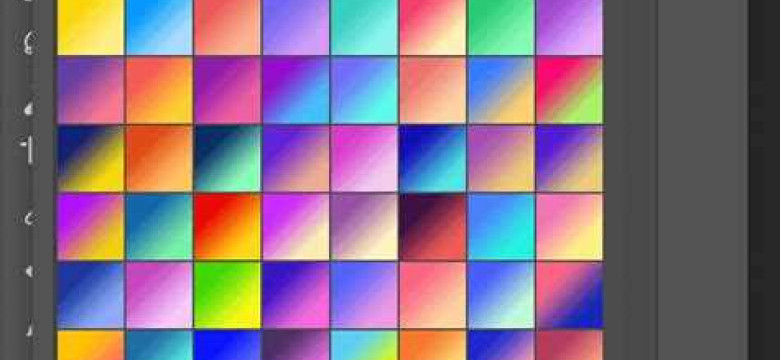
Переходы между изображениями могут придать вашим дизайнам уникальности и элегантности. В фотошопе есть возможность осуществить плавное переход между двумя изображениями, что позволяет создать уникальные эффекты и впечатляющие переходы на веб-сайтах или в презентациях.
Чтобы создать плавное перемещение между изображениями в фотошопе, вам потребуется выполнить несколько шагов. Во-первых, необходимо открыть оба изображения, между которыми будет осуществляться плавный переход. Затем выберите инструмент "Трансформация", который находится в палитре инструментов.
Далее, вы должны выбрать одно из изображений для создания плавного перехода. Выберите инструмент "Переход" и установите его на нужную позицию на изображении. Затем выберите инструмент "Переход" еще раз и настройте его для создания плавного эффекта. Вы можете настроить скорость перехода и добавить эффекты, такие как размытие или масштабирование.
После того как вы закончили настройку перехода, необходимо выполнить команду "Сохранить для веб", чтобы сохранить готовое изображение с плавным переходом. Выберите формат изображения, укажите параметры качества и сохраните его на вашем компьютере или устройстве.
Плавный переход в фотошопе: пошаговая инструкция
Для создания плавного перехода между двумя изображениями в фотошопе, выполните следующие действия:
- Откройте фотошоп и загрузите два изображения, между которыми хотите осуществить переход.
- Создайте новый документ с помощью команды "Файл" > "Создать" или используйте горячую клавишу Ctrl+N.
- Установите ширину и высоту нового документа, которая соответствует размерам ваших изображений.
- Поместите первое изображение на новый документ, перетащив его с помощью инструмента "Переместить" (V).
- Добавьте второе изображение на новый документ с помощью команды "Файл" > "Поместить в" или используйте горячую клавишу Ctrl+Shift+V.
- Установите режим смешивания для второго изображения на "Раскрывающийся список" рядом с панелью слоев.
- Создайте маску слоя для второго изображения, используя инструмент "Кисть" (B).
- Выберите черный цвет и начните кистью применять маску слоя на втором изображении, чтобы плавно переходить к первому изображению.
- При необходимости можно использовать инструменты "Размытие" или "Инструмент смешивания" для более плавного перехода.
- После выполнения перехода сохраните документ с новым изображением, используя команду "Файл" > "Сохранить как" или горячую клавишу Ctrl+Shift+S.
Таким образом, вы осуществили плавный переход между двумя изображениями в фотошопе.
Шаг 1. Открыть фотошоп и загрузить изображение
Перед тем, как создать плавный переход между двумя изображениями в фотошопе, необходимо открыть программу и загрузить нужное изображение.
Чтобы выполнить этот шаг, следуйте инструкции:
- Откройте Adobe Photoshop на вашем компьютере.
- Щелкните на кнопке "Файл" в верхней панели меню.
- В выпадающем списке выберите пункт "Открыть".
- В окне, которое появится, найдите и выберите нужное вам изображение.
- Кликните на кнопку "Открыть".
После выполнения всех этих шагов, выбранное изображение будет открыто в фотошопе и готово к дальнейшим действиям.
Шаг 2. Выбрать инструмент "Градиент"
Для создания плавного перехода между двумя изображениями в фотошопе необходимо выполнить следующие шаги:
- Открыть оба изображения, между которыми хотите создать плавный переход, в фотошопе.
- На панели инструментов выбрать инструмент "Градиент".
- Настройте параметры градиента, выбрав нужные цвета и стиль перехода.
- Нажмите левой кнопкой мыши на одном из изображений и, не отпуская кнопку, проведите курсором до другого изображения, чтобы осуществить плавный переход между ними.
- Отпустите кнопку мыши, чтобы завершить создание плавного перехода.
Таким образом, вы сможете создать плавный переход между двумя изображениями в фотошопе, осуществить плавное переключение между ними и выполнить гармоничный переход между различными элементами вашего дизайна.
Шаг 3. Настроить параметры плавного перехода
После того, как вы осуществили изменение настроек слоев и изучили, как создать плавный переход в фотошопе, необходимо выполнить дополнительные настройки для достижения желаемого эффекта.
1. Выполните двойной щелчок на слое, на котором будет находиться плавное изображение, чтобы открыть окно "Стиль слоя".
2. В окне "Стиль слоя" выберите вкладку "Блендинг опции" и найдите раздел "Переходы".
3. Настройте параметры плавного перехода, выбирая подходящее время, радиус и другие варианты в зависимости от ваших предпочтений.
4. Просмотрите результаты настройки плавного перехода, прокручивая временную шкалу и убедившись, что переход выглядит гладким и естественным.
5. При необходимости, выполните корректировку настроек плавного перехода, чтобы достичь наилучшего результата.
Примечание:
Некоторые из параметров плавного перехода включают время начала и временную шкалу, что позволяет контролировать, когда и как долго переход длится.
Также стоит отметить, что вы можете создавать плавные переходы между несколькими изображениями, добавляя несколько слоев и настраивая на каждом из них плавный переход. Это открывает дополнительные возможности для создания уникальных эффектов в вашем дизайне.
Шаг 4. Выбрать начальный и конечный цвета
Как только вы настроили все изображения и установили нужное количество точек, можно приступить к созданию плавного перехода между ними в фотошопе. Для осуществления плавного перехода нужно выбрать начальный и конечный цвета, которые будут использованы при создании перехода.
1. В фотошопе, выберите инструмент "Gradient Tool" (Инструмент "Градиент") из панели инструментов.
2. В верхней панели инструментов настройте нужный тип градиента, например, "Linear Gradient" (линейный градиент) или "Radial Gradient" (радиальный градиент).
3. Чтобы выбрать начальный и конечный цвета, щелкните на области выбора градиента, расположенной под панелью инструментов. Откроется палитра градиента.
4. В палитре градиента, выберите стартовый цвет, щелкнув на соответствующем квадрате. Затем выберите конечный цвет, щелкнув на другом квадрате.
5. Можно также настроить градиент с использованием предустановленных градиентов или создать свой собственный, изменив настройки градиента в палитре градиента.
После выполнения всех указанных выше шагов, вы будете готовы создать плавный переход между изображениями в фотошопе, используя выбранные начальный и конечный цвета.
Шаг 5. Нарисовать градиент на изображении
Чтобы создать плавный переход между двумя изображениями в фотошопе, необходимо осуществить градиентный переход между ними. Вот как выполнить этот шаг.
1. Создать новый слой
Сначала создайте новый слой, на который вы будете рисовать градиент. Выберите инструмент "Кисть" в панели инструментов фотошопа.
2. Нарисовать градиент
Выберите цвет градиента, который вы хотите использовать, и установите нужные настройки градиента в панели градиента. Затем нарисуйте градиент на новом слое, создавая плавный переход между двумя изображениями. Регулируйте прозрачность и интенсивность градиента, чтобы достичь желаемого эффекта.
3. Утвердить изменения
После того, как вы нарисовали градиент на новом слое, утвердите изменения, применив слой к изображению. Это позволит сохранить градиент на изображении и осуществить плавный переход между двумя изображениями.
Шаг 6. Применить режим наложения градиента
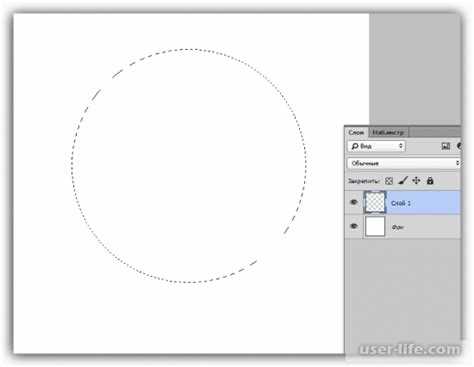
Для создания плавного перехода между изображениями в фотошопе необходимо выполнить следующие шаги:
| 1. | Откройте изображения, между которыми хотите создать плавный переход, в фотошопе. |
| 2. | Выберите инструмент "Градиент" на панели инструментов фотошопа. |
| 3. | Настройте параметры градиента, выбрав необходимый стиль перехода и цветовую палитру. |
| 4. | Установите курсор в одном из изображений и щелкните мышью, удерживая нажатой клавишу Shift. |
| 5. | Перетащите курсор на другое изображение и отпустите кнопку мыши. |
| 6. | Для плавного перехода между изображениями выполните следующее действие: на панели слоев выберите слой с верхним изображением, затем в верхнем меню выберите "Слои" - "Стили слоя" - "Опции наложения". В открывшемся окне выберите режим наложения "Преобразование градиента". |
| 7. | Настройте параметры режима наложения градиента по вашему усмотрению. |
| 8. | Повторите шаги 6-7 для изменения режима наложения градиента на слое с другим изображением. |
| 9. | Выполните сохранение изменений и экспортируйте окончательный результат. |
Таким образом, применение режима наложения градиента позволит вам создать плавный переход между изображениями в фотошопе.
Шаг 7. Регулировать прозрачность и насыщенность градиента
Выполнить плавный переход между изображениями в фотошопе можно, осуществив плавное изменение прозрачности и насыщенности градиента.
1. Создание градиента
Для начала необходимо создать градиент, который будет использоваться для плавного перехода между изображениями. Это можно сделать следующим образом:
- Выберите инструмент "Градиент" (G) в панели инструментов.
- Настройте параметры градиента, выбрав нужные цвета и стиль.
- Примените градиент на новом слое в области, где будет осуществляться переход между изображениями.
2. Регулировка прозрачности и насыщенности
Когда градиент создан, можно регулировать его прозрачность и насыщенность для достижения плавного перехода между изображениями:
- Выберите слой с градиентом.
- Настройте прозрачность градиента, чтобы сделать его менее или более прозрачным.
- При необходимости, настройте насыщенность градиента, чтобы управлять его яркостью и насыщенностью цветов.
Таким образом, плавный переход между изображениями в фотошопе можно выполнить, как осуществить плавное изменение прозрачности и насыщенности градиента. Это позволит создать между изображениями плавный и эстетически приятный переход.
Шаг 8. Сохранить и экспортировать готовый плавный переход
После того, как вы успешно создали плавный переход между двумя изображениями в Photoshop, вам необходимо сохранить и экспортировать готовый результат. Для этого выполните следующие действия:
- Нажмите на кнопку "Файл" в верхнем меню.
- Выберите пункт "Сохранить для веб" или "Экспорт в веб" в выпадающем меню. В зависимости от версии Photoshop.
- В открывшемся окне выберите формат файла и установите необходимые параметры сохранения.
- Укажите путь, по которому будет сохранен готовый плавный переход.
- Нажмите кнопку "Сохранить" или "Экспортировать".
После выполнения этих действий, Photoshop автоматически создаст файл с готовым плавным переходом между двумя изображениями в заданном вами формате. Теперь вы можете использовать этот файл в своих проектах или поделиться им с другими пользователями.
Видео:
Урок 10. Как пользоваться фотошопом - градиент, плавный переход цвета. Фотошоп уроки с нуля
Урок 10. Как пользоваться фотошопом - градиент, плавный переход цвета. Фотошоп уроки с нуля by Техшкола онлайщика 17,809 views 7 years ago 9 minutes, 57 seconds




































