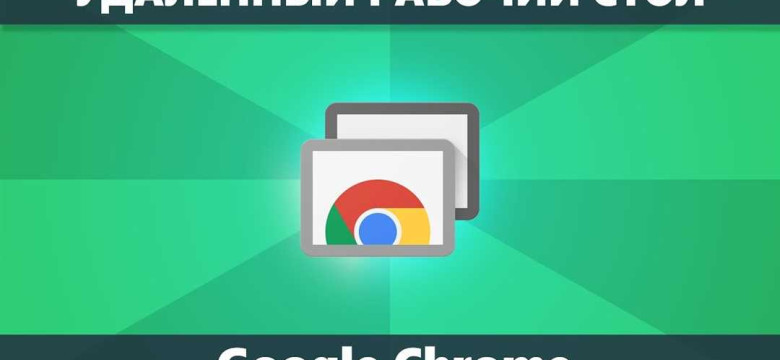
Удаленный доступ и управление над компьютером стали неотъемлемой частью современной жизни. Доступ к персональному настольному компьютеру с помощью удаленного рабочего стола может быть крайне полезным в различных ситуациях. И Chrome предлагает свой собственный инструмент для дистанционного доступа - удаленный рабочий стол Chrome.
Чтобы скачать удаленный рабочий стол Chrome на свой компьютер, вам понадобится персональный компьютер или ноутбук, подключение к Интернету и немного свободного времени. Скачать и установить удаленный рабочий стол Chrome - это простой процесс, который позволяет получить удаленный доступ к вашему компьютеру или даже управлять им из любой точки мира.
Скачивание и установка удаленного рабочего стола Chrome на ваш компьютер позволяет создать подключение между удаленными компьютерами через защищенное подключение. После установки вы сможете получить удаленный доступ к своему персональному компьютеру, используя Chrome на другом устройстве. Таким образом, вы сможете работать со своим персональным компьютером, находясь вдали от него.
Скачать удаленный рабочий стол Chrome на компьютер: подробная инструкция
Chrome Remote Desktop - это расширение для браузера Google Chrome, которое позволяет подключаться к удаленному рабочему столу вашего компьютера с помощью интернет-соединения. Это означает, что вы сможете управлять вашим компьютером с любого другого устройства, на котором установлен браузер Chrome, будь то смартфон, планшет или другой компьютер.
Чтобы скачать удаленный рабочий стол Chrome на ваш компьютер, следуйте этим простым шагам:
- Откройте браузер Chrome на компьютере, к которому вы хотите получить удаленный доступ.
- Перейдите на официальный сайт Chrome Web Store по адресу https://chrome.google.com/webstore/category/extensions.
- В поисковой строке введите "Chrome Remote Desktop" и нажмите Enter.
- В списке результатов найдите расширение "Chrome Remote Desktop" и нажмите на кнопку "Добавить в Chrome".
- Подтвердите установку расширения, нажав кнопку "Добавить расширение".
- После установки расширения, найдите его значок в правом верхнем углу браузера.
- Щелкните на значке "Chrome Remote Desktop", чтобы открыть его.
- Следуйте инструкциям на экране, чтобы настроить удаленный рабочий стол Chrome.
- После настройки вы сможете скачать дополнительное приложение на компьютер, с которого вы будете подключаться к удаленному рабочему столу.
- Войдите в приложение с помощью своей учетной записи Google и выберите удаленный компьютер, к которому вы хотите получить доступ.
- После этого вы сможете управлять удаленным компьютером с помощью браузера Chrome на любом устройстве, подключенном к интернету.
Теперь у вас есть удаленный рабочий стол Chrome на вашем компьютере! Вы можете использовать его для доступа к своему компьютеру с любого другого устройства, в любое время и из любого места.
Удаленный рабочий стол Chrome: возможности и преимущества
На протяжении последних лет все больше людей осознают необходимость доступа к своему персональному рабочему компьютеру в любое время и из любого места. Дистанционное управление рабочим компьютером стало неотъемлемой частью нашей жизни, и Chrome предоставляет отличную возможность для скачивания удаленного рабочего стола.
Удаленное управление позволяет получить полный доступ к рабочему компьютеру с помощью удаленного подключения через Chrome. Программа Chrome Remote Desktop позволяет удаленно управлять рабочим столом компьютера, будь то PC или Mac, со своего собственного компьютера или мобильного устройства.
Одним из преимуществ удаленного рабочего стола Chrome является возможность работы с компьютером в любом месте, где есть доступ к интернету. Благодаря удаленному подключению, вы можете легко получить доступ к своим файлам, программам и документам с любого устройства.
Кроме того, удаленный рабочий стол Chrome обеспечивает безопасное подключение, так как все данные передаются в зашифрованном виде. Это гарантирует, что ваши личные и бизнес-данные будут защищены от несанкционированного доступа.
Чтобы скачать удаленный рабочий стол Chrome, вам потребуется установить программу Chrome Remote Desktop и следовать простым инструкциям по настройке удаленного подключения.
В итоге, удаленный рабочий стол Chrome предоставляет удобный способ получить доступ к своему рабочему компьютеру из любого места и в любое время. Он обеспечивает безопасность и гибкость, позволяя вам эффективно управлять своими задачами и работать с файлами, сохраненными на вашем персональном компьютере, где бы вы ни находились.
Как скачать удаленный рабочий стол Chrome на компьютер?
Шаги по установке Chrome Remote Desktop:
- Откройте веб-браузер Google Chrome и перейдите по ссылке на официальную страницу расширения Chrome Remote Desktop в Chrome Web Store.
- Нажмите на кнопку "Добавить в Chrome", чтобы скачать и установить расширение.
- После завершения установки, найдите иконку Chrome Remote Desktop справа от адресной строки браузера и нажмите на нее.
- Выберите пункт меню "Настройка" и выполните вход в свой аккаунт Google, если вы еще не авторизованы.
- Следуйте указаниям мастера настройки, чтобы настроить рабочий стол Chrome и установить требуемое программное обеспечение на удаленный компьютер.
- На компьютере, к которому вы хотите получить удаленный доступ, запустите приложение Chrome Remote Desktop Host, которое будет предложено вам скачать и установить.
Как получить удаленный доступ к компьютеру?
- После установки и настройки Chrome Remote Desktop на обоих компьютерах (локальном и удаленном), откройте веб-браузер Google Chrome на любом компьютере.
- Перейдите на страницу Chrome Remote Desktop и найдите компьютер, к которому вы хотите получить доступ, в разделе "Was das?" (Что это?).
- Нажмите на кнопку "Подключиться" и введите пароль, который вы задали при настройке удаленного рабочего стола Chrome.
- После успешного подключения вы увидите рабочий стол удаленного компьютера в браузере Google Chrome и сможете управлять им, как будто находитесь рядом с ним.
Теперь у вас есть возможность скачать, установить и настроить удаленный рабочий стол Chrome на вашем компьютере, а затем получить дистанционный доступ и управление персональным компьютером или ноутбуком без необходимости физического присутствия устройства.
Шаг 1: Подготовка перед скачиванием
Перед скачиванием удаленного рабочего стола Chrome на ваш компьютер необходимо выполнить несколько подготовительных действий.
1. Убедитесь, что на вашем персональном компьютере установлен браузер Google Chrome.
2. Проверьте наличие у вас доступа к интернету на компьютере, а также настольному компьютеру, с которого вы планируете осуществить удаленное управление.
3. Убедитесь, что включено удаленное управление для вашего персонального компьютера. Для этого перейдите в "Мои компьютеры" в настройках Google Chrome и активируйте удаленное управление.
4. Если вы планируете осуществить удаленное управление со стороннего компьютера, убедитесь, что на нем также установлен браузер Google Chrome и имеется активное удаленное управление.
5. Установите необходимое подключение между вашим персональным компьютером и компьютером, с которого планируется удаленное управление. Это может быть проводное или беспроводное (Wi-Fi) соединение, в зависимости от настроек вашей сети.
6. Проверьте доступность удаленного рабочего стола на вашем персональном компьютере. Для этого откройте браузер Google Chrome, введите URL-адрес удаленного рабочего стола и убедитесь, что вы можете получить доступ к удаленному рабочему столу со своего компьютера.
| Важно: | Перед скачиванием удаленного рабочего стола Chrome, убедитесь, что все подготовительные этапы выполнены корректно, чтобы осуществить удаленное управление вашим персональным компьютером. |
Шаг 2: Скачивание и установка приложения Chrome Remote Desktop
Для удаленного управления компьютером с помощью Chrome Remote Desktop необходимо скачать и установить приложение на свой персональный настольный компьютер.
Шаг 2.1: Скачивание приложения
1. Откройте веб-браузер Google Chrome на своем компьютере.
2. Перейдите на официальный сайт Chrome Remote Desktop по ссылке: chrome.google.com/remotedesktop.
3. Нажмите на кнопку "Скачать" в верхней части страницы.
Шаг 2.2: Установка приложения
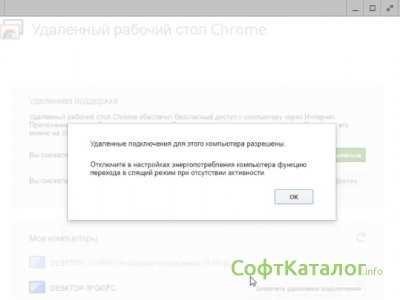
1. После завершения загрузки файла установочного пакета Chrome Remote Desktop, найдите его в папке загрузок на своем компьютере.
2. Щелкните дважды на файле установки, чтобы запустить процесс установки.
3. В появившемся окне установки нажмите на кнопку "Установить", чтобы начать процесс установки приложения.
4. Последуйте инструкциям на экране, чтобы завершить установку приложения Chrome Remote Desktop.
Поздравляю! Теперь у вас установлено приложение Chrome Remote Desktop на вашем персональном настольном компьютере. Вы готовы приступить к настройке удаленного доступа к рабочему столу компьютера.
Шаг 3: Настройка удаленного доступа на компьютере
Для подключения и управления своим персональным компьютером удаленным доступом на ПК, необходимо скачать и настроить удаленное управление. Это даст возможность получить доступ к рабочему столу компьютера с любого другого устройства.
1) Скачать и установить Chrome
Первым шагом необходимо скачать и установить браузер Google Chrome на персональный компьютер. Для этого нужно перейти на официальный сайт Google Chrome и скачать последнюю версию браузера. Затем следуйте инструкциям установки.
2) Установить расширение Chrome Remote Desktop
После установки Google Chrome на компьютер необходимо установить расширение Chrome Remote Desktop. Для этого откройте браузер Chrome, перейдите в Chrome Web Store и найдите расширение Chrome Remote Desktop. Нажмите кнопку "Добавить в Chrome" и подтвердите установку.
3) Настройка Chrome Remote Desktop
После установки расширения Chrome Remote Desktop откройте его на компьютере. Вам будет предложено разрешение на данные о ваших компьютерах и сетях. Нажмите кнопку "Продолжить".
Затем вам понадобится создать пин-код для удаленного доступа к компьютеру. Введите пин-код дважды и нажмите кнопку "ОК".
4) Установка приложения Chrome Remote Desktop на другие устройства
Чтобы получить доступ к рабочему столу компьютера с других устройств, вам необходимо установить приложение Chrome Remote Desktop на эти устройства. Для этого перейдите в соответствующий магазин приложений и скачайте приложение Chrome Remote Desktop.
Запустите приложение на другом устройстве и введите пин-код, который вы создали на шаге 3. Нажмите кнопку "Подключить" и дождитесь установления соединения с компьютером.
Теперь вы готовы начать дистанционное управление своим компьютером через удаленный рабочий стол Chrome. Вы сможете получить доступ к своим файлам и программам с любого устройства с установленным приложением Chrome Remote Desktop.
Шаг 4: Скачивание удаленного подключения Chrome на ПК
Для управления удаленным настольным компьютером с вашего персонального компьютера (ПК) с помощью удаленного рабочего стола Chrome, необходимо скачать приложение для управления удаленным подключением.
Чтобы скачать приложение, следуйте этим простым инструкциям:
- Откройте веб-браузер Chrome на вашем ПК.
- Перейдите на страницу скачивания удаленного рабочего стола Chrome.
- Нажмите на кнопку "Скачать" или "Загрузить" для начала загрузки приложения.
- Дождитесь окончания загрузки приложения на ваш компьютер.
После завершения загрузки у вас будет доступ к удаленному рабочему столу Chrome на вашем ПК, и вы сможете управлять удаленным компьютером с помощью дистанционного доступа.
Шаг 5: Подключение к удаленному рабочему столу из Chrome
После того, как вы скачали и установили удаленный рабочий стол Chrome на свой персональный компьютер, вы можете приступить к подключению и управлению удаленным рабочим столом.
Шаг 1: Откройте приложение "Удаленный рабочий стол Chrome"
Чтобы открыть приложение "Удаленный рабочий стол Chrome", найдите его на рабочем столе или в меню "Пуск" и запустите программу.
Шаг 2: Введите адрес удаленного компьютера
После запуска приложения откроется окно, где вам нужно будет ввести адрес удаленного компьютера, к которому вы хотите получить доступ. Введите адрес и нажмите кнопку "Подключиться".
Пример адреса: 192.168.1.100
Шаг 3: Аутентификация на удаленном компьютере
После подключения к удаленному рабочему столу Chrome, вы будете перенаправлены на удаленный компьютер. Здесь вам может потребоваться ввести логин и пароль для авторизации.
Шаг 4: Управление удаленным рабочим столом
После успешной аутентификации, вы получите полный доступ к удаленному компьютеру. Вы можете управлять им так же, как будто находитесь перед ним лично. Используйте мышь и клавиатуру для выполнения нужных действий на удаленном рабочем столе.
Таким образом, с помощью удаленного рабочего стола Chrome вы можете получить доступ и управлять компьютером на расстоянии.
Скачать дистанционное управление Chrome на персональный компьютер
Чтобы скачать дистанционное управление Chrome на свой персональный компьютер, вам потребуется выполнить следующие шаги:
| Шаг 1: | Откройте браузер Chrome на своем компьютере |
| Шаг 2: | Перейдите в Chrome Web Store, используя адрес "chrome.google.com/webstore" |
| Шаг 3: | В поисковой строке введите "дистанционное управление Chrome" и нажмите Enter |
| Шаг 4: | На странице результатов найдите расширение "Дистанционное управление Chrome" и нажмите на кнопку "Добавить в Chrome" |
| Шаг 5: | Подтвердите установку расширения, нажав кнопку "Добавить расширение" |
| Шаг 6: | После установки расширения, нажмите на значок "Дистанционное управление Chrome" в верхнем правом углу окна браузера |
| Шаг 7: | Следуйте инструкциям на экране, чтобы настроить дистанционное управление Chrome на вашем компьютере |
После завершения этих шагов, у вас будет установлено дистанционное управление Chrome на вашем персональном компьютере. Теперь вы сможете подключиться к своему рабочему столу удаленно и управлять им с помощью любого устройства с доступом в интернет.
Видео:
Удаленный рабочий стол Chrome
Удаленный рабочий стол Chrome by IT Инженер 5,598 views 5 years ago 8 minutes, 8 seconds




































