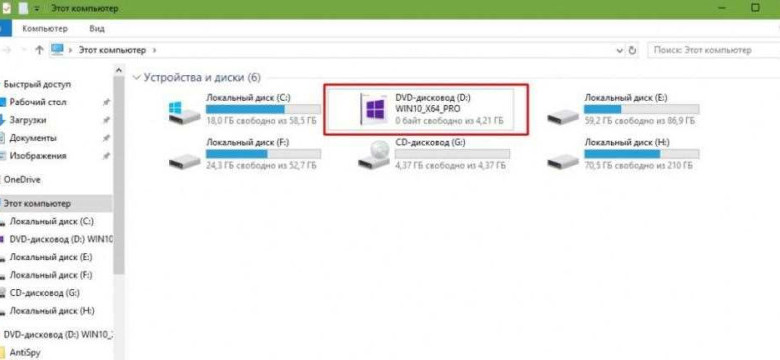
Если у вас возникли проблемы с DirectX на Windows 7, вам может потребоваться удалить эту программу, чтобы устранить проблемы. DirectX — это набор API, который используется для работы с графикой и звуком в операционной системе Windows. Однако иногда пользователи сталкиваются с ситуацией, когда DirectX не работает должным образом, и в таких случаях удаление программы может быть необходимым шагом для решения проблем.
Удалить DirectX на Windows 7 можно следуя несложным инструкциям. Прежде чем приступить к удалению, рекомендуется сделать резервную копию данных, чтобы в случае возникновения проблем можно было восстановить систему.
Чтобы удалить DirectX на Windows 7, вам потребуется зайти в панель управления и выбрать категорию программ. Затем найдите в списке установленных программ DirectX и выберите опцию "Удалить". После этого следуйте инструкциям на экране для завершения процедуры удаления. После удаления DirectX рекомендуется перезагрузить компьютер, чтобы изменения вступили в силу.
Важно помнить, что удаление DirectX может повлиять на работу других программ, которые зависят от этой библиотеки. Поэтому перед удалением DirectX рекомендуется убедиться, что у вас есть альтернативные способы устранить возникшие проблемы, или сначала попробовать переустановить DirectX для Windows 7.
В случае, если вам по-прежнему необходимо удалить DirectX на Windows 7, помимо стандартного способа через панель управления, вы можете воспользоваться специальными программами-деинсталляторами, которые помогут выполнить удаление более глубоко и полностью устранить все связанные проблемы с DirectX. Такие программы можно найти в Интернете, однако перед использованием рекомендуется обязательно проверить их надежность и соответствие системным требованиям.
Откройте меню "Пуск" и перейдите в "Панель управления"
Для устранения проблем с DirectX на операционной системе Windows 7, вам понадобится удалить программу DirectX. Как удалить DirectX на Windows 7? Следуйте нашей подробной инструкции:
1. Нажмите кнопку "Пуск" в левом нижнем углу экрана Windows 7.
2. В открывшемся меню "Пуск" выберите "Панель управления".
3. В панели управления найдите категорию "Программы" и выберите "Удаление программы".
4. В списке установленных программ найдите иконку "DirectX".
5. Щелкните правой кнопкой мыши на иконке "DirectX" и выберите опцию "Удалить".
6. Следуйте инструкциям удаления программы DirectX на экране.
7. После завершения удаления, перезагрузите компьютер для применения изменений.
Теперь вы успешно удалите программу DirectX и устраните проблемы с DirectX на Windows 7. Помните, что удаление DirectX может повлиять на работу некоторых игр и приложений, которые зависят от этой программы. Рекомендуется перед удалением DirectX сделать резервную копию системы или проверить совместимость игр и приложений с новой версией DirectX.
Найдите раздел "Программы" и выберите "Удалить программу"
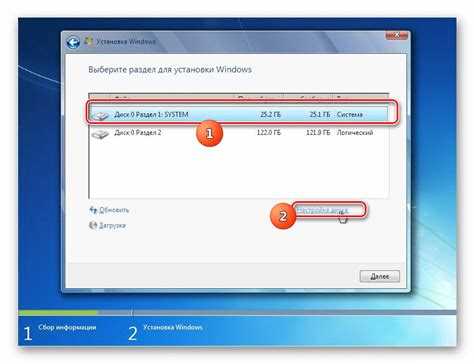
Если у вас возникли проблемы с DirectX на вашем компьютере с операционной системой Windows 7, вы можете устранить их, удалив программу DirectX. В этом разделе я покажу вам, как удалить DirectX для Windows 7.
Для начала, откройте меню "Пуск" и найдите раздел "Программы". Нажмите на него.
В открывшемся списке программ найдите и выберите "Удалить программу".
Просмотрите список установленных программ и найдите "ДиректХ"
Для того чтобы удалить ДиректХ для Windows 7, вам нужно сначала найти эту программу в списке установленных программ на вашем компьютере. Следуйте этим шагам:
- Нажмите на кнопку "Пуск" в левом нижнем углу экрана.
- Выберите пункт "Панель управления" в меню "Пуск".
- В окне "Панель управления" найдите и щелкните на пункте "Программы".
- Затем выберите "Программы и компоненты".
- После этого откроется список установленных программ на вашем компьютере.
- Используйте поиск или пролистайте список вручную, чтобы найти "ДиректХ".
Если вы нашли "ДиректХ" в списке, значит она установлена на вашем компьютере. Вам нужно будет удалить ее, чтобы устранить возможные проблемы с клиентом ДиректХ. Рекомендуется удалить ДиректХ только в случае, если у вас возникли серьезные проблемы, связанные с этой программой.
Щелкните правой кнопкой мыши на значении "ДиректХ" и выберите "Удалить"
Для того чтобы удалить программу ДиректХ с Windows 7, следуйте следующим шагам:
- Щелкните на кнопку "Пуск" в левом нижнем углу экрана.
- Выберите "Панель управления" из списка доступных программ.
- Откройте раздел "Программы" и выберите "Удалить программу".
- Дождитесь загрузки списка установленных программ на компьютере.
- Найдите в списке программу "ДиректХ" и щелкните правой кнопкой мыши на ней.
- В открывшемся контекстном меню выберите опцию "Удалить".
- Подтвердите действие, следуя указаниям на экране.
- Дождитесь завершения процесса удаления ДиректХ.
После удаления ДиректХ возможны некоторые проблемы с клиентами или программами, которые зависят от этой библиотеки. Чтобы устранить эти проблемы, можно попытаться установить более новую версию ДиректХ или обратиться к технической поддержке программы или клиента.
Удаление программы ДиректХ может быть полезным, если у вас возникла необходимость устранить какие-либо проблемы, связанные с этой библиотекой.
Подтвердите удаление программы в появившемся окне
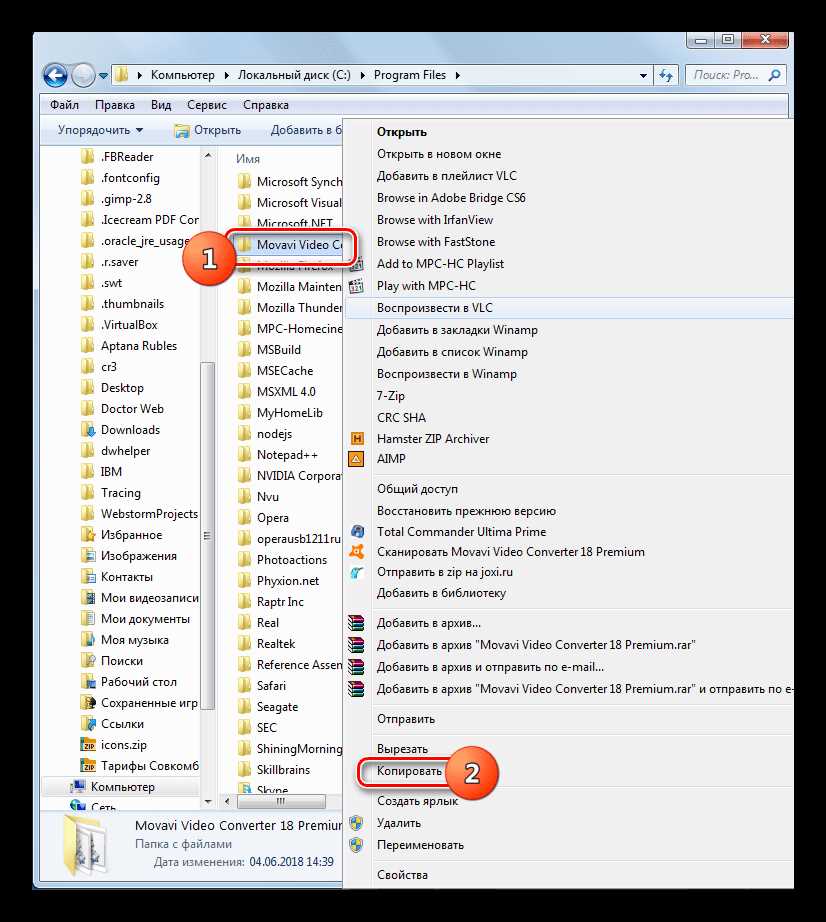
Для того чтобы устранить проблемы с клиентом ДиректХ на компьютере с операционной системой Windows 7, необходимо удалить программу. Как удалить ДиректХ для Windows 7? В этом разделе мы покажем вам, как удалить ДиректХ и подтвердить удаление программы в появившемся окне.
После того, как вы найдете и откроете программу ДиректХ на вашем компьютере, выполните следующие шаги:
- Нажмите на кнопку "Пуск" в левом нижнем углу экрана.
- Выберите "Панель управления" в меню "Пуск".
- В окне "Панель управления" выберите "Программы".
- Выберите "Удалить программу".
- В списке установленных программ найдите ДиректХ.
- Щелкните правой кнопкой мыши на программе ДиректХ.
- Выберите "Удалить" из контекстного меню.
После выполнения этих шагов на экране появится окно для подтверждения удаления программы ДиректХ. Чтобы подтвердить удаление программы, следуйте инструкциям в появившемся окне. Нажмите на кнопку "Да" или "Ок", чтобы удалить ДиректХ с вашего компьютера.
Как устранить проблемы с Директ Икс на Windows 7?
Вот несколько шагов, которые помогут вам устранить проблемы с Директ Икс на Windows 7:
| Шаг 1: | Проверьте, установлена ли программа Директ Икс на вашем компьютере. Для этого откройте меню Пуск и найдите "Директ Икс Диагностическое средство". Запустите это приложение и проверьте, есть ли у вас последняя версия Директ Икс. |
| Шаг 2: | Если у вас установлена устаревшая или поврежденная версия Директ Икс, вам потребуется ее удалить. Для этого откройте панель управления, найдите "Программы и компоненты" и выберите "Директ Икс". Щелкните правой кнопкой мыши на программе и выберите "Удалить". |
| Шаг 3: | После удаления Директ Икс, скачайте последнюю версию программы с официального сайта Microsoft. Установите ее, следуя инструкциям на экране. |
| Шаг 4: | Перезагрузите компьютер после установки новой версии Директ Икс. |
После выполнения этих шагов, вы должны снова иметь функционирующую программу Директ Икс на Windows 7. Если проблемы все еще не устранены, рекомендуется обратиться в техническую поддержку Microsoft или разработчиков приложения, которое вызывает проблемы. Они могут предоставить дополнительную помощь и решить вашу проблему.
Проверьте наличие обновлений ОС Windows 7
Прежде чем удалять программу DirectX с компьютера, важно убедиться, что у вас установлены все последние обновления для операционной системы Windows 7. Обновления помогут исправить возможные проблемы и обеспечить стабильную работу системы.
Чтобы проверить наличие обновлений, выполните следующие действия:
- Откройте меню "Пуск" и выберите панель управления.
- В панели управления выберите раздел "Система и безопасность".
- В разделе "Система и безопасность" выберите "Центр обновления Windows".
- В окне "Центр обновления Windows" нажмите на кнопку "Проверить наличие обновлений".
- Дождитесь завершения процесса проверки.
Если обнаружены доступные обновления, установите их, следуя инструкции на экране. После установки всех обновлений перезагрузите компьютер, чтобы изменения вступили в силу.
Проверка наличия обновлений ОС Windows 7 может помочь устранить возможные проблемы с DirectX и другими программами, работающими на вашем компьютере. Если после установки обновлений проблемы с DirectX остаются, вы можете продолжить процесс удаления программы DirectX согласно следующим шагам.
Запустите Диспетчер устройств и обновите драйверы видеокарты
Для того чтобы удалить или устранить проблемы с клиентом DirectX 7 на Windows, вам потребуется обновить драйверы вашей видеокарты. Для этого следуйте инструкциям ниже:
- Нажмите правой кнопкой мыши на кнопку "Пуск" и выберите "Диспетчер устройств".
- В окне "Диспетчер устройств" найдите категорию "Видеоадаптеры" и раскройте ее.
- Нажмите правой кнопкой мыши на вашей видеокарте и выберите "Обновить драйвер".
- Выберите опцию "Автоматический поиск обновленного драйвера программного обеспечения" и следуйте инструкциям на экране.
После завершения обновления драйвера вашей видеокарты, перезагрузите компьютер, чтобы изменения вступили в силу. Теперь вы можете устранить проблемы с клиентом DirectX 7 на Windows и продолжить пользоваться программой без проблем.
Проверьте целостность файлов системы при помощи команды "sfc /scannow"
Для устранения проблем, связанных с удалением программы DirectX, вам может понадобиться проверить целостность файлов системы. Для этого можно использовать команду "sfc /scannow". Эта команда позволяет проверить все системные файлы на наличие повреждений и восстановить их при необходимости.
Для выполнения данной команды следуйте инструкциям ниже:
- Откройте командную строку, нажав кнопку "Пуск" и введя в поисковой строке слово "cmd".
- Нажмите правой кнопкой мыши на значок "Командная строка" и выберите "Запуск от имени администратора".
- В открывшемся окне командной строки введите команду "sfc /scannow" и нажмите клавишу Enter.
- Дождитесь завершения процесса сканирования и восстановления файлов. Это может занять некоторое время.
- После завершения процесса проверки и восстановления файлов системы, перезагрузите компьютер.
После перезагрузки проверьте, устранены ли проблемы с программой DirectX. Если проблемы остались, вы можете попробовать удалить программу DirectX с помощью специального инструмента от Microsoft и повторить установку DirectX с официального сайта.
Если проблема не устраняется, переустановите Директ Икс
Если после удаления программы ДиректХ проблема не была устранена, можно попробовать переустановить ДиректХ на компьютере с операционной системой Windows 7. Для этого потребуется выполнить следующие шаги:
- Перейдите на официальный сайт Microsoft, где можно скачать последнюю версию клиента ДиректХ для Windows 7.
- Найдите нужную версию ДиректХ для Windows 7 и скачайте ее на компьютер.
- Запустите установочный файл, следуя инструкциям на экране.
- После завершения установки перезагрузите компьютер.
- Проверьте, работает ли программа, с которой были проблемы. Если проблемы были связаны с ДиректХ, они должны быть успешно устранены после переустановки.
Если проблема не была устранена даже после переустановки ДиректХ, возможно, она связана с другими программами или настройками на вашем компьютере. Рекомендуется обратиться за помощью к специалисту или технической поддержке.
Видео:
Установка DirectX (обновление)
Установка DirectX (обновление) by winupdateru 268,667 views 9 years ago 1 minute, 53 seconds
Как удалить Windows 7 и поставить Windows XP?
Как удалить Windows 7 и поставить Windows XP? by TeachVideo 453,450 views 12 years ago 7 minutes, 23 seconds




































