
Микрофон на наушниках является важной функциональной особенностью, которую можно использовать для различных целей в операционной системе Windows 7. Проверка работоспособности микрофона на наушниках может быть полезной для пользователей, которые хотят использовать его для записи аудио, проведения видеоконференций или игры в онлайн-игры с коммуникацией. Однако, перед использованием микрофона на наушниках, необходимо протестировать его работу, чтобы убедиться в его нормальном функционировании.
Windows 7 предоставляет пользователям удобный способ проверки работоспособности микрофона на наушниках. В этой подробной инструкции мы рассмотрим шаги, которые нужно выполнить для проверки работы микрофона на наушниках в ОС Windows 7. Далее приведены инструкции о том, как протестировать микрофон на наушниках в Windows 7 с помощью встроенных инструментов настроек звука и записи в ОС.
Проверка работоспособности микрофона на наушниках в Windows 7 может помочь пользователям убедиться, что он работает првильно перед использованием его в различных приложениях и задачах. Следуя этим простым инструкциям, вы сможете легко проверить работу микрофона на наушниках в Windows 7 и настроить его, если это необходимо.
Подключение наушников с микрофоном
Для проверки работоспособности микрофона на наушниках в Windows 7, следуйте инструкции ниже:
Шаг 1: Подключение наушников
1. Убедитесь, что ваша операционная система Windows 7 включена.
2. Подключите наушники с микрофоном к соответствующему входу на компьютере с помощью разъема 3,5 мм.
3. Проверьте, что наушники правильно подключены, зажав их разъем в гнезде, чтобы он был надежно закреплен.
Шаг 2: Проверка микрофона
1. Откройте меню "Пуск" в левом нижнем углу экрана и выберите "Панель управления".
2. В окне "Панель управления" найдите раздел "Аппаратное и звуковое оборудование" и выберите "Звук".
3. В появившемся окне "Звук" перейдите на вкладку "Запись".
4. В списке доступных устройств появится ваш микрофон вместе с другими подключенными устройствами записи.
5. Щелкните правой кнопкой мыши по микрофону и выберите "Сделать устройством по умолчанию", если оно не является таковым.
6. Нажмите кнопку "Применить", а затем "ОК".
Шаг 3: Протестировать наушники
| Действие | Результат |
|---|---|
| Говорите в микрофон | В окне "Звук" вкладка "Запись" должна появиться зеленая полоса уровня звука, показывающая, что микрофон работает. |
| Постучите по наушникам | В окне "Звук" вкладка "Воспроизведение" должна появиться зеленая полоса уровня звука, показывающая, что звук передается через наушники. |
| Проверьте звук | Воспроизведите звук на компьютере и убедитесь, что он передается через наушники со звуком и микрофоном. |
Если во время тестирования возникают проблемы или микрофон или наушники не работают, убедитесь, что драйверы наушников установлены или обновлены на вашем компьютере. Вы также можете попробовать подключить наушники к другому устройству для проверки их работоспособности.
Проверка наличия микрофона в настройках Windows 7
Если у вас возникла необходимость проверить работу микрофона на наушниках в операционной системе Windows 7, вы можете выполнить следующие шаги:
- Шаг 1. Откройте панель управления.
- Шаг 2. Найдите раздел "Звук".
- Шаг 3. Перейдите в раздел "Запись".
- Шаг 4. Протестируйте микрофон.
- Шаг 5. Проверьте работу микрофона.
Для этого нажмите на кнопку "Пуск" в левом нижнем углу экрана, а затем выберите пункт "Панель управления".
В окне панели управления найдите иконку "Звук". Если иконки отображаются в виде крупных значков, вы можете воспользоваться функцией поиска, введя в поисковую строку слово "звук".
В открывшемся окне "Звук" найдите вкладку "Запись" и кликните по ней. Здесь вы сможете просмотреть список доступных микрофонов и их настроек.
Выберите микрофон, соответствующий подключенным наушникам, и кликните по нему правой кнопкой мыши. В открывшемся контекстном меню выберите опцию "Сделать устройство записи по умолчанию". Затем нажмите кнопку "Свойства". Вы перейдете к окну с настройками выбранного микрофона.
В окне свойств микрофона перейдите на вкладку "Уровни" и установите ползунок громкости на желаемое значение. После этого кликните по кнопке "Применить" и затем "OK". Вернитесь в окно "Запись" и вы должны увидеть индикатор уровня звука, который реагирует на ваши голосовые команды.
Таким образом, вы можете проверить работу микрофона на наушниках в операционной системе Windows 7 и настроить его для лучшей записи звука.
Выбор программы для тестирования микрофона
Для проверки работы микрофона на наушниках в операционной системе Windows 7 существует несколько программных инструментов, которые позволяют протестировать это устройство.
1. Встроенные инструменты Windows
В операционной системе Windows 7 уже есть набор встроенных программных инструментов, которые позволяют проверить работу микрофона.
| Программа | Описание |
|---|---|
| Звуковой рекордер | Данная программа позволяет записывать звук с микрофона и проигрывать его. Убедитесь, что звук записывается и воспроизводится без проблем. |
| Системные настройки звука | В окне "Звук" можно проверить настройки микрофона и установить его как устройство по умолчанию. |
| Skype или другие программы для общения | Если вы планируете использовать микрофон для голосовых или видеозвонков, убедитесь, что он работает корректно в выбранной программе. |
2. Сторонние программы
Если встроенные инструменты не подходят вам, вы можете воспользоваться сторонними программами для тестирования микрофона.
Вот некоторые популярные программы:
| Программа | Описание |
|---|---|
| SoundCheck | Программа, которая позволяет протестировать микрофон на наличие шумов, эха и других проблем. |
| VoiceRecorder | Простой и удобный инструмент для записи голоса с микрофона и его последующего воспроизведения. |
| Microphone Test | Программа, предоставляющая возможность протестировать микрофон и проверить его чувствительность и качество звука. |
Выберите программу, которая наиболее удобна и соответствует вашим требованиям, чтобы протестировать работу микрофона на наушниках в операционной системе Windows 7.
Установка выбранной программы
Для проверки работы микрофона на наушниках в операционной системе Windows 7 необходимо установить специальную программу. Эта программа позволит вам протестировать микрофон и убедиться в его правильной работе.
Шаг 1: Выбор программы
Перед установкой программы, вам необходимо выбрать подходящую для вас программу, которая позволит проверить работу микрофона на наушниках. В интернете существует множество бесплатных программ с такой функциональностью. Определитесь с программой, которая вам больше всего подходит.
Шаг 2: Загрузка программы
После выбора программы, перейдите на официальный сайт разработчика и найдите раздел загрузки. Скачайте файл установки программы на ваш компьютер.
Шаг 3: Установка программы
Когда файл загрузки программы будет скачан, найдите его на вашем компьютере и запустите установку. Следуйте инструкциям установщика, выбирая необходимые параметры и папку для установки программы.
После завершения установки выбранной программы, вы сможете протестировать работу микрофона на наушниках в операционной системе Windows 7. Программа предоставит вам инструменты для проверки и настройки микрофона, а также позволит вам записывать и воспроизводить звук через микрофон.
Запуск программы для тестирования микрофона
Некоторые пользователи Windows 7 могут столкнуться с проблемой работы микрофона на своих наушниках. Чтобы проверить функциональность микрофона и выяснить, работает ли он правильно, вам потребуется использовать специальную программу для тестирования.
Шаг 1: Открытие панели управления звуком
Для начала, щелкните правой кнопкой мыши по иконке громкости в системном трее рядом с часами и выберите "Звуковые устройства и звуковой вывод".
Шаг 2: Переключение на вкладку "Запись"
В открывшемся окне панели управления звуком перейдите на вкладку "Запись", чтобы отобразить список доступных аудиоустройств для записи.
Шаг 3: Проверка наличия микрофона
В этом списке вы должны увидеть ваш микрофон на наушниках. Также вы можете проверить, активен ли он, по наличию зеленой метки "Готово к использованию". Если микрофон не отображается или отмечен как отключенный, вам может потребоваться установить драйверы или проверить его подключение.
Если ваш микрофон на наушниках отображается и активен, он готов к использованию и должен работать правильно при разговоре с помощью программы для тестирования микрофона или другими приложениями.
Настройка параметров микрофона в программе
В операционной системе Windows 7 существует возможность настройки параметров микрофона в программе. Это поможет протестировать работу микрофона на наушниках и установить оптимальные настройки для его работы.
1. Открыть раздел "Звук" в настройках
Чтобы настроить микрофон в Windows 7, необходимо открыть раздел "Звук" в настройках. Для этого следует выполнить следующие действия:
- Щелкните правой кнопкой мыши по значку громкости в системном трее, расположенном в правом нижнем углу экрана.
- Выберите пункт "Записывающие устройства".
- Откроется окно "Звук". Здесь нужно перейти на вкладку "Запись".
2. Выбор микрофона и его настройка
На вкладке "Запись" появится список доступных записывающих устройств, включая микрофоны. Проверьте, правильно ли выбран ваш микрофон и находится ли он включеном режиме.
Чтобы протестировать микрофон, щелкните по нему правой кнопкой мыши и выберите пункт "Сделать стандартным". Это позволит использовать выбранный микрофон по умолчанию при записи аудио.
Также вы можете настроить уровень громкости микрофона при воспроизведении аудио. Для этого щелкните по микрофону дважды левой кнопкой мыши, чтобы открыть его настройки.
3. Проверка работы микрофона

После настройки микрофона в программе можно протестировать его работу. Сделайте следующее:
- Откройте программу для записи звука, например, "Диктофон".
- Нажмите на кнопку начала записи и произнесите что-нибудь в микрофон на наушниках.
- После окончания записи прослушайте ее, чтобы убедиться в правильной работе микрофона.
Если микрофон на наушниках работает некорректно, можно повторить настройку параметров микрофона, проверить его подключение и провести другие действия для устранения проблемы.
Таким образом, настройка параметров микрофона в программе в Windows 7 позволяет проверить и усовершенствовать работу микрофона на наушниках. Это важно для комфортного использования звуковых приложений и программ.
Проведение теста микрофона на наушниках
Проверка работоспособности микрофона на наушниках в операционной системе Windows 7 может быть необходима во многих случаях, например, при общении по голосовому протоколу или записи аудиофайлов. Для проведения теста микрофона на наушниках в Windows 7 следуйте инструкции ниже:
- Откройте меню "Пуск" и выберите "Панель управления".
- Перейдите в раздел "Аппаратное и звуковое оборудование" и выберите "Звук".
- В открывшемся окне "Воспроизведение" найдите свои наушники и убедитесь, что они выбраны как устройство воспроизведения по умолчанию.
- Переключитесь на вкладку "Запись".
- На этой вкладке найдите свои наушники и убедитесь, что они выбраны как устройство записи по умолчанию.
- Щелкните по выбранному устройству записи правой кнопкой мыши и выберите "Свойства".
- В открывшемся окне "Свойства" перейдите на вкладку "Уровни".
- Установите уровень громкости микрофона, перемещая ползунок вверх или вниз.
- На этой же вкладке можно проверить работу микрофона, произнеся какие-то слова или шум.
Проверка работоспособности микрофона на наушниках в операционной системе Windows 7 выполнена успешно, если вы видите, что уровень громкости изменяется при говорении или шуме. Если микрофон не работает, следует убедиться, что драйверы наушников установлены и активны.
Анализ результатов и устранение проблем
После завершения проверки работы микрофона на наушниках в Windows 7, необходимо проанализировать полученные результаты и, при необходимости, устранить возникающие проблемы:
1. Проверить настройки операционной системы
Убедитесь, что в настройках операционной системы Windows 7 выбран правильный входной и выходной аудиоустройства. Для этого откройте "Панель управления", выберите "Звук" или "Звуковые устройства" и установите наушники как устройство записи и воспроизведения.
2. Проверить настройки программы
Если вы используете программу или приложение для записи или передачи звука, убедитесь, что в ее настройках выбраны наушники в качестве аудиоустройства.
3. Проверить физическое состояние наушников и микрофона
Визуально осмотрите наушники и микрофон на наличие повреждений или загрязнений, которые могут препятствовать нормальной работе. Проверьте подключение наушников к компьютеру и убедитесь, что оно выполняется правильно.
4. Проверить уровень громкости и обратной связи
Проверьте уровень громкости наушников и микрофона в настройках операционной системы и программы. Если уровень установлен на минимум или максимум, попробуйте его изменить для достижения оптимального качества звука. Также проверьте, нет ли обратной связи между наушниками и микрофоном, возникающей из-за слишком близкого расположения микрофона к наушникам.
5. Провести дополнительные тесты и диагностику
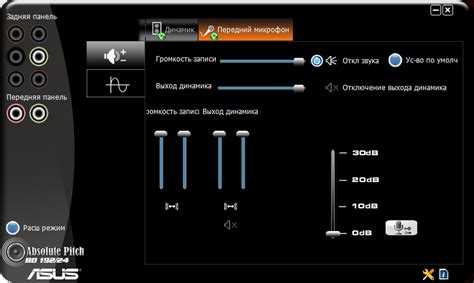
Если вы все еще испытываете проблемы с работой микрофона на наушниках, рекомендуется провести дополнительные тесты и диагностику, используя специальные программы или инструменты для анализа аудиоустройств. Это может помочь выявить и устранить скрытые проблемы, которые могут быть вызваны программными или аппаратными неисправностями.
6. Обратиться к специалисту
Если все предыдущие шаги не привели к устранению проблемы, рекомендуется обратиться к специалисту или производителю наушников и/или компьютера для получения дополнительной помощи и решения проблемы.
| Ос | Протестировать | Ос | Проверить | наушниках | как | протестировать | микрофон | микрофон |
|---|---|---|---|---|---|---|---|---|
| работа | в | работу | микрофона | windows | на | 7 | windows | 7 |
| наушники | окнах |
Видео:
В ноутбуке ОДНО гнездо для микрофона и наушников (гарнитурный разъем)
В ноутбуке ОДНО гнездо для микрофона и наушников (гарнитурный разъем) by Inter-resy 533,970 views 9 years ago 2 minutes, 46 seconds




































