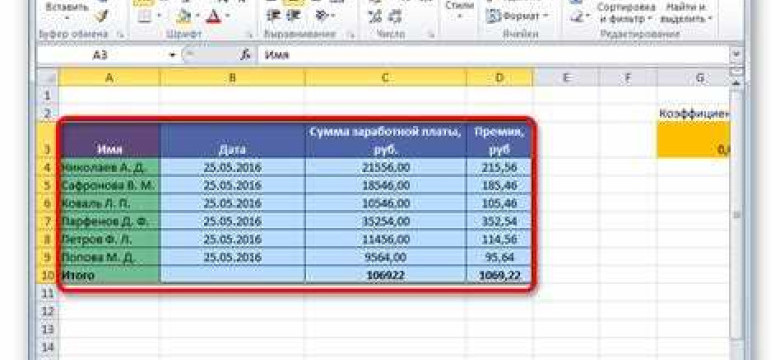
Заполнение таблицы в Excel – это неотъемлемая часть работы со спредшитами. Однако, не всегда известно, как правильно продолжить таблицу, чтобы она автоматически заполнилась нужными значениями. Это особенно важно, когда в Excel необходимо заполнять большие объемы данных или проводить некоторые расчеты с помощью предустановленных функций и формул.
Как заполнять таблицу в Excel? Вам может понадобиться продолжить таблицу с использованием определенного шаблона или расширить ее за счет смежных ячеек. Независимо от того, какой метод вам удобнее, в Excel есть несколько способов заполнения таблицы. Один из самых простых методов - использовать автозаполнение, который позволяет заполнить ячейки формулами, текстом или числами.
Для заполнения таблицы в Excel с помощью автозаполнения, необходимо ввести первое значение в верхнюю левую ячейку таблицы. Затем выберите эту ячейку и перетащите заполнение вниз, нажав левую кнопку мыши. Excel автоматически продолжит заполнение таблицы, учитывая выбранный шаблон или смежные ячейки.
Используя автозаполнение, вы сможете легко заполнить таблицу в Excel даже с большим объемом данных. Это значительно упрощает работу и экономит время пользователей, так как не требует ручного заполнения каждой ячейки таблицы. С помощью дополнительных функций, таких как заполнение числовых последовательностей или заполнение дат, Excel делает процесс заполнения таблицы быстрым и эффективным.
Как продолжить таблицу в Excel: простые инструкции
1. Заполнение таблицы вручную
Если вы хотите заполнить таблицу в Excel вручную, вам потребуется следовать этим простым шагам:
- Выберите ячейку, с которой вы хотите начать заполнение таблицы.
- Введите значение в данную ячейку.
- Перемещайтесь к следующей ячейке, используя клавишу Tab на клавиатуре или стрелки на клавиатуре.
- Продолжайте заполнять ячейки значениями до тех пор, пока не достигнете нужного размера таблицы.
Теперь у вас есть заполненная таблица в Excel, которую вы можете использовать для анализа данных.
2. Заполнение таблицы автоматически
Excel также предоставляет возможность заполнять таблицу автоматически с помощью различных функций. Вот некоторые инструкции о том, как заполнить таблицу автоматически в Excel:
- Выберите ячейку, с которой вы хотите начать заполнение таблицы.
- Нажмите и удерживайте левую кнопку мыши.
- Перетащите указатель мыши вниз или вправо, чтобы выделить необходимое количество ячеек.
- Отпустите левую кнопку мыши.
- В столбце или строке выбранных ячеек появятся значения, автоматически изменяющиеся по определенному шаблону (например, числа, даты или текст).
Теперь у вас есть заполненная таблица в Excel, заполненная автоматически в соответствии с выбранным шаблоном.
Теперь вы знаете, как продолжить таблицу в Excel как вручную, так и автоматически. Используйте эти инструкции, чтобы упростить процесс заполнения таблицы и улучшить эффективность работы в Excel.
Программы
- Откройте программу Excel и создайте новую таблицу.
- Выберите ячейку, в которой вы хотите начать заполнять таблицу.
- Введите данные в эту ячейку и нажмите клавишу "Enter", чтобы перейти на следующую строку.
- Продолжайте заполнять таблицу, следуя тем же шагам.
- Если вы хотите продолжить заполнение таблицы быстро, вы можете использовать функцию автозаполнения. Выделите ячейку, которую вы хотите скопировать, и перетащите заполнитель вниз или вправо, чтобы автоматически заполнить остальные ячейки.
Таким образом, заполнение таблицы в Excel - это простой и эффективный способ сохранить и организовать данные.
Как заполнить таблицу в Excel

- Откройте Excel и создайте новый документ или откройте существующий документ.
- Выберите лист, на котором вы хотите заполнить таблицу. Если в документе уже есть несколько листов, вы можете выбрать нужный лист, щелкнув на его имени в нижней части окна.
- Выберите ячейку, в которой вы хотите начать заполнять таблицу. Вы также можете выбрать несколько ячеек, чтобы заполнить таблицу большим объемом данных.
- Введите данные в выбранные ячейки. Вы можете вводить текст, числа, даты и другие типы данных.
- Если вы хотите продолжить заполнение таблицы, переместитесь вниз или вправо, чтобы выбрать следующую пустую ячейку. Вы также можете использовать автозаполнение, чтобы заполнить ячейки сочетаниями данных или шаблонами.
- Повторяйте шаги 4-5, пока не закончите заполнять таблицу.
Вы также можете добавить форматирование и стили к своей таблице, чтобы сделать ее более читабельной и профессиональной. Это может включать в себя изменение шрифта, цвета ячеек, объединение ячеек и другие опции форматирования.
Заполнение таблицы в Excel может быть очень полезным для различных задач, таких как ведение учета расходов, хранение контактных данных, создание графиков и диаграмм, анализ данных и многое другое. Используйте данные инструкции, чтобы максимально использовать возможности Excel и эффективно заполнять и продолжать таблицы.
Как продолжить заполнение таблицы в Excel
Для продолжения заполнения таблицы в Excel вы можете использовать несколько методов.
1. Заполнение таблицы с помощью авто-заполнения
Excel предлагает функцию авто-заполнения, которая позволяет быстро заполнить таблицу данными на основе шаблона.
Для использования функции авто-заполнения вам необходимо:
- Ввести исходное значение в первую ячейку таблицы.
- Выбрать ячейку с исходным значением и нажать правую кнопку мыши.
- Выбрать опцию "Автозаполнить" во всплывающем окне.
- Выбрать опцию "Заполнить серией" для заполнения таблицы по шаблону.
Excel автоматически продолжит заполнение таблицы на основе выбранного шаблона.
2. Формулы для продолжения заполнения таблицы
Если вам необходимо заполнить таблицу с помощью формул, Excel предоставляет функции для проведения вычислений и автоматического продолжения заполнения таблицы.
Для использования формул для заполнения таблицы вам необходимо:
- Ввести формулу в первую ячейку таблицы.
- Нажмите Enter для применения формулы к выбранной ячейке.
- Выделите ячейку с примененной формулой и нажмите Ctrl + Shift + стрелка вниз (←, →) для продолжения заполнения таблицы.
Excel автоматически продолжит заполнение таблицы, применяя формулу к каждой следующей ячейке.
Теперь вы знаете, как продолжить заполнение таблицы в Excel. Используйте эти простые инструкции, чтобы быстро заполнять таблицы в Excel и повысить эффективность вашей работы.
Как продолжить заполнять таблицу в Excel
Если вам необходимо продолжить заполнять таблицу в Excel, следуйте простым инструкциям:
1. Выделите ячейку, в которой нужно продолжить заполнять таблицу
Перед тем как продолжить заполнять таблицу, необходимо выделить ячейку, в которую нужно ввести данные. Это можно сделать двумя основными способами:
- Щелкнуть мышкой на нужной ячейке в таблице;
- Использовать клавиши со стрелками, чтобы переместить выделение к нужной ячейке.
2. Начните вводить данные
После того, как ячейка выделена, можно начинать вводить данные. Для этого просто начните печатать нужную информацию с клавиатуры. Значение будет автоматически отображаться в ячейке, и курсор переместится на следующую ячейку, готовую для заполнения.
3. Воспользуйтесь автозаполнением
Excel имеет функцию автозаполнения, которая может значительно упростить заполнение таблицы. Для использования автозаполнения, введите несколько первых значений в таблицу, затем выберите эти ячейки и перетащите заполнитель вниз или вправо по нужному диапазону данных. Excel автоматически продолжит заполнение таблицы на основе ранее введенных значений.
С помощью этих простых шагов вы сможете продолжать заполнять таблицы в Excel так, как вам необходимо. Excel предлагает широкий набор функций для работы с данными, позволяя вам быстро и эффективно заполнять и обрабатывать информацию в таблицах.
Видео:
Таблица excel для начинающих ➤ Учёта прихода и расхода товара
Таблица excel для начинающих ➤ Учёта прихода и расхода товара by Университет Алексея Полянского 50,843 views 1 year ago 8 minutes, 33 seconds
Как растянуть таблицу в экселе
Как растянуть таблицу в экселе by Excel и Word без воды 13,486 views 3 years ago 1 minute, 36 seconds
Вопрос-ответ:
Как продолжить заполнение таблицы в Excel?
Для продолжение заполнения таблицы в Excel можно использовать несколько способов. Первый способ - выделить последнюю заполненную ячейку и автоматически продолжить заполнение с помощью функции автозаполнения. Для этого нужно кликнуть на маленький квадратик в правом нижнем углу выделенной ячейки и потянуть его вниз или вбок. Второй способ - выбрать последнюю заполненную ячейку и скопировать ее значение. Затем выделить нужное количество ячеек, щелкнуть правой кнопкой мыши и выбрать опцию "Вставить". После этого выбрать опцию "Только форматы" или "Только значения", в зависимости от того, что нужно скопировать. Третий способ - использовать формулу, которая будет автоматически продолжать заполнение таблицы на основе заданного шаблона.
Как заполнить таблицу в Excel?
Для заполнения таблицы в Excel необходимо выделить нужное количество ячеек, затем ввести значения в эти ячейки. В случае, если нужно заполнить ячейки последовательно, можно использовать функцию автозаполнения. Для этого необходимо ввести значения в первую ячейку и затем щелкнуть на маленький квадратик в правом нижнем углу выделенной ячейки и потянуть его вниз или вбок. Excel автоматически продолжит заполнение ячеек по шаблону. Также можно использовать формулы для заполнения таблицы на основе заданных условий или шаблонов.
Как продолжить таблицу в Excel?
Для продолжения таблицы в Excel можно использовать функцию автозаполнения. Для этого необходимо выделить последнюю заполненную ячейку и щелкнуть на маленький квадратик в правом нижнем углу выделенной ячейки. После этого нужно потянуть курсор мыши вниз или вбок, в зависимости от того, как нужно продолжить заполнение. Excel автоматически продолжит заполнение ячеек в соответствии с шаблоном, который определит по предыдущим ячейкам. Также можно использовать формулы или копирование для продолжения таблицы.
Как продолжить заполнение таблицы в Excel?
Для того чтобы продолжить заполнять таблицу в Excel, нужно поставить курсор в последнюю заполненную ячейку таблицы и нажать клавишу "Tab" или "Enter". Это позволит перейти на следующую ячейку в строке или на первую ячейку следующей строки соответственно. Таким образом, можно последовательно заполнять таблицу без пропусков.
Как продолжить таблицу в Excel, если она заканчивается на последней строке?
Если таблица в Excel заканчивается на последней строке, но нужно продолжить ее заполнение, можно просто добавить новую строку. Для этого нужно щелкнуть правой кнопкой мыши на номере последней строки и выбрать в появившемся контекстном меню команду "Вставить". После этого можно будет заполнять новую строку, а таблица автоматически продолжит свое заполнение.




































