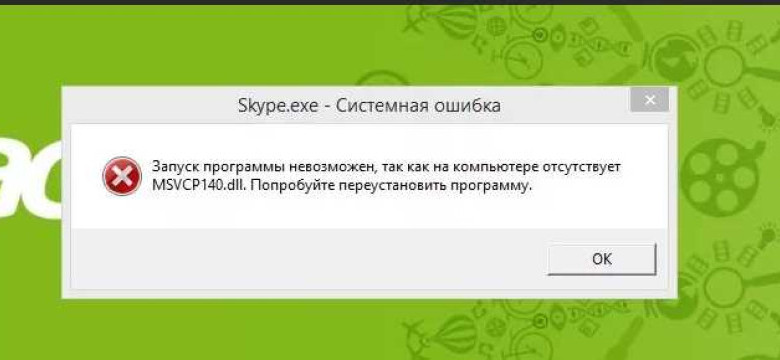
Skype – это популярная программа для общения и видеозвонков на компьютере или ноутбуке. Однако иногда пользователи могут столкнуться с проблемами при работе с этой программой, такими как некорректное отображение или невозможность запуска. В этой статье мы рассмотрим пошаговую инструкцию по восстановлению Skype на ноутбуке.
Первым шагом при восстановлении Skype на ноутбуке является удаление программы с компьютера. Для этого необходимо перейти в "Панель управления" на компьютере и выбрать "Удалить программу". Найдите Skype в списке установленных программ и щелкните правой кнопкой мыши на нем, затем выберите "Удалить".
После удаления Skype с ноутбука рекомендуется перезапустить компьютер, чтобы полностью удалить все остаточные файлы и настройки программы. Затем необходимо скачать последнюю версию Skype с официального сайта разработчика и установить ее на ноутбук.
После успешной установки Skype необходимо запустить программу и ввести логин и пароль от вашей учетной записи. Если у вас нет учетной записи Skype, вы можете создать ее, следуя инструкции на экране. После входа в учетную запись Skype вы сможете пользоваться программой на ноутбуке без проблем.
Восстановление Skype на ноутбуке – это простой процесс, который может быть выполнен даже непрофессионалом. Следуя нашей пошаговой инструкции, вы сможете быстро и легко вернуть работоспособность этой популярной программы на вашем ноутбуке. Теперь вы снова сможете общаться с друзьями и знакомыми через Skype и наслаждаться всеми ее возможностями на вашем компьютере!
Как восстановить Skype на ноутбуке
| Шаг 1: | Откройте веб-браузер на своем ноутбуке и перейдите на официальный сайт Skype. |
| Шаг 2: | На главной странице сайта найдите кнопку "Скачать Skype". Нажмите на нее, чтобы загрузить установочный файл программы на ваш ноутбук. |
| Шаг 3: | После завершения загрузки откройте скачанный файл и следуйте инструкциям установщика. |
| Шаг 4: | После установки Skype на ваш компьютер, запустите программу и введите свои логин и пароль. Если у вас нет учетной записи, вы можете зарегистрироваться на сайте Skype. |
| Шаг 5: | После ввода учетных данных, Skype будет готов к использованию на вашем ноутбуке. Вы сможете начать общение с друзьями и коллегами, совершать голосовые и видеозвонки, а также использовать другие функции программы. |
Теперь вы знаете, как восстановить Skype на ноутбуке. Следуя этой простой инструкции, вы сможете быстро снова пользоваться этой популярной программой для общения.
Пошаговая инструкция по восстановлению программы Skype на ноутбуке
Шаг 1: Откройте браузер на ноутбуке и введите www.skype.com в адресной строке.
Шаг 2: Перейдите на официальный веб-сайт Skype и нажмите на кнопку "Загрузить Skype" или "Скачать Skype".
Шаг 3: Дождитесь завершения загрузки файла установки программы Skype на ноутбук.
Шаг 4: Найдите загруженный файл установщика Skype на вашем ноутбуке (обычно в папке "Загрузки" или "Downloads") и дважды щелкните на нем.
Шаг 5: В открывшемся окне установки следуйте инструкциям по установке Skype на ваш ноутбук.
Шаг 6: Если у вас уже был установлен Skype, то в процессе установки вам может быть предложено заменить существующую версию. Выберите опцию "Заменить", чтобы обновить Skype до последней версии.
Шаг 7: После завершения установки Skype на ваш ноутбук, запустите программу и введите свой логин и пароль, чтобы войти в свою учетную запись.
Теперь вы снова можете пользоваться программой Skype на своем ноутбуке и общаться с друзьями и коллегами!
Как восстановить Скайп на ПК
Если у вас возникла проблема с программой Skype на компьютере или ноутбуке, восстановление ее работы может быть вполне реальным. Для этого следуйте пошаговой инструкции:
- Первым шагом необходимо открыть интернет-браузер на вашем компьютере или ноутбуке.
- В поисковой строке браузера введите слово "Skype" и нажмите клавишу "Enter".
- На открывшейся странице вам необходимо выбрать официальный сайт Skype.
- После открытия официального сайта Skype, вы найдете раздел "Загрузить Skype" или "Скачать Skype".
- В этом разделе вы должны выбрать вашу операционную систему (Windows, macOS или Linux) и нажать на кнопку "Скачать".
- Загрузится установочный файл программы Skype, который нужно выполнить (дважды щелкнуть по нему).
- Следуйте инструкциям установщика, чтобы установить Skype на ваш компьютер или ноутбук.
- После завершения установки, откройте программу Skype через ярлык на рабочем столе или в меню "Пуск".
- Введите свой логин и пароль, чтобы войти в свою учетную запись Skype.
- После входа в свою учетную запись Skype, программа будет готова к использованию на вашем компьютере или ноутбуке.
Теперь вы снова можете пользоваться Skype на своем ПК или ноутбуке. Помните, что восстановление программы Skype может помочь в случае ее некорректной работы или удаления с компьютера.
Полное руководство по восстановлению Скайпа на персональном компьютере
Как восстановить Скайп на компьютере:
1. Первым шагом необходимо удалить программу Скайп с вашего компьютера. Для этого перейдите в Панель управления, найдите программы и компоненты, выберите Скайп из списка установленных программ и нажмите на кнопку "Удалить".
2. После удаления программы перезагрузите компьютер, чтобы убедиться, что все остатки Скайпа были полностью удалены.
3. Теперь вам необходимо загрузить последнюю версию Скайпа с официального веб-сайта Microsoft. Откройте ваш любимый веб-браузер и найдите страницу загрузки Скайпа. Обратите внимание на выбор соответствующей версии Скайпа для вашего компьютера – 32-битной или 64-битной.
4. После загрузки файла установки Скайпа, запустите его и следуйте инструкциям на экране для установки программы.
5. После успешной установки Скайпа на ваш компьютер, запустите программу и войдите в свою учетную запись Скайп или создайте новую.
Как восстановить Скайп на ноутбуке:
Для восстановления Скайпа на ноутбуке можно применить те же самые шаги, что и для компьютера. Отличие заключается только в том, что вам нужно сделать это на вашем ноутбуке.
Теперь, когда вы знаете, как восстановить Скайп на вашем компьютере или ноутбуке, вы снова сможете наслаждаться общением и звонками с помощью этой популярной программы.
Как восстановить программу Skype на компьютере
Шаг 1: Удаление программы
Перед тем как восстановить Skype на компьютере, необходимо удалить его предыдущую версию, чтобы избежать возможных конфликтов. Для удаления программы вам необходимо:
- Откройте меню "Пуск" на компьютере.
- Выберите пункт "Настройки" и найдите раздел "Панель управления".
- В панели управления найдите раздел "Программы" и выберите "Удаление программы".
- В открывшемся окне найдите Skype в списке установленных программ и выберите его.
- Нажмите на кнопку "Удалить" и следуйте указаниям на экране, чтобы завершить процесс удаления программы.
Шаг 2: Загрузка и установка Skype
После удаления предыдущей версии Skype необходимо загрузить и установить новую версию программы. Для этого:
- Откройте веб-браузер на вашем компьютере.
- Перейдите на официальный сайт Skype (www.skype.com).
- На главной странице найдите раздел "Загрузка Skype" и выберите кнопку "Скачать".
- Сохраните установочный файл программы на ваш компьютер.
- После завершения загрузки запустите установочный файл и следуйте инструкциям на экране, чтобы установить Skype.
После завершения установки Skype на ваш компьютер вы сможете восстановить свою учетную запись и настроить программу с помощью своего логина и пароля.
Теперь вы знаете, как восстановить программу Skype на вашем компьютере. Следуйте данной инструкции, чтобы быстро и легко восстановить работу Skype на вашем компьютере или ноутбуке.
Шаги для восстановления Skype на вашем компьютере
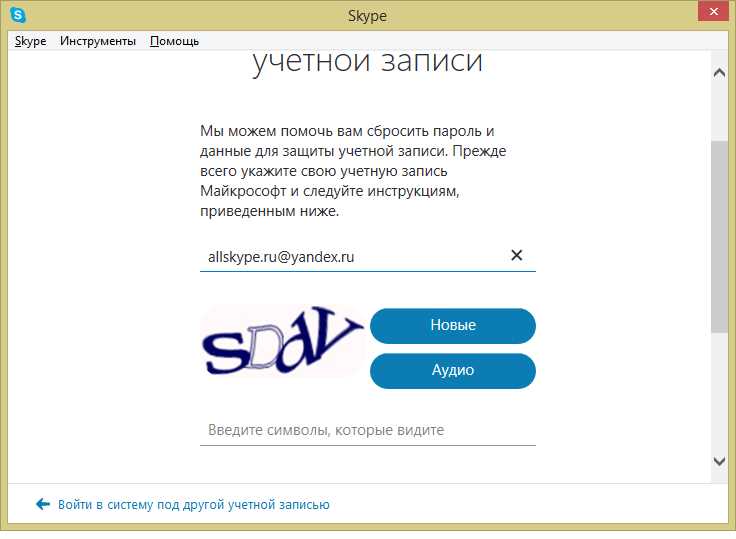
Шаг 1: Проверьте наличие программы
Во-первых, удостоверьтесь, что программа Skype установлена на вашем компьютере или ноутбуке. Обычно она должна быть в списке программ в разделе "Пуск" на вашем ПК или ноутбуке. Если вы не можете найти программу Skype, значит она не была установлена ранее, и вам нужно перейти к следующему шагу.
Шаг 2: Скачайте и установите программу
Если программа Skype не была найдена, то вам нужно скачать и установить ее на свой компьютер или ноутбук. Перейдите на официальный сайт Skype и нажмите на кнопку "Скачать". Следуйте указаниям по установке программы на своем компьютере.
Шаг 3: Запустите программу
После установки программы Skype, откройте ее на вашем компьютере. Обычно она находится на рабочем столе или в панели задач внизу экрана. Щелкните по ярлыку программы, чтобы запустить Skype.
Шаг 4: Авторизуйтесь
После запуска программы Skype, вам нужно будет авторизоваться в вашей учетной записи Skype. Введите свой логин и пароль и нажмите кнопку "Войти". Если у вас нет учетной записи Skype, вы можете зарегистрироваться, нажав кнопку "Создать учетную запись".
Шаг 5: Обновите программу (если необходимо)
Если у вас установлена устаревшая версия Skype, вам может потребоваться обновить программу до последней версии. Для этого перейдите в меню "Справка" в верхней части программы и выберите опцию "Проверить наличие обновлений". Если доступны новые обновления, следуйте инструкциям по их установке.
Поздравляю! Теперь у вас должна быть восстановлена программа Skype на вашем компьютере или ноутбуке. Вы можете использовать ее для звонков, сообщений и видеочатов со своими друзьями и коллегами.
Как восстановить Skype на ноутбуке
1. Откройте ваш ноутбук или компьютер и зайдите в Интернет. Затем найдите официальный сайт Skype, используя поисковую систему.
2. На главной странице сайта найдите кнопку "Скачать Skype" и кликните по ней.
3. После нажатия на кнопку "Скачать Skype" вы будете перенаправлены на страницу загрузки программы.
4. Здесь вам будет предложено выбрать версию Skype для вашего ноутбука или компьютера в зависимости от операционной системы. Если вы не знаете, какую версию выбрать, можно воспользоваться рекомендуемой версией. Просто щелкните по выбранной версии.
5. После того, как файл будет скачан, откройте его, следуя инструкциям вашей операционной системы.
6. Чтобы установить Skype, следуйте указаниям на экране: прочитайте лицензионное соглашение, выберите путь установки программы, после чего нажмите кнопку "Установить" или "Далее".
7. После завершения установки программы, запустите Skype. Вам будет предложено создать новый аккаунт или войти в уже существующий, если у вас уже есть аккаунт Skype.
Теперь вы успешно восстановили Skype на вашем ноутбуке или компьютере. Вы можете начать общение с друзьями и родственниками, звонить или проводить видеочаты через эту программу.
Простая инструкция по восстановлению Skype на ноутбуке
1. Откройте меню "Пуск" на вашем компьютере.
2. В поисковой строке введите "Skype" и нажмите Enter.
3. Выберите программу Skype из списка результатов поиска.
4. Нажмите правой кнопкой мыши на значок Skype и выберите "Удалить".
5. Подтвердите удаление программы, следуя инструкциям на экране.
6. Перейдите на официальный сайт Skype.
7. Найдите раздел "Загрузить Skype" и нажмите на соответствующую ссылку.
8. Выберите версию программы, которая подходит для вашего компьютера или ноутбука.
9. Скачайте и установите программу Skype, следуя инструкциям на экране.
10. После завершения установки, откройте Skype на вашем компьютере или ноутбуке и войдите в свою учетную запись.
Теперь у вас должна быть полностью восстановлена программа Skype на вашем компьютере или ноутбуке. Вы готовы начать общаться с друзьями и родственниками через Skype.
Видео:
Skype не запускается, не работает, не открывается на компьютере! 3 Способа решения в Windows!
Skype не запускается, не работает, не открывается на компьютере! 3 Способа решения в Windows! by PRO-Компьютер 8,925 views 2 years ago 3 minutes, 10 seconds
Как установить Skype для компьютера или ноутбука бесплатно и на русском языке
Как установить Skype для компьютера или ноутбука бесплатно и на русском языке by remontka.pro video 10,488 views 1 year ago 4 minutes, 17 seconds




































