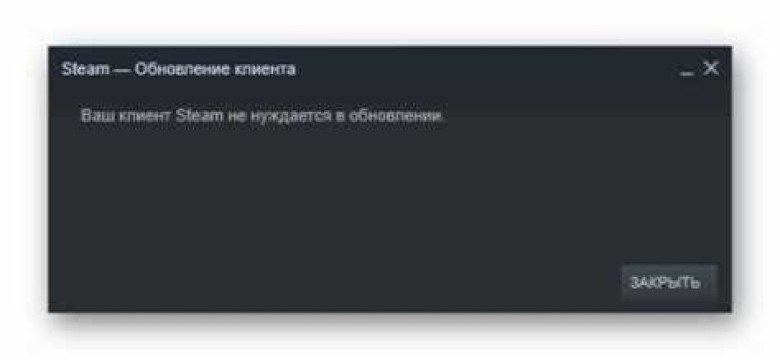
Вы когда-нибудь сталкивались с проблемами в работе Steam? Или, возможно, вам просто нужно перезагрузить программу, чтобы обновить ее? Независимо от причины, перезапустить Steam можно несколькими способами, и мы расскажем о них в этой подробной инструкции.
Перезапуск Steam может пригодиться, когда возникают ошибки или проблемы с подключением. Но как правильно перезагрузить программу, чтобы не потерять свои данные? Самый простой способ - выключить и включить Steam снова. Кажется элементарно, но это действительно работает.
Прежде чем перезапустить Steam, убедитесь, что все ваши игры сохранены и закрыты. Кроме того, вы можете сохранить свои настройки Steam, сделав резервную копию файла config.vdf. Чтобы выключить Steam, просто перейдите в меню "Steam" в левом верхнем углу программы и выберите пункт "Выход". После этого можете смело закрывать программу.
Чтобы снова включить Steam, просто найдите ярлык Steam на рабочем столе или в меню "Пуск" и запустите его. При этом программы обновятся, и вы снова сможете наслаждаться своими любимыми играми. Теперь вы знаете, как перезагрузить Steam без потери данных. Удачи вам в играх!
Закрытие Steam через Менеджер задач
Если вы хотите перезапустить Steam без потери данных, вы можете закрыть его через Менеджер задач. Этот метод особенно полезен, когда Steam зависает или не отвечает.
Как использовать Менеджер задач:
- Нажмите комбинацию клавиш Ctrl, Shift и Esc одновременно. Это откроет Менеджер задач.
- Во вкладке "Процессы" найдите процесс Steam. Для быстрого поиска вы можете отсортировать процессы по алфавиту, щелкнув на названии столбца "Имя процесса".
- Выделите процесс Steam и нажмите кнопку "Завершить задачу" внизу.
После завершения процесса, Steam должен быть полностью закрыт.
Как включить Steam?
Чтобы включить Steam после его закрытия через Менеджер задач, выполните следующие шаги:
- Откройте Steam с помощью ярлыка на рабочем столе или из папки установки.
- При необходимости введите свои учетные данные для входа в аккаунт Steam.
- После успешного входа Steam будет запущен и готов к использованию.
Теперь вы знаете, как закрыть и включить Steam через Менеджер задач без потери данных.
Принудительное закрытие Steam через командную строку
Иногда возникают ситуации, когда необходимо принудительно закрыть Steam для решения определенных проблем. В этом случае можно воспользоваться командной строкой для быстрого и эффективного завершения работы программы.
Для начала, откройте командную строку в Windows, используя один из следующих способов:
- Нажмите клавиши Win + R, введите "cmd" и нажмите Enter;
- Нажмите правой кнопкой мыши на кнопке "Пуск", выберите "Выполнить", введите "cmd" и нажмите Enter;
- Найдите командную строку через меню "Пуск" или в поиске Windows.
После открытия командной строки, введите следующую команду:
taskkill /f /im steam.exe
Эта команда принудительно закроет все экземпляры Steam, которые выполняются на вашем компьютере.
После выполнения команды, вы можете включить Steam снова, запустив приложение обычным способом, например, через ярлык на рабочем столе или в меню "Пуск".
Таким образом, вы сможете быстро и безопасно перезапустить Steam, решить проблемы с его работой и продолжить пользоваться любимыми играми и функциями.
Перезапуск Steam через меню программы
Если вам необходимо перезапустить Steam без потери данных, вы можете воспользоваться встроенным меню программы.
Для этого выполните следующие шаги:
- Откройте программу Steam и войдите в свою учетную запись.
- Кликните на кнопку "Steam" в верхнем левом углу окна программы.
- В раскрывшемся меню выберите вариант "Выход".
- Подтвердите действие, если появится соответствующее сообщение.
- Дождитесь полного выключения Steam.
- Запустите Steam снова, кликнув на ярлык программы на рабочем столе или в меню Пуск.
- Войдите в свою учетную запись и продолжайте пользоваться Steam как обычно.
Таким образом, вы сможете перезапустить Steam без потери какой-либо информации и продолжить пользоваться программой.
Обновление и перезагрузка клиента Steam
Как включить, перезапустить, выключить и перезагрузить Steam?
Steam - это популярная платформа для цифровой дистрибуции компьютерных игр, и иногда может возникать необходимость обновить или перезагрузить клиент Steam. В этом разделе мы расскажем вам, как правильно выполнять эти действия без потери ваших данных.
Чтобы включить Steam, просто запустите клиент Steam на вашем компьютере. Если у вас установлена последняя версия Steam, он автоматически запустится при старте операционной системы. Если же вы не видите значок Steam на рабочем столе или в меню "Пуск", вы можете найти исполняемый файл Steam (обычно названный "Steam.exe") на вашем жестком диске и запустить его вручную.
Если вам необходимо перезапустить Steam, то вам нужно будет сначала выключить его, а затем снова включить. Для этого вы можете щелкнуть правой кнопкой мыши на значке Steam в системном трее и выбрать опцию "Выход", а затем снова запустить Steam. Если Steam завис или не отвечает, вы также можете закрыть его через диспетчер задач и затем повторно запустить Steam.
В случае, если вам нужно выключить Steam полностью, щелкните правой кнопкой мыши на значке Steam в системном трее и выберите опцию "Выход". После этого Steam будет полностью выключен и больше не будет доступен на вашем компьютере. Если вы хотите снова запустить Steam, просто запустите клиент Steam, как описано выше.
Как перезагрузить Steam? Если вы хотите полностью перезагрузить Steam, следуйте инструкции по выключению Steam, а затем повторите процесс включения Steam, как описано выше. Это может быть полезно, если вы испытываете технические проблемы или если Steam не работает должным образом.
Теперь вы знаете, как включить, перезапустить, выключить и перезагрузить клиент Steam. Следуйте этим простым инструкциям, чтобы успешно управлять своим клиентом Steam и обновлять его при необходимости.
Выключение Steam и включение без перезапуска
Как перезагрузить Steam без потери данных? Если вы хотите выключить и включить Steam без полного перезапуска программы, есть несколько способов сделать это.
1. Способ первый: включение через Меню
Чтобы выключить Steam и включить его снова без полного перезапуска, выполните следующие шаги:
- Завершите работу Steam, нажав на "Выход" вверху окна программы.
- Дождитесь, пока Steam полностью выключится и закроется.
- Запустите Steam снова, нажав на ярлык программы на рабочем столе или в меню "Пуск".
Теперь Steam будет запущен заново, но без необходимости перезагружать все данные и активные сеансы.
2. Способ второй: использование командной строки
Если вы хотите быстро выключить и включить Steam, можно воспользоваться командной строкой:
- Откройте командную строку, нажав клавишу "Windows" + "R" и введя "cmd" в поле "Выполнить".
- Введите следующую команду и нажмите "Enter":
taskkill /f /im steam.exe && start steam.exe
Steam будет быстро выключен и снова запущен с помощью этой команды.
Таким образом, вы сможете быстро выключить и включить Steam без полной перезагрузки программы и потери данных.
Отключение Steam и последующий перезапуск

Как выключить и включить Steam? Если вам нужно перезагрузить Steam, но вы не хотите потерять свои данные, следуйте инструкции ниже:
1. Закройте клиент Steam, кликнув правой кнопкой мыши на иконку в трее и выбрав пункт "Выйти".
2. Дождитесь, пока Steam полностью выключится и не будет отображаться в списке активных процессов в диспетчере задач.
3. После того как Steam выключен, можно перезапустить его. Кликните дважды по ярлыку Steam на рабочем столе или выполните поиск "Steam" в меню "Пуск" и выберите найденную программу.
4. После запуска Steam вам нужно будет ввести свои учетные данные, чтобы войти в аккаунт. Введите ваше имя пользователя и пароль и нажмите "Войти".
Теперь Steam должен быть успешно перезапущен без потери ваших данных!
Переустановка Steam без потери данных
Как перезапустить Steam без потери данных? Если у вас возникли проблемы с работой Steam, переустановка может помочь в их решении. При этом вы можете сохранить все ваше игровое досье, чтобы не потерять ни одного сохранения или достижения.
Шаг 1: Выключение Steam
Первым шагом в переустановке Steam является его выключение. Для этого:
- Щелкните правой кнопкой мыши по значку Steam в панели задач.
- В контекстном меню выберите "Выход".
Шаг 2: Удаление Steam
После того, как Steam будет полностью выключен, можно перейти к удалению программы:
- Откройте меню "Пуск" и выберите "Панель управления".
- В разделе "Программы" выберите "Удалить программу".
- Найдите в списке программ Steam и щелкните по ней правой кнопкой мыши.
- Выберите "Удалить" и следуйте инструкциям на экране, чтобы завершить процесс удаления.
Шаг 3: Включение Steam
После удаления Steam требуется включить программу снова:
- Перейдите на официальный сайт Steam и загрузите последнюю версию программы.
- Откройте загруженный установщик и следуйте инструкциям на экране, чтобы установить Steam.
- После завершения установки запустите Steam, введите свои учетные данные и войдите в свою учетную запись.
После переустановки Steam вы сможете использовать программу без потери ваших данных. Ваши игры, сохранения и другие файлы останутся на месте, и вы сможете продолжить игру с того места, где остановились.
Резервное копирование игр и восстановление Steam
При использовании платформы Steam пользователи часто сталкиваются с ситуацией, когда необходимо перезагрузить или выключить Steam. В этих случаях возникает вопрос: как сохранить данные игр и восстановить их после перезапуска Steam?
Резервное копирование игр Steam
Перед тем как перезагрузить или выключить Steam, рекомендуется создать резервную копию данных игр, чтобы восстановить их в будущем. Для этого следуйте инструкции ниже:
- Запустите клиент Steam и войдите в свою учетную запись.
- Перейдите в библиотеку игр и найдите ту, которую вы хотите скопировать.
- Щелкните правой кнопкой мыши по названию игры и выберите вкладку "Управление" в выпадающем меню.
- В списке опций выберите "Сделать резервную копию файлов игры".
- Выберите место для сохранения резервной копии и нажмите "Далее".
- Дождитесь завершения процесса копирования файлов.
Теперь у вас есть резервная копия игры Steam, которую можно использовать для восстановления данных после перезапуска программы.
Восстановление игр Steam
Когда вам нужно восстановить ранее сохраненные данные игр после перезапуска Steam, выполните следующие действия:
- Запустите клиент Steam и войдите в свою учетную запись.
- Перейдите в библиотеку игр и найдите ту, которую вы хотите восстановить.
- Щелкните правой кнопкой мыши по названию игры и выберите вкладку "Управление" в выпадающем меню.
- В списке опций выберите "Установить игру".
- Введите путь к ранее сохраненным файлам игры или используйте кнопку "Обзор", чтобы найти резервную копию на вашем компьютере.
- Нажмите "Далее", чтобы начать процесс восстановления файлов игры.
- Подождите, пока Steam завершит восстановление данных.
Теперь вы знаете, как резервировать и восстанавливать игры на платформе Steam. Эта информация поможет вам сохранить ваши игровые данные и избежать их потери при перезапуске программы.
Видео:
STEAM НЕ ВИДИТ УСТАНОВЛЕННЫЕ ИГРЫ (2023) РЕШЕНИЕ! СТИМ НЕ ВИДИТ ИГРЫ! ПРОПАЛИ ИГРЫ СО СТИМА НА ПК!
STEAM НЕ ВИДИТ УСТАНОВЛЕННЫЕ ИГРЫ (2023) РЕШЕНИЕ! СТИМ НЕ ВИДИТ ИГРЫ! ПРОПАЛИ ИГРЫ СО СТИМА НА ПК! by BERKLEY 102,118 views 1 year ago 1 minute, 37 seconds




































