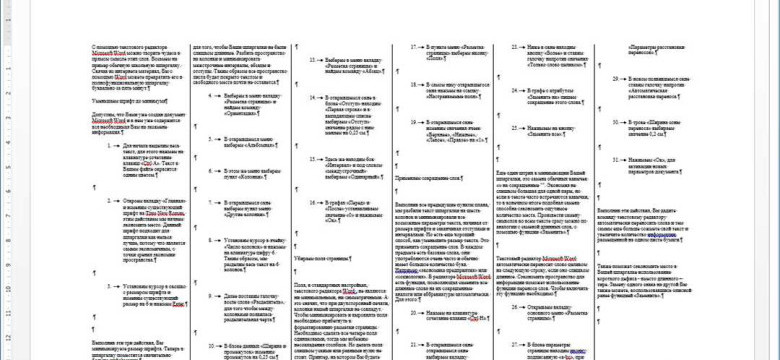
Word - это одна из самых популярных программ для работы с текстом. Часто мы сталкиваемся с необходимостью создать список или добавить нумерацию в документе. Но как правильно сделать отступы и добавить уровни в списке? В данной статье мы расскажем пошаговую инструкцию по созданию и использованию шпор в Word.
Прежде чем переходить к созданию шпор, необходимо определиться с их видом. Word предлагает два основных варианта: маркированные списки и нумерованные списки. Маркированные списки используются для обозначения элементов без определенной последовательности, а нумерованные списки применяются для элементов с порядковым номером.
Для создания шпоры в Word необходимо сначала решить, какой список вы хотите создать. Для этого вам понадобится выбрать соответствующую кнопку на панели инструментов или вкладке "Раздел". Затем следует задать отступы и добавить уровни в списке, чтобы он выглядел наглядно и систематизированно.
Шпоры в Word: пошаговая инструкция
Как добавить нумерацию в списке:
- Откройте Word и создайте новый документ.
- Выделите нужный текст, который хотите включить в список шпор.
- На панели инструментов в верхней части окна выберите вкладку "Разметка", затем "Маркированный список".
- Выберите стиль маркера и уровень списка, нажав на стрелки вниз рядом со значком "Маркированный список".
- Нажмите "Применить для всего документа", чтобы добавить нумерацию для всех абзацев или "Применить только для выбранного текста", чтобы добавить нумерацию только для выделенного текста.
Как создать список с отступами:
- Откройте Word и создайте новый документ.
- Выделите нужный текст, который хотите включить в список шпор.
- На панели инструментов в верхней части окна выберите вкладку "Разметка", затем "Многоуровневый список".
- Выберите стиль списка и добавьте нужные уровни, нажав на стрелки вниз рядом со значком "Многоуровневый список".
- Настройте отступы для каждого уровня, нажав на кнопку "Отступы" и выбрав нужные значения.
- Нажмите "Применить для всего документа", чтобы создать список с отступами для всех абзацев или "Применить только для выбранного текста", чтобы создать список с отступами только для выделенного текста.
Теперь у вас есть все необходимые знания, чтобы создавать шпоры в Word с помощью нумерации и списков. Используйте эти функции, чтобы упростить свою работу и быстрее запоминать информацию.
Создание и использование [Программы]
Для создания шпор в программе Word необходимо следовать пошаговой инструкции:
Создание списков и отступов
1. Откройте программу Word и создайте новый документ.
2. Для создания списка со шпорами выберите место в документе, где хотите разместить шпоры.
3. Чтобы добавить отступы к шпорам, выделите текст и нажмите на кнопку "Увеличить отступ" на панели инструментов.
4. Повторите шаги 2-3 для каждой шпоры, которую хотите добавить.
Создание уровней и нумерации в списке
1. Чтобы создать уровни в списке, выберите шпору, которая будет являться начальным уровнем.
2. Нажмите правой кнопкой мыши на выбранную шпору и выберите пункт "Уровни" в контекстном меню.
3. В окне "Уровни" выберите нужные опции для создания уровней и нумерации в списке. Нажмите "ОК", чтобы сохранить настройки.
4. Повторите шаги 1-3 для каждого уровня списка.
Теперь у вас есть список шпор с отступами и уровнями нумерации, который можно использовать для подготовки к экзамену или другому заданию.
Нумерация в Word: как сделать?
1. Создание списка
Для начала создайте список в документе. Выделите текст, который будет находиться в списке, и выберите вкладку "Маркировка и нумерация" в верхней панели инструментов.
2. Добавление уровней нумерации
Для добавления уровней нумерации выберите пункт меню "Опции многоуровневых списков". В появившемся окне вы можете выбрать количество уровней и настроить их вид.
- Уровень 1: главные точки;
- Уровень 2: подразделы;
- Уровень 3: подподразделы;
- и так далее.
3. Настройка отступов в списке
Для настройки отступов выберите "Отменить оформление" и затем "Отступы". В появившемся окне вы можете указать размеры отступов перед пунктом списка и перед текстом пункта.
- Отступ перед пунктом списка: для создания отступа перед каждым пунктом списка, выберите "Вставить отступ перед текстом пункта" и укажите нужное значение.
- Отступ перед текстом пункта: для создания отступа перед текстом каждого пункта списка, выберите "Вставить отступ перед текстом" и укажите нужное значение.
С помощью этих шагов вы можете создавать и настраивать нумерацию в Word с разными уровнями и отступами. Это очень удобно для создания шпор и систематизации информации. Теперь вы знаете, как добавить нумерацию и настроить отступы в списке в Word.
Создание уровней в списке в Word
В программе Word можно создать списки с различными уровнями вложенности. Это очень удобно для структурирования информации и выделения основных и дополнительных пунктов.
Чтобы создать уровни в списке, необходимо:
- Открыть документ в Word, где вы хотите создать список.
- Выбрать место в тексте, где нужно добавить список.
- Нажать на кнопку "Маркированный список" или "Нумерованный список" на панели инструментов Word.
- Выбрать одну из предложенных стилей списка.
После добавления списка можно настроить уровни вложенности. Для этого нужно:
- Выделить текст, который нужно добавить в следующий уровень.
- Нажать правой кнопкой мыши на выделенный текст и выбрать пункт "Отступы и интервалы".
- В открывшемся окне выбрать вкладку "Уровни" и добавить или удалить уровни, задав нужные отступы и вид нумерации.
После настройки уровней вложенности, список будет отображаться с нужными отступами и нумерацией. Это позволит создавать структурированные шпоры и вести аккуратную запись.
Теперь вы знаете, как создать списки с уровнями вложенности в Word. Используйте это удобное функциональное решение для нумерации и структурирования информации.
Добавление отступов в Word: как сделать?
Чтобы добавить отступы в списке, необходимо выполнить следующие шаги:
Шаг 1: Создать список или нумерацию
Начните с создания списка или нумерации в документе. Выделите необходимый текст и откройте вкладку "Разметка страницы" в верхней части программы Word.
Шаг 2: Добавить уровни отступов в списке
На вкладке "Разметка страницы" найдите группу инструментов "Многоуровневая нумерация" или "Маркированный список". Нажмите на кнопку со стрелкой рядом с этой группой для открытия панели инструментов с уровнями отступов.
Шаг 3: Сделать отступы в списке
Выберите необходимый уровень отступов в списке и нажмите на него. Таким образом, вы добавите отступы только для выбранного уровня. Если необходимо, повторите этот шаг для других уровней списка.
Теперь вы знаете, как добавить отступы и уровни в списке в программе Word. Эта функция может быть особенно полезна при создании шпор или оформлении текста с иерархической структурой.
Видео:
20 ЛУЧШИХ СПОСОБОВ СПИСАТЬ НА ЭКЗАМЕНЕ / ТОП ЛАЙФХАКОВ
20 ЛУЧШИХ СПОСОБОВ СПИСАТЬ НА ЭКЗАМЕНЕ / ТОП ЛАЙФХАКОВ by Lifehack Today 363,944 views 6 years ago 5 minutes, 31 seconds




































