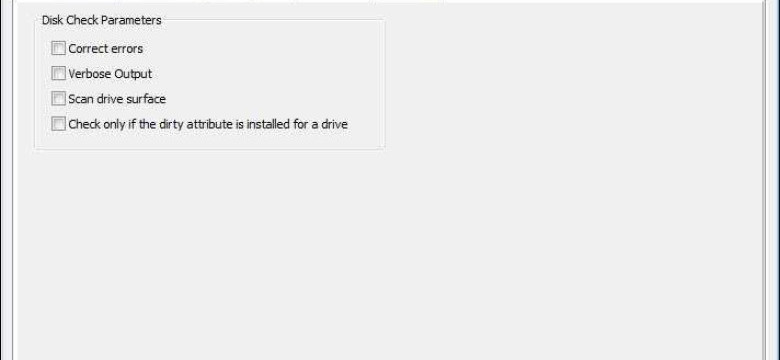
Wintoflash - это удобная и простая в использовании программа, которая позволяет создавать загрузочные USB-накопители с операционной системой Windows. Она станет незаменимым помощником при установке ОС на компьютеры, не имеющие оптических приводов, а также при работе с нетбуками или другими устройствами, не поддерживающими загрузку с CD/DVD.
Использовать Wintoflash очень просто. Программа предоставляет интуитивно понятный интерфейс, что позволяет даже новичкам справиться с задачей без особых проблем. Для начала работы с Wintoflash необходимо установить ее на компьютер.
После установки программы на компьютер, можно приступать к созданию загрузочного накопителя. Для этого вам потребуется наличие установочного образа Windows, а также USB-накопителя с достаточным объемом памяти. Подключите USB-накопитель к компьютеру и запустите Wintoflash. В программе выберите соответствующие опции и следуйте пошаговому руководству, чтобы Создать загрузочный USB-накопитель с операционной системой Windows.
Скачивание и установка Wintoflash
1. Перейдите на официальный сайт Wintoflash, используя ваш любимый поисковик. Введите в строке поиска ключевое слово "Wintoflash" и нажмите Enter.
2. На сайте найдите раздел "Скачать" или "Download". Нажмите на соответствующую ссылку, чтобы загрузить установочный файл на свой компьютер.
3. После завершения загрузки найдите установочный файл Wintoflash на вашем компьютере. Обычно он сохраняется в папке "Загрузки" или на рабочем столе.
4. Щелкните дважды по установочному файлу, чтобы запустить процесс установки Wintoflash. Если появится запрос разрешения на выполнение, нажмите "Да" или "Разрешить", чтобы продолжить установку.
5. В окне установки прочитайте и принимайте условия лицензионного соглашения, если они указаны, и выберите папку, в которой вы хотите установить Wintoflash. Если вы не уверены, оставьте путь установки по умолчанию.
6. Нажмите кнопку "Установить" или "Далее", чтобы начать установку Wintoflash.
7. Дождитесь окончания установки. Система автоматически запустит Wintoflash после завершения процесса установки. Если этого не произошло, найдите ярлык Wintoflash на рабочем столе или в меню "Пуск" и запустите программу вручную.
Теперь у вас имеется установленный Wintoflash, с помощью которого вы можете создавать загрузочные USB-флешки с операционной системой по инструкции, которую вы найдете на официальном сайте разработчика или в документации к программе.
Запуск программы и выбор режима работы
Чтобы пользоваться программой Wintoflash и производить установку операционной системы с флешки, необходимо сначала скачать и установить программу на свой компьютер.
После успешной установки Wintoflash, запустите программу, кликнув два раза по ярлыку на рабочем столе или в меню "Пуск".
После запуска программы вам предстоит выбрать режим работы. Wintoflash предлагает два режима: "Установка с USB" и "Создание USB-диска".
Режим "Установка с USB"
Если у вас уже есть образ операционной системы (файл с расширением .iso) и вы хотите установить ее на компьютер с помощью флеш-накопителя, выберите режим "Установка с USB".
В этом режиме вам нужно будет указать путь к файлу образа операционной системы, выбрать USB-накопитель, на который будет производиться запись, и нажать кнопку "Далее". После этого Wintoflash автоматически выполнит все необходимые действия для создания загрузочной флешки и установки системы.
Режим "Создание USB-диска"
Если у вас нет образа операционной системы и вы хотите создать загрузочную флешку с помощью диска с операционной системой, выберите режим "Создание USB-диска".
В этом режиме вам нужно будет указать путь к диску с операционной системой, выбрать USB-накопитель, на который будет производиться запись, и нажать кнопку "Далее". После этого Wintoflash автоматически выполнит все необходимые действия для создания загрузочной флешки.
Таким образом, выбрав нужный режим работы, вы сможете использовать Wintoflash для установки операционной системы с флешки или создания загрузочной флешки.
Выбор и подготовка флеш-накопителя

Для работы с Wintoflash вам понадобится флеш-накопитель, который будет использоваться для создания загрузочного USB-устройства. Вот пошаговая инструкция о том, как правильно выбрать и подготовить флеш-накопитель для этой задачи:
Шаг 1: Выберите флеш-накопитель
Перед использованием Wintoflash вам потребуется приобрести флеш-накопитель, который соответствует вашим требованиям и спецификациям. Обратите внимание на следующие факторы:
Размер: выберите флеш-накопитель достаточного объема, чтобы поместить на него все необходимые файлы для создания загрузочного устройства. Обычно рекомендуется использовать накопитель емкостью 8 ГБ или более.
Скорость: приобретите флеш-накопитель с высокой скоростью передачи данных, чтобы процесс создания загрузочного устройства был быстрым и эффективным.
Надежность: обратите внимание на отзывы и рейтинги других пользователей, чтобы убедиться, что флеш-накопитель надежен и долговечен.
Шаг 2: Подготовка флеш-накопителя
После выбора флеш-накопителя вам нужно будет его подготовить для работы с Wintoflash. Для этого выполните следующие действия:
1. Подключите флеш-накопитель: вставьте флеш-накопитель в соответствующий USB-порт на вашем компьютере. Убедитесь, что накопитель правильно подключен и определен системой.
2. Скопируйте важные данные: перед началом работы с Wintoflash рекомендуется скопировать все важные данные с флеш-накопителя на другое устройство, чтобы избежать их потери в случае ошибки или повреждения в процессе создания загрузочного устройства.
3. Очистите флеш-накопитель: перед созданием загрузочного устройства вам потребуется удалить все данные с флеш-накопителя. Выполните резервное копирование всех необходимых данных и удалите остальные файлы и папки с флеш-накопителя.
4. Форматируйте флеш-накопитель: для работы с Wintoflash необходимо, чтобы флеш-накопитель был отформатирован в формате FAT32 или NTFS. Правым кликом мыши на иконке флеш-накопителя в проводнике выберите "Форматировать" и выберите нужный формат файловой системы.
После подготовки флеш-накопителя он будет готов к использованию в Wintoflash по инструкции. Убедитесь, что выбрали правильный флеш-накопитель и следуйте дальнейшим шагам инструкции, работая с Wintoflash для создания загрузочного USB-устройства.
Выбор и подготовка образа операционной системы
Для начала работы с программой Wintoflash необходимо выбрать и подготовить образ операционной системы. Ваш выбор должен соответствовать вашим потребностям и требованиям для установки операционной системы на флеш-накопитель.
Используйте инструкцию по выбору и подготовке образа операционной системы, чтобы правильно использовать Wintoflash:
- Скачайте образ операционной системы в формате ISO. Обратите внимание на версию операционной системы и ее разрядность (32-битная или 64-битная).
- Убедитесь, что образ операционной системы совместим с Wintoflash. Некоторые старые или нестандартные образы могут не поддерживаться программой. Проверьте совместимость образа с помощью документации Wintoflash.
- Проверьте целостность образа операционной системы. Для этого можно использовать специальный программный инструмент, например, MD5 или SHA1 хеш-суммы. Проверка целостности поможет избежать ошибок при установке операционной системы.
- Распакуйте скачанный образ операционной системы в отдельную папку на вашем компьютере. Это позволит легче и быстрее работать с образом в программе Wintoflash.
После того как вы выбрали и подготовили образ операционной системы, вы можете приступать к использованию программы Wintoflash для создания загрузочной флешки с установочным образом операционной системы.
Настройка параметров копирования образа
При работе с программой Wintoflash необходимо правильно настроить параметры копирования образа, чтобы получить корректные результаты. В этом разделе представлена пошаговая инструкция о том, как правильно использовать настройки Wintoflash.
Шаг 1: Открытие программы Wintoflash
Для начала работы с программой Wintoflash необходимо открыть ее на компьютере. Для этого выполните следующие действия:
- Найдите ярлык программы Wintoflash на рабочем столе или в меню Пуск.
- Дважды щелкните по ярлыку, чтобы запустить программу.
Шаг 2: Выбор параметров копирования образа
После запуска программы Wintoflash откроется окно настроек. Для выбора параметров копирования образа выполните следующие действия:
- Настройте параметры копирования образа согласно своим потребностям.
- Внимательно прочитайте инструкцию, чтобы правильно настроить параметры.
- Нажмите кнопку "Применить", чтобы сохранить выбранные параметры.
Вот некоторые из основных параметров, которые можно использовать при настройке копирования образа в программе Wintoflash:
- Выбор исходного образа для копирования.
- Выбор целевого носителя, на который будет скопирован образ.
- Выбор режима создания загрузочного носителя.
- Выбор языка интерфейса программы.
- Выбор дополнительных параметров копирования образа (если необходимо).
Следуя инструкции по настройке параметров копирования образа, вы сможете правильно пользоваться программой Wintoflash и получить нужный результат.
Запуск процесса копирования образа на флеш-накопитель
Для того чтобы запустить процесс копирования образа на флеш-накопитель с помощью программы Wintoflash, следуйте данной подробной инструкции:
- Убедитесь, что у вас есть образ операционной системы или любого другого программного обеспечения, который вы хотите скопировать на флеш-накопитель.
- Откройте программу Wintoflash на вашем компьютере.
- Выберите режим работы программы в зависимости от того, какой тип флеш-накопителя вы собираетесь использовать: USB или HDD.
- В следующем шаге программе потребуется определить путь к образу, который вы хотите скопировать. Нажмите на кнопку "Обзор" и найдите файл с образом на вашем компьютере.
- Выберите ваш флеш-накопитель из списка доступных устройств в программе.
- Далее, вам может потребоваться указать параметры копирования, такие как тип файловой системы и кластерный размер. Вы можете оставить эти параметры по умолчанию или внести необходимые изменения в соответствии с вашими предпочтениями.
- Проверьте все выбранные параметры и убедитесь, что они соответствуют вашим требованиям.
- Нажмите на кнопку "Старт", чтобы начать процесс копирования образа на флеш-накопитель.
- После завершения процесса копирования, программа выведет соответствующее сообщение. Ваш образ теперь успешно скопирован на флеш-накопитель!
Таким образом, с помощью программы Wintoflash вы можете легко и быстро скопировать образ операционной системы или другого программного обеспечения на флеш-накопитель. Следуйте данной инструкции и наслаждайтесь удобством использования программы Wintoflash!
Проверка и использование флеш-накопителя с операционной системой
Для работы с программой Wintoflash необходимо иметь флеш-накопитель с операционной системой, которую вы хотите использовать для установки на другой компьютер. Перед использованием флеш-накопителя с Wintoflash рекомендуется выполнить несколько проверок, чтобы убедиться в его исправности и готовности к работе.
Шаг 1: Вставьте флеш-накопитель в компьютер
Подключите ваш флеш-накопитель к компьютеру, используя свободный USB-порт. Убедитесь, что компьютер распознал устройство и назначил ему букву диска.
Шаг 2: Проверьте файловую систему флеш-накопителя
Перед использованием флеш-накопителя с Wintoflash, необходимо убедиться, что его файловая система выставлена в формат FAT32 или NTFS. Если файловая система не соответствует требованиям, вы можете отформатировать флеш-накопитель и выбрать нужную файловую систему.
Шаг 3: Запустите программу Wintoflash
После проверки флеш-накопителя вы можете запустить программу Wintoflash и начать использовать его для создания загрузочного USB-устройства с операционной системой. Для этого следуйте инструкциям по работе с программой Wintoflash, указанным в ранее описанных разделах.
Теперь вы готовы использовать флеш-накопитель с операционной системой вместе с Wintoflash. Помните, что правильный формат флеш-накопителя и его исправность являются ключевыми факторами успешной работы программы Wintoflash.
| Совет |
|---|
| Перед началом использования флеш-накопителя с Wintoflash, рекомендуется создать резервную копию всех важных данных, хранящихся на нем, так как процесс создания загрузочного USB-устройства может потребовать форматирования флешки и удаления всех файлов. |
Удаление образа и очистка флеш-накопителя
После того, как вы успешно создали загрузочную флешку с помощью Wintoflash, возможно, вам потребуется удалить образ операционной системы с флеш-накопителя и освободить его память.
Чтобы удалить образ и очистить флеш-накопитель, следуйте инструкции ниже:
- Откройте программу Wintoflash на вашем компьютере.
- Подключите загрузочную флешку к компьютеру.
- На главном экране программы Wintoflash найдите и выберите опцию "Удалить".
- В появившемся окне подтвердите удаление образа и очистку флеш-накопителя.
- Дождитесь завершения процесса удаления и очистки.
- После завершения процесса вы сможете использовать флеш-накопитель снова для записи других образов операционных систем или любых других файлов и папок.
Теперь вы знаете, как удалить образ операционной системы и очистить флеш-накопитель с помощью программы Wintoflash. Вы можете повторять эту процедуру при необходимости или использовать флеш-накопитель по своему усмотрению.
Как работать с Wintoflash
1. Скачайте и установите Wintoflash на свой компьютер.
После установки запустите программу.
2. Выберите источник, из которого будет создан загрузочный накопитель. Для этого нажмите на кнопку "Обзор" и выберите файл ISO или диск с операционной системой Windows.
3. После выбора источника выберите целевой USB-накопитель. Инструкция по его выбору будет предоставлена в Wintoflash. Найдите соответствующий USB-накопитель в списке и выберите его.
4. Прежде чем начать процесс создания загрузочного накопителя, убедитесь, что у вас есть все необходимые файлы и данные на целевом USB-накопителе. Если это не так, сохраните все важные данные, чтобы избежать их потери.
5. Когда вы готовы, нажмите на кнопку "Создать" и дождитесь завершения процесса создания загрузочного накопителя. Время завершения процесса может варьироваться в зависимости от размера источника и скорости записи.
Теперь вы знаете, как использовать Wintoflash и создать загрузочный USB-накопитель с операционной системой Windows. Будьте осторожны и следуйте инструкции, чтобы избежать потери данных или иных проблем при создании загрузочного накопителя.
Видео:
Установочный носитель Windows. Простая инструкция
Установочный носитель Windows. Простая инструкция by MartyFiles 104,829 views 10 months ago 4 minutes, 40 seconds
СОЗДАНИЕ ОБРАЗА WINDOWS ЧЕРЕЗ ПРОГРАММУ WINTOFLASH | КАК СОЗДАТЬ ОБРАЗ НА ФЛЕШКУ?
СОЗДАНИЕ ОБРАЗА WINDOWS ЧЕРЕЗ ПРОГРАММУ WINTOFLASH | КАК СОЗДАТЬ ОБРАЗ НА ФЛЕШКУ? by ZADROT100LVL YOUTUBE 317 views 1 year ago 9 minutes, 45 seconds




































