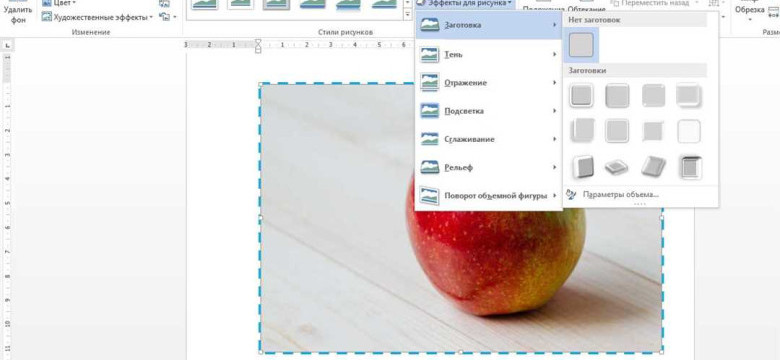
Microsoft Word - это мощный редактор документов, который позволяет не только создавать и форматировать тексты, но и добавлять в них различные изображения и рисунки. Однако, как правильно подписать рисунок в документе, чтобы он был понятен и читаем?
Подписывать рисунок в Microsoft Word очень просто и быстро. Сначала нужно выбрать изображение или рисунок, который вы хотите добавить в документ. Для этого можно воспользоваться функцией "Вставить изображение" или просто перетащить картинку с компьютера в открытый документ.
После того как рисунок добавлен в документ, можно приступать к его подписи. Для этого нужно выделить рисунок с помощью мыши и нажать правой кнопкой на него. В открывшемся контекстном меню выберите пункт "Добавить подпись". В появившемся окне введите текст подписи и нажмите "ОК".
Теперь подпись будет отображаться внизу рисунка и будет видна всем, кто откроет ваш документ. Подписывать рисунки в Microsoft Word очень удобно и полезно, так как это позволяет улучшить понимание и наглядность документа.
Как правильно подписать рисунок в Word: подробная инструкция
Шаг 1: Откройте документ Word, в который вы хотите добавить подпись к рисунку.
Шаг 2: Разместите указатель мыши на том месте в документе, где вы хотите добавить подпись к рисунку.
Шаг 3: Нажмите на вкладку "Вставка" в верхней панели меню Word.
Шаг 4: В разделе "Рисунки" выберите кнопку "Изображение" для добавления рисунка в документ.
Шаг 5: Перейдите к изображению, которое вы хотите подписать, и выберите его.
Шаг 6: Нажмите на кнопку "Вставить", чтобы добавить выбранное изображение в документ.
Шаг 7: Разместите указатель мыши под добавленным изображением и введите желаемую подпись.
Шаг 8: Если необходимо, выделите подпись и примените нужный стиль форматирования, используя доступные инструменты форматирования в верхней панели меню Word.
Шаг 9: Проверьте, что подпись добавлена к рисунку в документе Microsoft Word, и сохраните изменения.
Теперь вы знаете, как правильно подписать рисунок в Word. Следуя этой подробной инструкции, вы сможете легко добавлять подписи к изображениям в документах Word.
Открытие программы Microsoft Word
Для открытия программы Microsoft Word необходимо выполнить несколько простых шагов:
1. Запуск программы
Для начала откройте меню "Пуск" на панели задач и введите в поисковую строку "Microsoft Word". После этого нажмите на значок программы, чтобы запустить ее.
2. Создание нового документа
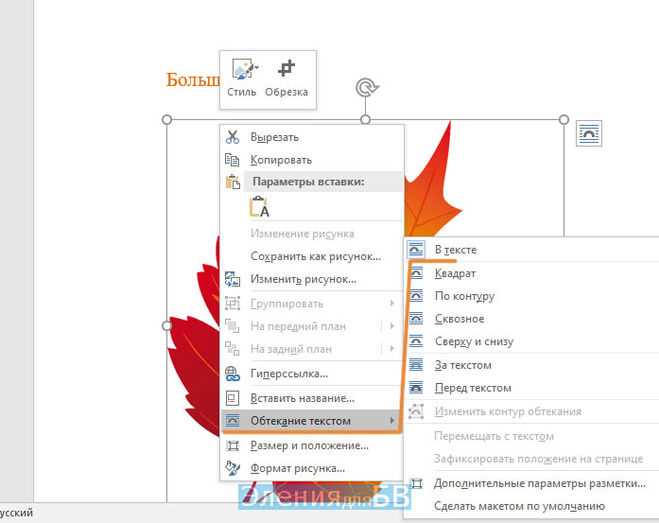
После открытия программы Microsoft Word появится новый пустой документ, на котором вы сможете работать.
Для создания нового документа можно нажать на кнопку "Новый документ" в верхней панели инструментов или воспользоваться комбинацией клавиш Ctrl + N.
3. Добавление рисунка
Чтобы добавить изображение или рисунок в документ, необходимо перейти на вкладку "Вставка" в верхней панели инструментов.
Затем на вкладке "Вставка" выберите команду "Рисунок" или "Изображение", в зависимости от версии программы Microsoft Word.
4. Подпись рисунка
После добавления рисунка в документ, необходимо добавить к нему подпись, чтобы пояснить его содержание или назначение.
Для этого выделите рисунок, щелкнув на нем левой кнопкой мыши. Затем нажмите правой кнопкой мыши на выделенном рисунке и выберите команду "Добавить подпись".
5. Как подписать рисунок
После выбора команды "Добавить подпись" в открывшемся окне введите желаемую подпись для рисунка в поле "Текст подписи".
Вы также можете выбрать формат и стиль подписи, воспользовавшись доступными опциями в окне добавления подписи.
6. Сохранение документа
После завершения работы над документом необходимо сохранить его, чтобы не потерять внесенные изменения.
Для сохранения документа вы можете нажать на кнопку "Сохранить" в верхней панели инструментов или воспользоваться комбинацией клавиш Ctrl + S.
Теперь у вас есть подписанный рисунок в документе Microsoft Word!
Вставка рисунка в документ
В Microsoft Word можно добавить изображение в документ, чтобы визуально обогатить его и сделать более привлекательным для чтения. Чтобы добавить рисунок или картинку в документе, выполните следующие шаги:
1. Выбрать место для вставки
Определите место в документе, где вы хотите вставить рисунок.
2. Вставьте рисунок
Нажмите на вкладку "Вставка" в верхней панели меню Word. В галерее инструментов выберите "Рисунок" и найдите изображение на вашем компьютере или в Интернете, которое хотите вставить в документ.
3. Расположите рисунок на странице
После выбора изображения,щелкните на нем и перетащите его в выбранное место в документе. Вы также можете изменять размеры изображения, чтобы оно идеально вписывалось в вашу страницу.
4. Добавьте подпись к рисунку
Чтобы добавить подпись к рисунку, нажмите правой кнопкой мыши на изображении и в контекстном меню выберите "Подпись". Введите текст подписи и нажмите "ОК".
Теперь вы знаете, как вставить и подписать рисунок в Microsoft Word. Используйте эти инструкции, чтобы сделать свои документы более наглядными и информативными.
Выбор места для подписи
Когда вы хотите подписать изображение в Microsoft Word, вам нужно решить, где именно в документе или рисунке вы хотите добавить подпись. Ворд предлагает несколько способов размещения подписи, и выбор зависит от ваших предпочтений и требований.
Если вы хотите добавить подпись к рисунку в Microsoft Word, можете выбрать одну из следующих опций:
- Разместить подпись прямо под рисунком. Этот метод обычно используется, когда подпись должна быть находиться максимально близко к рисунку. Для этого нужно вставить изображение в документ и сразу же добавить подпись внизу.
- Разместить подпись рядом с рисунком. Если вы хотите, чтобы подпись находилась рядом с рисунком, то вам нужно вставить изображение и добавить подпись справа или слева от него. Вы можете использовать таблицу или текстовую область для добавления подписи.
- Добавить подпись в заголовке или подпись документа. Если вы хотите добавить подпись не только к одному рисунку, но и ко всему документу в целом, вы можете добавить подпись в заголовок или подпись документа. Для этого нужно вставить изображение и добавить подпись в заголовке страницы или футере.
- Добавить подпись на отдельной странице. Если вы хотите, чтобы подпись находилась на отдельной странице, вы можете вставить изображение на одной странице, а подпись – на следующей странице. Такой способ удобен, когда рисунок требуется подписать подробно или сопроводить комментариями.
Теперь вы знаете, как правильно выбрать место для подписи рисунка в Microsoft Word. Выбор зависит от целей и требований вашего документа, поэтому проанализируйте ваши потребности и выберите наиболее подходящий метод подписи.
Создание текстового блока для подписи
Для того чтобы подписать рисунок в документе Word, необходимо добавить текстовый блок с подписью к изображению. В Microsoft Word есть несколько способов подписывать рисунки в документе.
Добавить подпись к изображению в Word
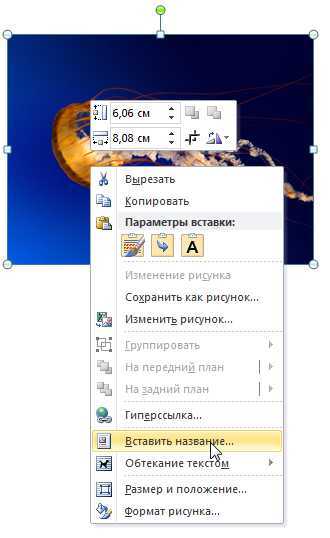
1. Выделите изображение/рисунок, к которому вы хотите добавить подпись в вашем документе Word.
2. Нажмите правой кнопкой мыши на изображение, чтобы открыть контекстное меню.
3. В контекстном меню выберите пункт "Добавить подпись к изображению".
4. В появившемся окне "Добавление подписи" напишите нужный текст в поле "Подпись".
5. Если необходимо, задайте дополнительные параметры форматирования и расположения подписи, используя доступные опции в окне "Добавление подписи".
6. Нажмите кнопку "ОК", чтобы добавить подпись к рисунку.
Как подписать рисунок в Word в текстовом блоке
Если вам требуется добавить более гибкую подпись к рисунку в Word, вы можете вставить текстовый блок и разместить его рядом с изображением. Для этого выполните следующие действия:
| 1. | Выберите место в документе, где вы хотите разместить подпись. |
| 2. | Нажмите на вкладку "Вставка" в верхней панели меню Microsoft Word. |
| 3. | В разделе "Текст" выберите опцию "Текстовый блок". |
| 4. | На странице появится место для ввода текста. Введите необходимую подпись в текстовом блоке. |
| 5. | При необходимости измените размер и расположение текстового блока, используя доступные инструменты форматирования. |
После выполнения этих действий текстовый блок с подписью будет добавлен рядом с изображением в вашем документе Word.
Выбор шрифта и размера подписи
В Word есть множество вариантов для выбора шрифта и размера подписи. Главное, чтобы подпись была читабельной и соответствовала оформлению вашего документа. Вы можете использовать различные шрифты, такие как Arial, Times New Roman, Calibri или другие, чтобы подписать рисунок в Word.
Выбор шрифта
При выборе шрифта для подписи следует учитывать его легкость чтения. Лучше выбирать шрифты с четкими линиями и хорошей разборчивостью. Некоторые рекомендуемые шрифты для подписей включают Arial, Times New Roman, Calibri, Verdana и Tahoma.
Если ваш рисунок имеет специфический стиль или тему, вы можете выбрать шрифт, который лучше подходит к его оформлению. Например, для рисунков с детской тематикой можно использовать шрифт Comic Sans MS.
Выбор размера
Размер шрифта также играет важную роль в читаемости подписи. Рекомендуется использовать достаточно большой размер, чтобы подпись была отчетливой и легко воспринимаемой. Обычно для подписи используют размер шрифта от 10 до 14 пунктов.
Однако, размер шрифта может быть изменен в зависимости от требований вашего документа и визуального контекста. Например, если рисунок небольшой, то можно использовать меньший размер шрифта, чтобы подпись смотрелась гармонично.
Выбирая шрифт и размер подписи, стоит также обратить внимание на цвет фона рисунка или документа, чтобы сделать подпись максимально читаемой.
Установка выравнивания текста
Добавление изображения в Word
Прежде чем подписывать рисунок, необходимо добавить его в документ. Для этого выполните следующие действия:
- Откройте Microsoft Word и откройте документ, в который хотите добавить рисунок.
- На вкладке "Вставка" найдите кнопку "Изображение" и нажмите на нее.
- Выберите файл с рисунком на своем компьютере и нажмите "Вставить".
Подписывание рисунка в Word
После добавления изображения в документ, можно приступить к его подписыванию. Для этого выполните следующие действия:
- Выделите добавленное изображение в документе.
- На верхней панели инструментов найдите кнопку "Подпись" и нажмите на нее.
- В появившемся окне введите текст, который будет служить подписью для изображения. Это может быть название рисунка или его описание.
- Выберите выравнивание текста, например, по центру или по правому краю.
- Нажмите "ОК", чтобы подписать рисунок.
Теперь вы знаете, как правильно подписать рисунок в Word с помощью Microsoft Word. Следуйте этой инструкции и легко добавляйте подписи к вашим изображениям в документах Word!
Расположение подписи относительно рисунка
В Microsoft Word вы можете легко подписать рисунок, добавить подпись к изображению или подписывать рисунки в документе. Чтобы добавить подпись к рисунку в Word, вам необходимо выполнить несколько простых шагов.
1. Выберите рисунок, к которому вы хотите добавить подпись, или вставьте новый рисунок в ваш документ Word.
2. Щелкните правой кнопкой мыши на рисунке и выберите "Добавить подпись к изображению".
3. В появившемся диалоговом окне "Подпись к изображению" введите желаемую подпись в поле "Текст подписи".
4. Выберите положение подписи относительно рисунка, используя опцию "Расположение подписи". Вы можете выбрать один из предоставленных вариантов или настроить положение подписи вручную.
5. Щелкните кнопку "OK", чтобы подтвердить ваши настройки и добавить подпись к рисунку.
Теперь подпись будет отображаться рядом с выбранным рисунком в вашем документе Word. Вы можете перемещать рисунок и его подпись, чтобы достичь желаемого расположения.
Таким образом, в Microsoft Word вы легко можете добавить подписи к рисункам в ваших документах, используя доступные инструменты форматирования и настройки. Это позволяет создавать профессионально оформленные документы с графическими элементами и соответствующими подписями.
Сохранение и отправка документа с подписанным рисунком
Как только вы успешно подписали рисунок в программе Microsoft Word, остается сохранить и отправить документ, чтобы подпись была видна другим пользователям. Для сохранения документа с подписанным рисунком вам потребуется выполнить несколько простых шагов.
1. Нажмите на меню "Файл" в верхнем левом углу программы Word.
2. В выпадающем меню выберите опцию "Сохранить как".
3. В появившемся окне выберите папку, в которую хотите сохранить документ. Убедитесь, что вы выбрали удобное место для сохранения и запомните путь к этой папке.
4. Введите имя файла для документа, чтобы его было легко обнаружить. Не забудьте добавить расширение файла ".docx" для сохранения в формате Word.
5. Нажмите на кнопку "Сохранить".
Теперь, когда ваш документ сохранен, его можно отправить другим пользователям. Для этого вы можете использовать электронную почту или другие способы передачи файлов. Просто прикрепите сохраненный файл к письму или используйте любой другой способ отправки файлов, который вам удобен.
Когда получатели откроют документ в программе Word, они смогут видеть подписанный рисунок и его подпись. Таким образом, ваш рисунок останется подписанным и при передаче файлов в формате Word.
Видео:
Как Поставить Подпись в Word документе | Как Подписать документ Онлайн
Как Поставить Подпись в Word документе | Как Подписать документ Онлайн by Comp Profi 63,968 views 1 year ago 5 minutes, 51 seconds
Как на рисунок в ворде наложить текст
Как на рисунок в ворде наложить текст by Excel и Word без воды 26,642 views 3 years ago 1 minute, 26 seconds




































