
Включение режима usb отладки на устройстве может быть полезно для разработчиков и технических специалистов, так как он позволяет соединить устройство с ПК и передавать данные между ними. Если у вас есть вопросы о том, как активировать режим usb отладки на вашем устройстве, в этой статье мы подробно рассмотрим, как включить эту функцию.
Существует несколько способов активировать режим usb отладки на устройстве. Один из самых популярных способов - через меню настроек. Для этого нужно перейти в меню "Настройки" на вашем устройстве, затем выбрать "О телефоне" или "О планшете" в зависимости от устройства, и нажать на "Номер сборки" несколько раз, пока не появится сообщение о том, что режим разработчика активирован.
После активации режима разработчика, вы можете вернуться в меню "Настройки" и теперь увидеть в нем пункт "Опции разработчика". В этом меню вы найдете настройки usb отладки. Для активации этой функции необходимо включить переключатель около пункта "Отладка по usb". После этого ваше устройство будет готово к подключению к ПК для отладки и передачи данных.
Не забудьте, что активация режима usb отладки может повлечь за собой определенные риски, поэтому будьте осторожны и внимательны при работе с этой функцией.
Как включить режим usb отладки на устройстве
Режим usb отладки позволяет активировать возможность подключения устройства к компьютеру для разработки и отладки приложений. Чтобы включить этот режим, следуйте инструкциям ниже:
- Перейдите в настройки устройства.
- Выберите раздел "О телефоне" или "О планшете".
- Найдите раздел "Информация о программном обеспечении".
- Тапните несколько раз по "Номер сборки", чтобы активировать режим разработчика.
- Вернитесь в основные настройки и откройте раздел "Для разработчиков".
- Найдите опцию "Отладка по USB" и переместите ее в положение "Включено".
- Подключите устройство к компьютеру с помощью USB-кабеля.
Теперь режим usb отладки на вашем устройстве будет активирован. Вы сможете использовать его для отладки приложений, передачи файлов и других действий через USB. Убедитесь, что на вашем компьютере установлены необходимые драйверы для подключения устройства и выбран правильный режим подключения (например, MTP).
Подключите устройство к компьютеру через USB-кабель
Для включения режима отладки на вашем устройстве, вам необходимо сначала подключить его к компьютеру с помощью USB-кабеля. Это позволит вам установить соединение между устройством и компьютером и активировать режим USB-отладки.
Откройте настройки устройства
Для активации режима отладки по USB на вашем устройстве вам необходимо открыть настройки.
Шаг 1:
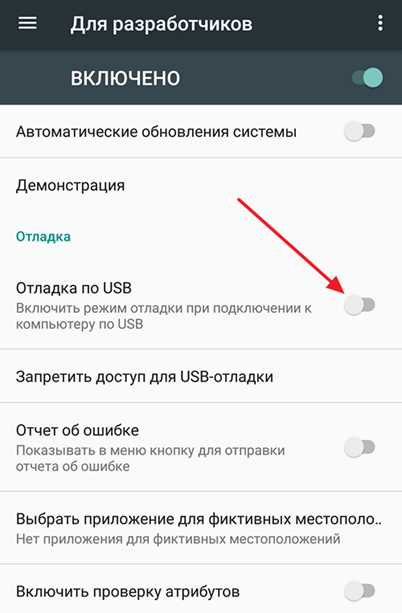
Находите значок "Настройки" на домашнем экране вашего устройства и нажмите на него.
Шаг 2:
В разделе настроек найдите раздел "О телефоне" или "О планшете" (название может отличаться в зависимости от модели устройства).
Шаг 3:
Прокрутите страницу настроек вниз и найдите пункт "Номер сборки".
Шаг 4:
Тапните на пункт "Номер сборки" 7 раз подряд, чтобы активировать режим разработчика.
Шаг 5:
Вернитесь назад в настройки и откройте раздел "Разработчик" или "Опции разработчика" (название может отличаться в зависимости от модели устройства).
Шаг 6:
Включите опцию "USB-отладка" или подобный пункт, чтобы активировать режим отладки через USB.
Теперь вы успешно включили режим USB-отладки на вашем устройстве. Вы можете использовать его для различных разработческих задач.
Найдите раздел "О телефоне" или "О планшете"
Чтобы включить режим USB отладки на вашем устройстве, вам потребуется найти раздел настройки, который обычно называется "О телефоне" или "О планшете". Этот раздел содержит подробную информацию о вашем устройстве, включая его модель, версию операционной системы и другую полезную информацию.
Чтобы найти этот раздел, следуйте инструкциям ниже:
Шаг 1: Откройте меню настроек
Найдите значок "Настройки" на главном экране вашего устройства и нажмите на него. Это обычно представлено значком шестеренки или похожим на него изображением.
Шаг 2: Перейдите в раздел "О телефоне" или "О планшете"
В меню настроек найдите раздел, связанный с информацией о вашем устройстве. Обычно он называется "О телефоне" или "О планшете". Нажмите на этот раздел, чтобы открыть его.
Шаг 3: Активируйте режим отладки через USB
В разделе "О телефоне" или "О планшете" найдите опцию "Номер сборки" или "Билд-номер" и нажмите на нее несколько раз. После нескольких нажатий вы увидите сообщение о том, что режим разработчика был активирован.
После активации режима разработчика вернитесь в основное меню настроек и найдите новый раздел "Разработчик". В этом разделе вы найдете настройки USB отладки. Щелкните на переключатель рядом с "Режим отладки по USB", чтобы включить эту функцию.
Теперь ваше устройство включено в режим отладки USB и готово к подключению к компьютеру для отладки и разработки приложений.
Нажмите на "Номер сборки" несколько раз, чтобы активировать режим разработчика
Чтобы включить режим отладки USB на вашем устройстве, вам необходимо пройти несколько шагов. В зависимости от производителя и модели устройства, эти шаги могут немного отличаться. В данном примере мы рассмотрим процесс активации режима отладки USB на устройстве с операционной системой Android.
1. Откройте настройки вашего устройства.
2. Прокрутите страницу настроек вниз и найдите раздел "О телефоне" или "О устройстве".
3. Здесь вы увидите информацию о вашем устройстве, включая номер сборки.
4. Нажмите на "Номер сборки" несколько раз подряд.
5. После нескольких нажатий вы увидите сообщение о том, что вы стали разработчиком.
6. Вернитесь к настройкам устройства и откройте новую вкладку "Для разработчиков" или "Разработка".
7. В этой вкладке вы найдете различные параметры, связанные с разработкой и отладкой.
8. Найдите параметр "Режим отладки USB" и переключите его в включенное состояние.
9. Теперь ваше устройство включено в режим отладки через USB и готово к использованию с инструментами разработчика.
Включение режима отладки USB может быть полезно, если вы хотите подключить ваше устройство к компьютеру и выполнить отладку приложений или перенести файлы между устройством и компьютером. Не забудьте обратно выключить режим отладки USB, когда он вам больше не понадобится, чтобы обеспечить безопасность вашего устройства.
Вернитесь в основные настройки и найдите новый раздел "Опции разработчика"
Чтобы включить режим USB отладки на вашем устройстве, вам нужно выполнить следующие шаги:
| 1. | Откройте настройки вашего устройства. |
| 2. | Прокрутите вниз и найдите раздел "О системе". |
| 3. | Найдите и нажмите на "Опции разработчика". |
| 4. | Включите опцию "Режим USB отладки". |
| 5. | Подтвердите свой выбор, если вам потребуется. |
| 6. | Теперь ваше устройство активировано для отладки через USB. |
После активации режима USB отладки, вы сможете подключать ваше устройство к компьютеру и использовать различные инструменты для отладки, тестирования и разработки приложений.
Включите режим отладки по USB
| Шаг 1: | На вашем устройстве перейдите в Настройки. |
| Шаг 2: | Прокрутите вниз и найдите раздел Система. |
| Шаг 3: | В разделе Система найдите и выберите О телефоне или О планшете. |
| Шаг 4: | Прокрутите вниз и найдите Номер сборки. |
| Шаг 5: | Повторно нажмите на Номер сборки несколько раз, пока не появится сообщение о том, что вы вошли в режим разработчика. |
| Шаг 6: | Вернитесь в раздел Настройки и найдите раздел Дополнительные настройки. |
| Шаг 7: | В разделе Дополнительные настройки найдите и выберите Режим разработчика. |
| Шаг 8: | В разделе Режим разработчика найдите и включите Отладка по USB. |
После выполнения всех этих шагов режим отладки по USB будет активирован на вашем устройстве. Теперь вы сможете подключить его к компьютеру через USB-кабель и использовать отладочные инструменты для разработки и отладки приложений.
Подтвердите подключение, если компьютер запрашивает доступ
При активации режима отладки через USB, ваше устройство может запросить подтверждение доступа со стороны компьютера. Это дополнительная мера безопасности, чтобы предотвратить несанкционированный доступ к вашему устройству.
Если компьютер запрашивает доступ, следуйте этим шагам, чтобы подтвердить подключение:
Шаг 1:
На вашем устройстве активируйте режим отладки:
- Перейдите в "Настройки" и откройте раздел "О телефоне" или "О планшете".
- Найдите раздел "Информация о программе" и нажмите на него.
- Найдите параметр "Номер сборки" и тапните на нем несколько раз, чтобы активировать режим разработчика.
- Вернитесь в главное меню настроек и найдите новый раздел "Опции разработчика".
- Войдите в "Опции разработчика" и найдите параметр "USB-дебаггинг". Включите эту опцию.
Шаг 2:
Во время подключения устройства к компьютеру через USB, на вашем устройстве будет появляться диалоговое окно с запросом доступа.
- Убедитесь, что ваше устройство разблокировано.
- На диалоговом окне на вашем устройстве тапните на "Разрешить доступ" или "Доверять этому компьютеру".
- Теперь ваше устройство будет подключено в режиме отладки через USB без дополнительных запросов на доступ.
Теперь вы знаете, как подтвердить подключение, если компьютер запрашивает доступ к вашему устройству при активации режима отладки через USB.
Устройство готово к использованию в режиме отладки через USB
Режим отладки USB очень полезен для разработчиков и технических специалистов, поскольку он позволяет подключить устройство к компьютеру и взаимодействовать с ним через командную строку или среду разработки. Чтобы активировать режим отладки через USB, выполните следующие шаги:
- Убедитесь, что устройство подключено к компьютеру с помощью USB-кабеля.
- На устройстве откройте "Настройки".
- В "Настройках" найдите раздел "О разденой программе" или "О телефоне" и откройте его.
- В разделе "О разденой программе" найдите пункт "Номер сборки" и нажмите на него 7 раз.
- После 7-го нажатия на "Номер сборки" появится уведомление о том, что разработчиком вы здесь.
- Теперь вернитесь в раздел "Настройки" и найдите новый раздел "Опции разработчика".
- В "Опциях разработчика" найдите пункт "Отладка по USB" и активируйте его.
После выполнения этих шагов режим отладки через USB будет активирован на вашем устройстве. Теперь вы можете подключать его к компьютеру и использовать различные инструменты для отладки и разработки программного обеспечения.
Видео:
Как включить отладку по USB на Андроид? Включаем параметры разработчика.
Как включить отладку по USB на Андроид? Включаем параметры разработчика. by VITR Wind 2,343 views 2 years ago 2 minutes, 54 seconds




































