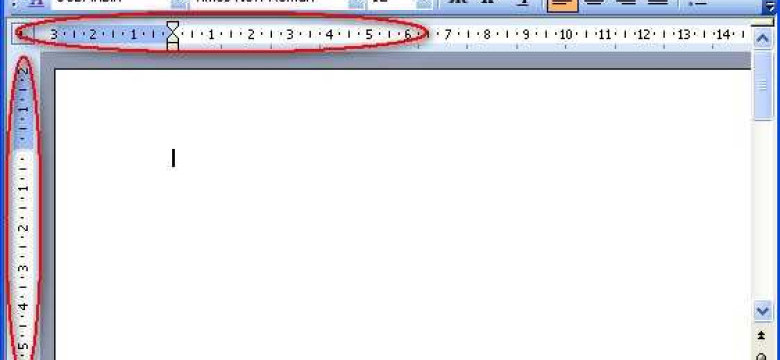
Линейка – это неотъемлемый атрибут работы с текстом в программе Word. Она помогает сделать документ более структурированным и удобочитаемым. Но как создать линейку в Word? Для этого существует несколько простых способов.
Первый способ – нарисовать линейку в прямую. Для этого необходимо выбрать вкладку "Вставка" в меню Word и в разделе "Фигуры" выбрать "Прямая линия". После этого нужно кликнуть на документе и нарисовать линию нужной длины. Для удобства можно зажать клавишу Shift, чтобы линия была ровной.
Второй способ – создать линейку с градацией. Для этого следует выбрать вкладку "Вставка" в меню Word и в разделе "Фигуры" выбрать "Прямоугольник". Затем кликнуть на документе и нарисовать прямоугольник нужной длины. После этого нужно кликнуть правой кнопкой мыши на созданном прямоугольнике и выбрать "Формат фигуры". В открывшемся окне в разделе "Линия" выбрать "Стиль линии", а затем в разделе "Градация" выбрать нужные настройки и нажать "ОК".
Третий способ – нарисовать линию без градации. Для этого нужно выбрать вкладку "Вставка" в меню Word и в разделе "Фигуры" выбрать "Прямая линия". Затем кликнуть на документе и нарисовать линию нужной длины. После этого нужно кликнуть правой кнопкой мыши на созданной линии и выбрать "Формат фигуры". В открывшемся окне в разделе "Линия" выбрать нужные настройки и нажать "ОК".
Как создать линейку в программе Word
В программе Word можно нарисовать линейку с градацией для измерений или для оформления документа. Для того чтобы создать линейку в Word, можно воспользоваться следующими шагами:
1. Откройте программу Word и создайте новый документ.
2. Выберите вкладку "Вставка" в верхней панели инструментов.
3. Нажмите на кнопку "Фигуры" в группе инструментов "Рисунки".
4. В выпадающем меню выберите "Линии" и выберите опцию "Прямая линия".
5. Зажав левую кнопку мыши, нарисуйте прямую линию на рабочем пространстве документа. Если вам нужна линейка большего размера, удерживайте Shift при рисовании линии.
6. Чтобы добавить градацию, выберите линию и откройте вкладку "Формат" в верхней панели инструментов.
7. В группе "Разделитель линий" выберите опцию "Линейка". В открывшемся меню выберите нужную шкалу или настройте свою собственную шкалу.
8. Если необходимо, можно отредактировать линейку, выделив ее и используя специальные инструменты форматирования в верхней панели инструментов.
9. После завершения работы с линейкой, сохраните документ или продолжайте работать с ним в программе Word.
Таким образом, вы можете создать линейку с градацией в программе Word, чтобы использовать ее для измерений или оформления документа.
Установите курсор
Чтобы создать линейку с градацией в программе Microsoft Word, сначала необходимо установить курсор в позицию, где будет нарисована линейка. Вы можете сделать это путем щелчка мыши на том месте, где хотите видеть начало линейки или прямую.
Для того чтобы создать шкалу, сконцентрируйтесь на месте, где вы хотите разместить линию шкалы. Установите курсор в точке, где нужно начать шкалу. Далее используйте функцию "Линия" из меню "Формы", чтобы нарисовать прямую линию. Вам также необходимо создать градацию на вашей линейке. Чтобы сделать это, выберите нужный интервал между градациями и дополнительно обозначьте основные значения.
При использовании программы Microsoft Word можно создавать прямые линии и делать градацию на них благодаря отличным функциям редактирования. Следуя данным простым шагам, вы сможете создать линейку с градацией без труда.
Вставьте форму "Линия"
В программе Word вы можете создать линейку, шкалу или градацию, используя функцию "Линия". Это позволяет легко создать прямую линию и нарисовать градацию по вашим параметрам.
Как создать линейку:
1. Откройте документ в Word.
2. Перейдите на вкладку "Вставка" в верхнем меню.
3. Внутри вкладки выберите "Формы" и найдите опцию "Линия".
4. Кликните на опции "Линия" и выберите стиль, толщину и цвет линии.
5. Кликните в документе и нарисуйте линейку, как вы хотите.
6. Чтобы создать градацию, вы можете вставить текстовые или числовые метки, отображающие шкалу.
Теперь вы знаете, как создать линейку в программе Word. Этот метод позволяет вам легко нарисовать прямую линию и сделать градацию по вашим параметрам.
Добавьте размеры и цвет
Чтобы создать линейку в программе Word, вы можете добавить размеры и цвет на вашу линию. Это поможет вам легко определить длину и деления на вашей линейке.
Чтобы добавить градацию на вашу линейку, следуйте этим шагам:
1. Находясь в программе Word, выберите вкладку "Вставка" в верхней панели.
2. Затем выберите "Фигуры" и выберите прямую линию из доступных опций.
3. Нажмите на странице и удерживая нажатой кнопку мыши, нарисуйте прямую линию, которую вы хотите использовать в качестве линейки.
4. Когда вы нарисовали прямую линию, перейдите к разделу "Форматирование" и выберите опцию "Цвет линии". Здесь вы можете выбрать любой желаемый цвет для вашей линейки.
5. Чтобы добавить размеры на вашу линейку, выберите прямую линию и перейдите к разделу "Форматирование". Затем выберите опцию "Добавить линейки".
6. В открывшемся окне можно выбрать различные единицы измерения и цвет для линейки. Выберите желаемые опции и нажмите "ОК".
Теперь у вас есть линейка с размерами и цветом в программе Word. Вы можете легко изменять размеры и цвет линейки, чтобы они соответствовали вашим потребностям.
Измените ориентацию линейки
Шкала с градацией может быть использована для измерения и размещения объектов в документе Word. Следующие шаги позволят вам нарисовать градацию и изменить ориентацию линейки:
- Откройте программу Word.
- Как создать линейку в Word:
- Выберите вкладку "Вставка".
- Нажмите на кнопку "Фигурa".
- Выберите "Линия".
- Создайте прямую линейку:
- Удерживая левую кнопку мыши, нарисуйте линию на странице.
- Отпустите левую кнопку мыши, когда достигнете нужной длины.
- Как сделать шкалу:
- Установите начальную точку шкалы на линии.
- Выберите вкладку "Разметка страницы".
- Нажмите на кнопку "Линейка".
- Выберите "Добавить линейку".
- Создайте градацию:
- Выберите вкладку "Вставка".
- Нажмите на кнопку "Фигурa".
- Выберите "Овальная форма".
- Зажмите Shift, чтобы создать круг.
Надеемся, что эти инструкции помогут вам создать и изменить ориентацию линейки в программе Word.
Разместите линейку в нужном месте
После того, как вы создали основной документ в программе Word, вы можете разместить линейку на любой странице. Для этого вам потребуется использовать инструменты форматирования и рисования.
Как создать линейку
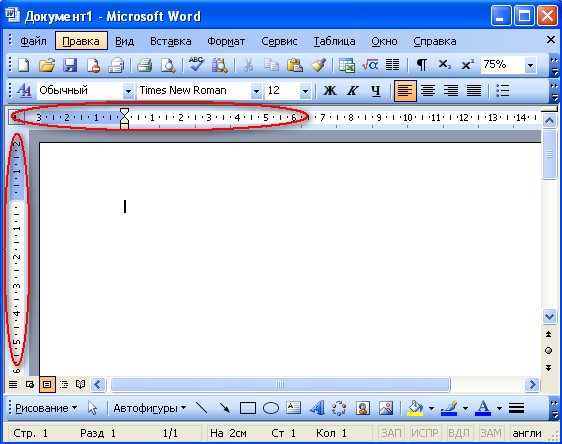
1. Выберите место, где вы хотите разместить линейку. Нажмите на вкладку "Вставка" в верхней части экрана.
2. В появившемся меню найдите раздел "Фигуры" и нажмите на кнопку "Создать фигуру".
3. В выпадающем списке выберите прямую линию.
4. Нажмите и удерживайте левую кнопку мыши на странице Word и нарисуйте линию в нужном месте. Вы также можете указать точные размеры линии в диалоговом окне.
5. Чтобы добавить градацию на линейку, нажмите правой кнопкой мыши на линии и выберите "Формат фигуры". В открывшемся окне перейдите на вкладку "Линия", где вы сможете настроить стиль линии и добавить градацию.
Как настроить градацию линейки
1. В окне "Формат фигуры" на вкладке "Линия" найдите раздел "Градация" или "Градуировка".
2. Выберите нужный стиль градации (например, каждый 1 сантиметр или каждые 10 пикселей).
3. Настройте параметры градации, такие как цвет и толщина линий.
4. Нажмите "ОК", чтобы применить настройки и закрыть окно.
Теперь вы сможете применить шкалу с градацией в своем документе Word. Обратите внимание, что эти настройки можно изменить в любое время, чтобы соответствовать вашим требованиям и предпочтениям.
Измените стиль и видимость линейки
- Для изменения стиля линейки в Word:
- Выделите созданную линейку.
- Нажмите правой кнопкой мыши на линейку и выберите "Форматировать форму".
- В открывшемся окне вы сможете выбрать различные стили линий, толщину и цвет, чтобы создать желаемый эффект.
- После того, как вы завершили настройку стиля, нажмите кнопку "ОК", чтобы применить изменения.
- Для изменения видимости линейки в Word:
- Выделите созданную линейку.
- Нажмите правой кнопкой мыши на линейку и выберите "Форматировать форму".
- В открывшемся окне вы сможете установить видимость линейки, выбрав опцию "Нет линии".
- После того, как вы завершили настройку видимости, нажмите кнопку "ОК", чтобы применить изменения.
Таким образом, вы можете настроить стиль и видимость линейки в Word, чтобы создать градацию, которая будет соответствовать вашим требованиям и представлять необходимую информацию на вашем документе.
Сделайте штриховую линию
Для создания штриховой линии в программе Word, вам понадобится следовать этим шагам:
- Откройте документ Word, в котором вы хотите нарисовать штриховую линию.
- Выберите место, где вы хотите сделать прямую шкалу или линейку.
- Нажмите на вкладку "Вставка" в верхней панели инструментов Word.
- В группе "Фигуры" щелкните на кнопку "Линия".
- Выберите опцию "Линия с наклоном вправо", чтобы создать штриховую линию.
- Кликните и удерживайте левую кнопку мыши на месте, где вы хотите начать линию, и перетащите курсор мыши до места, где вы хотите закончить линию.
- Отпустите левую кнопку мыши, чтобы закончить линию.
- Если вы хотите добавить градацию к вашей линейке, вы можете кликнуть правой кнопкой мыши на линии, выбрать опцию "Формат линии" и настроить параметры шкалы по своему усмотрению.
- После настройки градации, нажмите "ОК", чтобы применить изменения.
Теперь вы знаете, как создать штриховую линию или шкалу в программе Word. Создавая штриховую линию, вы можете добавить визуальные элементы к вашему документу, что поможет улучшить его внешний вид.
Удалите или измените линейку при необходимости
После создания линейки в программе Word, возможно, вам потребуется удалить ее или изменить, чтобы соответствовать вашим требованиям. Вот несколько шагов, которые помогут вам в этом:
Удаление линейки:
1. Выделите линейку, которую вы хотите удалить.
2. Нажмите правую кнопку мыши на выделенную линейку.
3. В контекстном меню выберите "Удалить линейку".
Изменение линейки:
1. Выделите линейку, которую вы хотите изменить.
2. Нажмите правую кнопку мыши на выделенную линейку.
3. В контекстном меню выберите "Изменить линейку".
После выбора соответствующего действия откроется окно настроек линейки, где вы сможете изменить градацию, сделать прямую линию и т. д. Внесите необходимые изменения и нажмите кнопку "ОК", чтобы сохранить изменения.
Теперь вы знаете, как удалить или изменить линейку в программе Word. Следуйте указанным выше шагам, чтобы достичь нужного вам результата.
Видео:
Как самому сделать ФОРМУЛЫ в WORD для курсовой или диплома. Пошаговая инструкция!
Как самому сделать ФОРМУЛЫ в WORD для курсовой или диплома. Пошаговая инструкция! by Anti Antiplagiat 1,025 views 6 months ago 5 minutes, 20 seconds




































