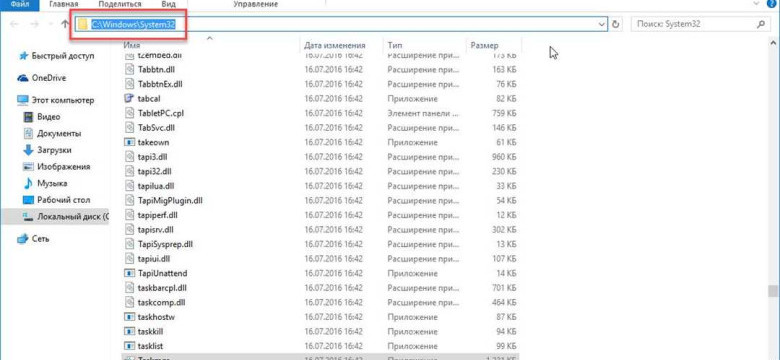
Диспетчер задач в Windows - это инструмент, предназначенный для управления процессами и задачами на компьютере. Он позволяет отслеживать запущенные процессы, контролировать использование ресурсов системы и завершать ненужные программы.
Один из основных файлов диспетчера задач в Windows - это taskmgr.exe. Этот исполняемый файл отвечает за запуск диспетчера задач и обеспечивает его функциональность. Обычно он находится в папке C:\Windows\System32.
При помощи диспетчера задач можно управлять запущенными процессами и задачами на компьютере. Здесь вы можете просмотреть информацию о процессах, такую как использование ЦП и памяти, и завершить нежелательные или замедляющие систему программы.
Диспетчер задач в Windows также предоставляет доступ к другим полезным функциям, таким как мониторинг сетевой активности, управление службами и запуск новых задач. Он является одним из основных инструментов для администрирования компьютера и отладки проблем с производительностью.
Что такое taskmgr.exe и как использовать диспетчер задач в Windows?
С помощью диспетчера задач вы можете контролировать загрузку процессора, использование памяти, сетевую активность и другие параметры, а также просматривать список всех запущенных приложений и процессов.
Для открытия диспетчера задач в Windows можно использовать несколько способов:
- Нажмите комбинацию клавиш Ctrl + Shift + Esc;
- Нажмите клавишу Ctrl + Alt + Del и выберите "Диспетчер задач";
- Щелкните правой кнопкой мыши на панели задач и выберите "Диспетчер задач" в контекстном меню.
После открытия диспетчера задач вы увидите вкладки с информацией о выполнении задач, процессах, производительности, автозагрузке и сервисах. Каждая вкладка предоставляет различные инструменты и данные, которые могут быть полезными при управлении вашей системой.
На вкладке "Процессы" вы можете увидеть список всех активных процессов, запущенных на вашем компьютере. Вы можете отсортировать процессы по различным параметрам, таким как использование процессора, использование памяти, имя процесса и другие параметры. Вы также можете завершить нежелательные процессы или приложения, нажав правой кнопкой мыши на них и выбрав "Завершить задачу".
На вкладке "Производительность" вы найдете информацию о загрузке процессора, использовании памяти, дисковой активности и сетевом трафике. Здесь вы можете получить общую картину о том, какие ресурсы используются в данный момент и определить, есть ли какие-либо проблемы с производительностью вашей системы.
Диспетчер задач в Windows позволяет легко управлять задачами и процессами, выполняющимися на вашем компьютере. Он предоставляет вам инструменты для контроля и оптимизации работы вашей системы.
Программы для управления задачами в Windows
В операционной системе Windows есть несколько программ, которые позволяют управлять задачами:
-
Taskmgr.exe - это официальный диспетчер задач в Windows. Он предоставляет пользователю информацию о текущих запущенных процессах, мониторит загрузку ЦП и памяти, а также позволяет завершать или приостанавливать процессы.
-
Менеджер задач - это программа, которая предоставляет расширенные возможности по управлению процессами и службами в Windows. Он позволяет просматривать и изменять приоритеты процессов, отключать автозагрузку программ и многое другое.
-
Процессор Хакер - это инструмент для более продвинутого управления задачами в Windows. Он позволяет пользователю приостанавливать, возобновлять и изменять приоритеты процессов, а также просматривать информацию о загрузке системы.
Подведем итог: для управления задачами в Windows можно использовать различные программы, такие как taskmgr.exe, менеджер задач и процессор Хакер. Каждая из них предоставляет свои возможности и инструменты для управления процессами и задачами в операционной системе Windows.
Основные функции диспетчера процессов
Основная функция диспетчера процессов состоит в управлении задачами, то есть запущенными программами и процессами на компьютере. С помощью диспетчера задач можно просматривать список всех запущенных процессов, а также управлять ими.
Основной раздел диспетчера задач предоставляет список всех процессов, выполняющихся в системе. В этом списке отображается имя процесса, идентификатор процесса (PID), использование процессора и памяти, а также другая полезная информация.
Управление задачами
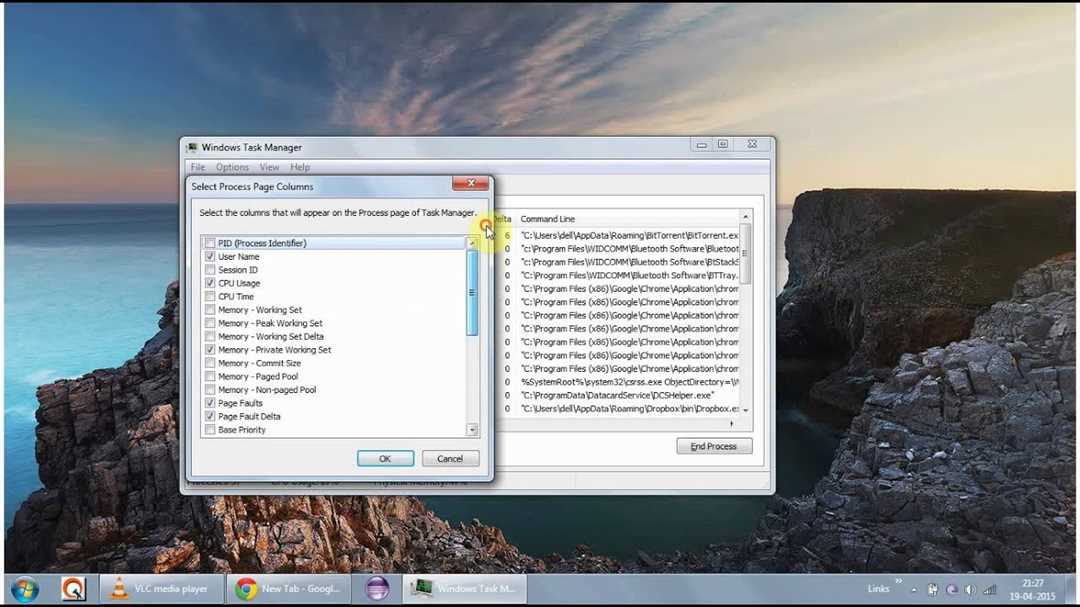
Диспетчер задач позволяет управлять задачами на компьютере. Для каждой задачи доступны такие действия, как завершение процесса, приостановка и возобновление процесса. Если программа не отвечает или работает некорректно, можно использовать диспетчер задач для ее закрытия.
Для завершения процесса необходимо выбрать соответствующую задачу в списке процессов и нажать кнопку "Завершить задачу". После этого процесс будет остановлен и удален из памяти. Однако стоит быть осторожным при завершении процессов, поскольку это может привести к потере несохраненных данных.
Мониторинг процессов
Диспетчер задач также предоставляет возможность мониторинга запущенных процессов. Он позволяет отслеживать загрузку процессора и использование памяти каждым процессом. Можно увидеть, какие процессы ресурсоемкие и какие процессы потребляют больше памяти.
Мониторинг процессов может быть полезен для определения причины замедления компьютера или выявления программ, которые потребляют большое количество ресурсов.
В общем, диспетчер задач является мощным инструментом для управления и мониторинга процессов на компьютере. Он позволяет контролировать и завершать задачи, а также отслеживать и анализировать их работу.
Как открыть диспетчер задач в Windows?
Для запуска диспетчера задач в Windows можно использовать несколько способов:
1. Нажмите комбинацию клавиш Ctrl + Shift + Esc на клавиатуре. Это быстрый способ открыть диспетчер задач непосредственно, без каких-либо промежуточных шагов.
2. Нажмите комбинацию клавиш Ctrl + Alt + Del, а затем выберите пункт "Диспетчер задач" в появившемся меню. Этот способ также позволяет запустить диспетчер задач.
3. Нажмите правой кнопкой мыши на панели задач в нижней части экрана и выберите пункт "Диспетчер задач" в контекстном меню.
4. Нажмите комбинацию клавиш Win + X на клавиатуре, чтобы открыть контекстное меню Пуск, и выберите пункт "Диспетчер задач" в этом меню.
После открытия диспетчера задач вы увидите список всех активных процессов и запущенных задач на вашем компьютере. Вы сможете просмотреть информацию о каждом процессе, а также управлять ими, завершать ненужные задачи или изменять их приоритет.
Диспетчер задач позволяет контролировать и управлять работой компьютера, а также решать проблемы со слишком высокой загрузкой процессора или оперативной памяти. Это мощный инструмент для управления задачами и процессами в операционной системе Windows.
Вкладка "Процессы": контроль и завершение задач
В диспетчере задач Windows, который представлен файлом taskmgr.exe, можно управлять процессами и задачами на компьютере. Этот инструмент встроен в операционную систему и предоставляет возможность отслеживать активные процессы, контролировать и завершать задачи.
Для того чтобы открыть диспетчер задач, можно выполнить следующие действия:
- Нажмите комбинацию клавиш
Ctrl+Shift+Esc. - Щелкните правой кнопкой мыши на панели задач и выберите "Диспетчер задач".
- Нажмите комбинацию клавиш
Ctrl+Alt+Del, а затем выберите "Диспетчер задач".
После открытия диспетчера задач можно перейти на вкладку "Процессы". Здесь отображаются все активные процессы и задачи, выполняемые на компьютере. Каждая строка обозначает один процесс и содержит информацию о его имени, пользователе, использовании ресурсов и других атрибутах.
С помощью диспетчера задач можно выполнять следующие действия на вкладке "Процессы":
- Завершать задачи: для этого нужно выбрать процесс в списке и нажать кнопку "Завершить задачу" или щелкнуть по нему правой кнопкой мыши и выбрать соответствующий пункт меню.
- Изменять приоритеты выполнения задач: для этого нужно щелкнуть правой кнопкой мыши по процессу и выбрать пункт "Приоритет". Можно установить высокий, обычный или низкий приоритет выполнения.
- Перейти к описанию задачи в Интернете: для этого нужно щелкнуть правой кнопкой мыши по процессу и выбрать пункт "Интернет". Будет открыта страница с описанием данного процесса.
Диспетчер задач также предоставляет доступ к расширенной информации о процессах и управлению службами на вкладках "Подробности" и "Службы". Используя эти функции, можно полностью контролировать и управлять активными процессами и задачами на компьютере.
Вкладка "Подробности": управление процессами и службами
Процессы представляют собой выполняющиеся программы и задачи. Используя диспетчер задач, можно просматривать список процессов, оценивать их загрузку ЦП и использование памяти, а также завершать ненужные процессы.
На вкладке "Подробности" можно управлять процессами следующим образом:
- Поиск процесса. С помощью поиска можно найти конкретный процесс по его имени или идентификатору.
- Установка приоритета. Можно изменить приоритет выполнения процесса для оптимизации работы системы.
- Завершение процесса. Если процесс вызывает проблемы или замедляет работу системы, можно завершить его с помощью соответствующей опции.
- Открытие расположения файла. Позволяет открыть папку, где установлен исполняемый файл процесса.
Службы - это автоматически выполняемые программы, которые работают в фоновом режиме в операционной системе. На вкладке "Подробности" можно просмотреть список служб, управлять их запуском и остановкой, а также изменять параметры запуска службы.
На вкладке "Подробности" также можно отобразить дополнительные столбцы информации о процессах и службах, а также выполнить другие действия для управления процессами и службами в операционной системе Windows.
Вкладка "Загрузка": мониторинг загрузки системы
В диспетчере задач можно наблюдать список всех запущенных процессов и задач. В колонках можно увидеть информацию о загрузке ЦП, диска и сети, а также о распределении ресурсов между процессами. Эта информация может быть полезна при определении причин замедления работы компьютера или при поиске процессов, которые потребляют слишком много системных ресурсов.
Отслеживание задач и процессов
В верхней части вкладки "Загрузка" отображается диаграмма загрузки ЦП, диска и сети. Она помогает визуализировать текущую загрузку системы и определить, какие компоненты работают наиболее интенсивно. Также на этой вкладке можно увидеть список всех запущенных процессов и их загрузку ЦП.
В таблице с процессами можно увидеть такую информацию, как название процесса, идентификатор процесса, загрузку ЦП и память, используемую процессом. Если процесс потребляет слишком много ресурсов или вызывает проблемы, можно завершить его, щелкнув правой кнопкой мыши на процессе и выбрав соответствующий пункт меню.
Управление задачами
Внизу вкладки "Загрузка" есть кнопка "Сведения о процессе". При щелчке на этой кнопке открывается окно с подробной информацией о выбранном процессе. В этом окне можно увидеть дополнительные сведения о процессе, такие как описание, название исполняемого файла и его местоположение на диске.
Также на вкладке "Загрузка" можно открыть папку, в которой находится исполняемый файл процесса, открыть файловую дескрипторную таблицу процесса или выполнить поиск онлайн-информации о выбранном процессе.
Вкладка "Загрузка" в диспетчере задач (taskmgr.exe) предоставляет полезную информацию о текущей загрузке системы. Все это помогает пользователям контролировать и управлять процессами и задачами, улучшая производительность и стабильность операционной системы.
Вкладка "Пользователи": управление пользователями и сеансами
Вкладка "Пользователи" в диспетчере задач Windows предоставляет возможность управления пользователями и сеансами на компьютере. С помощью этой вкладки можно отслеживать текущие активные сеансы пользователей, завершать сеансы и управлять пользователями.
На вкладке "Пользователи" отображается список всех пользователей, которые в настоящее время выполняют задачи на компьютере. Каждый пользователь представлен отдельным сеансом с указанием имени пользователя и активности сеанса.
Для управления пользователями на компьютере в диспетчере задач можно использовать следующие функции:
- Отключить сеанс пользователя: Вы можете завершить сеанс пользователя, щелкнув правой кнопкой мыши на его сеансе и выбрав соответствующий пункт меню. Завершение сеанса приведет к выходу пользователя из системы и закрытию всех его открытых приложений и процессов.
- Управление сеансами: Вы можете открыть окно "Свойства сеанса" для конкретного пользователя, щелкнув правой кнопкой мыши на его сеансе и выбрав соответствующий пункт меню. В этом окне вы можете выполнить такие действия, как отключение или перезагрузка сеанса пользователя.
На вкладке "Пользователи" вы также можете увидеть информацию о текущем состоянии всех процессов, выполняемых каждым пользователем. Вы можете управлять процессами, связанными с определенным пользователем, щелкнув на его сеансе и выбрав пункт меню "Диспетчер задач" или "Показать процессы".
Вкладка "Пользователи" диспетчера задач является важным инструментом управления пользователями и сеансами в операционной системе Windows. С ее помощью вы можете отслеживать и контролировать активность пользователей, завершать задачи и процессы, связанные с определенным сеансом пользователя, а также выполнять другие действия по управлению пользователями и сеансами на компьютере.
Другие полезные функции диспетчера задач
Одной из таких функций является управление автозапуском приложений. Вкладка "Автозагрузка" позволяет контролировать программы, которые запускаются автоматически при включении компьютера. Вы можете отключить ненужные приложения, чтобы ускорить загрузку операционной системы.
Другая интересная функция - это мониторинг активности ресурсов компьютера. Во вкладке "Производительность" вы можете отслеживать загрузку ЦП, использование памяти и дискового пространства. Это может быть полезно для определения причин замедления работы компьютера или для отслеживания активности в реальном времени.
Еще одной полезной функцией является проверка подписей файлов. Вкладка "Подробности" дает возможность проверить цифровую подпись файла, что помогает определить его подлинность и защищает от вредоносного программного обеспечения.
Кроме того, диспетчер задач позволяет отслеживать сетевую активность во вкладке "Сеть". Вы можете увидеть, какие приложения используют интернет-соединение и сколько данных они передают.
В целом, диспетчер задач (taskmgr.exe) является мощным инструментом управления процессами и задачами, который предоставляет множество полезных функций для управления компьютером.
Видео:
Как запустить Диспетчер Задач в Windows 10. 9 способов
Как запустить Диспетчер Задач в Windows 10. 9 способов by Android & Windows 494 views 4 years ago 3 minutes, 49 seconds




































