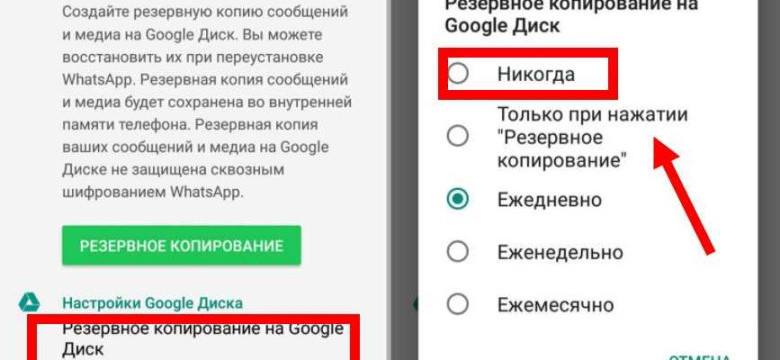
iTunes — это программное обеспечение, разработанное компанией Apple, которое позволяет управлять и синхронизировать медиафайлы на устройствах под управлением iOS, таких как iPhone и iPad. Однако по умолчанию iTunes автоматически создает резервные копии ваших устройств, что может занимать много места на компьютере или ноутбуке. Если вы хотите отключить резервное копирование в iTunes, чтобы сохранить свободное место на диске, мы покажем вам, как это сделать.
Сначала откройте iTunes и подключите свое устройство к компьютеру с помощью USB-кабеля. Затем выберите устройство в iTunes, чтобы открыть его настройки. В разделе "Резервное копирование" вы увидите два варианта: "Автоматически" и "Вручную".
Как отменить автоматическое резервное копирование в iTunes:
Чтобы отключить автоматическое резервное копирование в iTunes, выберите опцию "Вручную". Это прекратит создание резервных копий при каждом подключении устройства к компьютеру. Пожалуйста, имейте в виду, что отключение резервного копирования может представлять определенные риски, так как вы потеряете возможность восстановить данные в случае потери или поломки устройства.
Как прекратить резервное копирование в iTunes вообще:
Если вы хотите полностью прекратить резервное копирование в iTunes и сохранить место на диске, вам необходимо удалить существующие резервные копии. Для этого откройте панель управления iTunes, выберите "Редактировать" (для Windows) или "iTunes" (для Mac), затем выберите "Параметры". В открывшемся окне выберите вкладку "Устройства" и найдите список резервных копий устройств. Выберите нужное устройство и нажмите на кнопку "Удалить", чтобы удалить резервные копии.
Теперь вы знаете, как отключить и прекратить резервное копирование в iTunes, чтобы освободить место на вашем компьютере или ноутбуке. Пожалуйста, будьте внимательны при принятии решения об отключении резервного копирования, так как это может привести к потере важных данных. Если вы решите снова включить резервное копирование, просто вернитесь в настройки iTunes и выберите нужную опцию.
Как отключить резервное копирование в iTunes и сохранить место на устройстве
Чтобы прекратить резервное копирование в iTunes, вам нужно следовать нескольким простым шагам:
- Откройте программу iTunes.
- Подключите свое устройство к компьютеру с помощью кабеля USB.
- Выберите устройство в iTunes, нажав на его значок в верхней левой части окна.
- Перейдите на вкладку "Обзор" в боковой панели.
- В разделе "Резервное копирование" выберите опцию "Этот компьютер".
- Нажмите кнопку "Синхронизировать", чтобы сохранить изменения.
После выполнения этих шагов резервное копирование в iTunes будет отключено, и теперь все новые данные на вашем устройстве не будут автоматически сохраняться на компьютере.
Если вам в будущем понадобится снова включить резервное копирование, вы можете повторить те же шаги или выбрать опцию "Автоматическое резервное копирование в iCloud" вместо "Этот компьютер". Это позволит вам сохранять копию данных на удаленных серверах Apple.
Теперь, когда вы знаете, как отменить резервное копирование в iTunes, вы можете свободно управлять местом на вашем устройстве и сохранять только те файлы и данные, которые вам действительно нужны.
Почему необходимо отключить резервное копирование в iTunes?
| 1. | Экономия места: резервное копирование в iTunes может занимать значительное количество места на вашем устройстве, особенно если у вас есть большой объем данных. Отключение резервного копирования позволит освободить это пространство и использовать его для других целей. |
| 2. | Скорость синхронизации: процесс резервного копирования в iTunes может занимать много времени и замедлять синхронизацию с вашим устройством. Отключение резервного копирования позволит ускорить эту операцию и сэкономить время. |
| 3. | Конфиденциальность данных: некоторым пользователям может быть неудобно хранить и обрабатывать свои данные на серверах iTunes. Отключение резервного копирования позволит сохранить конфиденциальность ваших данных и не передавать их третьим лицам. |
| 4. | Необходимость вручную управлять данными: если вы предпочитаете самостоятельно управлять своими данными без использования автоматического резервного копирования, то может быть полезно отключить эту функцию в iTunes. |
В отличие от iCloud, где резервное копирование сохраняется в облаке, резервное копирование в iTunes осуществляется локально на вашем компьютере. Поэтому, если вы хотите прекратить резервное копирование в iTunes и сохранить место на вашем устройстве, следуйте инструкциям по отключению резервного копирования в iTunes.
Как проверить текущий статус резервного копирования в iTunes?
Для проверки текущего статуса резервного копирования в iTunes, вам потребуется открыть программу iTunes на вашем устройстве.
Шаг 1: Открыть iTunes
На вашем устройстве найдите и запустите программу iTunes. Обычно она предустановлена на компьютерах с операционной системой Windows или Mac.
Шаг 2: Проверить состояние резервного копирования
- В верхней части iTunes найдите и нажмите на кнопку "Айфон" или "Айпад".
- Далее перейдите на вкладку "Обзор".
- Прокрутите вниз и найдите раздел "Резервные копии".
- В этом разделе вы увидите информацию о последней резервной копии и дате ее создания. Если резервное копирование включено, вы увидите информацию о последней резервной копии и размере.
Если вы видите информацию о последнем резервном копировании и размере, это означает, что резервное копирование включено. Если вы не видите этой информации, значит резервное копирование отключено.
Если вы хотите отключить резервное копирование в iTunes, вы можете воспользоваться инструкцией "Как отключить резервное копирование в iTunes и сохранить место на устройстве".
Шаги по отключению резервного копирования в iTunes на Mac
Резервное копирование в iTunes может занимать много места на вашем устройстве и замедлять его работу. Если вы хотите отключить резервное копирование в iTunes и сохранить место на своем Mac, следуйте приведенным ниже шагам:
Шаг 1:
Откройте iTunes на своем Mac. Если он уже открыт, перейдите к следующему шагу.
Шаг 2:
В верхней панели iTunes выберите "iTunes" и в выпадающем меню выберите "Настройки".
Шаг 3:
В открывшемся окне настройки щелкните на вкладку "Устройства".
Шаг 4:
В разделе "Резервное копирование" отключите опцию "Создавать резервную копию на этом компьютере".
Шаг 5:
Нажмите кнопку "OK", чтобы сохранить изменения.
После выполнения этих шагов резервное копирование в iTunes будет отключено, и вы освободите место на своем Mac. Если вам в будущем понадобится снова включить резервное копирование, повторите указанные выше шаги и включите опцию "Создавать резервную копию на этом компьютере".
Шаги по отключению резервного копирования в iTunes на Windows
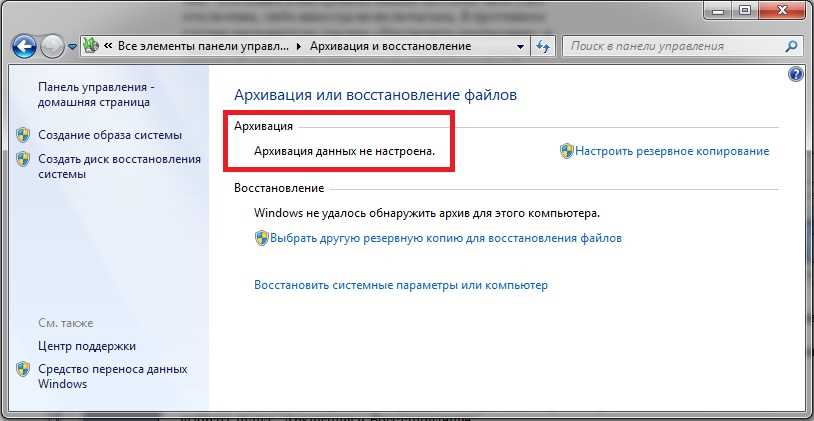
Резервное копирование в iTunes используется для сохранения данных вашего устройства, но иногда может занимать много места. Если вы хотите прекратить резервное копирование в iTunes на Windows и освободить место на своем устройстве, следуйте этим шагам:
Шаг 1: Откройте iTunes и подключитесь к устройству
Запустите программу iTunes на вашем компьютере и подключите ваше устройство к компьютеру с помощью USB-кабеля.
Шаг 2: Отмените резервное копирование в iTunes
В верхнем левом углу окна iTunes, щелкните на кнопке "Айфон" или "Айпад", чтобы открыть настройки устройства.
| № | Этап | Действие |
|---|---|---|
| 1 | Шаг 1 | Выберите устройство |
| 2 | Шаг 2 | Откройте раздел "Обзор" |
| 3 | Шаг 3 | Нажмите на кнопку "Настройки" |
| 4 | Шаг 4 | Перейдите на вкладку "Резервное копирование" |
| 5 | Шаг 5 | Выберите "В iCloud" или "На этом компьютере" |
| 6 | Шаг 6 | Снимите флажок с опции "Создавать резервную копию" |
| 7 | Шаг 7 | Нажмите на кнопку "Применить" или "Готово" |
После выполнения этих шагов, резервное копирование в iTunes будет отключено, и вы освободите место на своем устройстве. Теперь вы знаете, как отключить резервное копирование в iTunes на Windows.
Как отменить резервное копирование только для конкретных приложений в iTunes?
В iTunes есть возможность настроить резервное копирование для каждого приложения по отдельности. Это дает вам возможность сохранить место на устройстве, отключив резервное копирование для тех приложений, с которыми вы не работаете так часто или которые хранят много больших файлов.
Шаг 1: Откройте iTunes
Первым шагом откройте iTunes на вашем компьютере.
Шаг 2: Подключите устройство
Подключите свое устройство к компьютеру с помощью кабеля USB.
Шаг 3: Найдите устройство в iTunes
После подключения вашего устройства оно будет отображено в iTunes. Найдите его в списке устройств на панели управления слева.
Шаг 4: Перейдите в настройки устройства
Перейдите в раздел настройки вашего устройства, нажав на иконку в виде устройства на панели управления.
Шаг 5: Выберите вкладку "Приложения"
В разделе настроек устройства выберите вкладку "Приложения".
Шаг 6: Отмените резервное копирование для нужных приложений
На этой вкладке вы увидите список всех установленных на вашем устройстве приложений. Для каждого приложения есть флажок, который позволяет включить или выключить резервное копирование. Снимите флажок для тех приложений, для которых вы хотите отключить резервное копирование.
После того, как вы снимете флажки для нужных приложений, нажмите на кнопку "Применить" или "Синхронизировать", чтобы сохранить изменения.
Теперь резервное копирование будет отключено только для выбранных вами приложений, что поможет сэкономить место на вашем устройстве.
Как прекратить резервное копирование файлов медиа в iTunes?
Вот несколько шагов, как отменить резервное копирование файлов медиа в iTunes:
- Откройте iTunes на вашем компьютере.
- Подключите ваше устройство через USB-кабель.
- Найдите и выберите ваше устройство в iTunes.
- В верхней части окна iTunes выберите "Резервное копирование".
- В разделе "Автоматическое резервное копирование" выберите "Вручную".
После выполнения этих шагов вы отключите автоматическое резервное копирование медиафайлов в iTunes. Теперь вы можете сохранять свободное место на устройстве и выбирать, какие файлы вы хотите резервировать.
Если вы впоследствии захотите включить резервное копирование медиафайлов в iTunes снова, просто повторите вышеуказанные шаги и выберите "Автоматически" вместо "Вручную" в разделе "Автоматическое резервное копирование".
Как отключить автоматическое резервное копирование при подключении к iTunes?
Когда вы подключаете ваше устройство к iTunes, автоматически включается процесс резервного копирования, который может занимать значительное количество места. Если вы не хотите делать бэкап в iTunes, есть несколько способов прекратить или отменить это копирование.
Отключение автоматического резервного копирования
Если вы хотите полностью отключить автоматическое резервное копирование при подключении к iTunes, выполните следующие шаги:
- Откройте iTunes на вашем компьютере и подключите ваше устройство к нему с помощью USB-кабеля.
- В левой части iTunes найдите иконку вашего устройства и щелкните на ней, чтобы открыть панель управления устройством.
- В панели управления устройством, найдите раздел "Резервное копирование" и щелкните на кнопке "Этот компьютер".
- Снять флажок с опции "Автоматически создавать резервную копию при подключении iPhone/iPad/iPod".
После выполнения этих шагов iTunes больше не будет автоматически создавать резервную копию вашего устройства при подключении.
Вручную отменить текущее резервное копирование

Если у вас уже идёт процесс резервного копирования и вы хотите его отменить, выполните следующие шаги:
- Откройте iTunes и подключите ваше устройство к компьютеру.
- В левой части iTunes найдите иконку вашего устройства и щелкните на ней.
- В панели управления устройством, найдите раздел "Резервное копирование" и щелкните на кнопке "Отменить резервное копирование".
Таким образом, вы сможете отменить текущее резервное копирование и освободить место на устройстве.
Как освободить пространство на устройстве, удалив резервные копии в iTunes?
Если вы хотите освободить пространство на своем устройстве, вы можете прекратить копирование резервных копий в iTunes. Вот как это сделать:
1. Откройте iTunes на своем компьютере.
2. Подключите свое устройство к компьютеру с помощью USB-кабеля.
3. В верхней части экрана iTunes выберите свое устройство.
4. В левой боковой панели iTunes выберите вкладку "Резервирование".
5. В разделе "Автоматическое резервное копирование" выберите "Отменить автоматическое резервное копирование в iCloud" или "Отменить резервное копирование в этом компьютере".
6. Нажмите "Применить" в правом нижнем углу экрана iTunes.
Теперь вы отключили резервное копирование в iTunes и освободили пространство на своем устройстве. Помните, что без резервного копирования вам может быть сложнее восстановить данные в случае потери или поломки устройства. Если вам все же потребуется резервное копирование, вы можете повторно включить его в любое время.
Видео:
Не удается создать резервную копию Айфон, в Icloud недостаточно места. Решение проблемы!
Не удается создать резервную копию Айфон, в Icloud недостаточно места. Решение проблемы! by Comp Profi 51,745 views 2 years ago 5 minutes, 46 seconds
2 СПОСОБА: Перенести данные с айфона на айфон без iTunes или iCloud 2 способа [2022]
2 СПОСОБА: Перенести данные с айфона на айфон без iTunes или iCloud 2 способа [2022] by Tenorshare Russian 22,578 views 1 year ago 4 minutes, 16 seconds




































