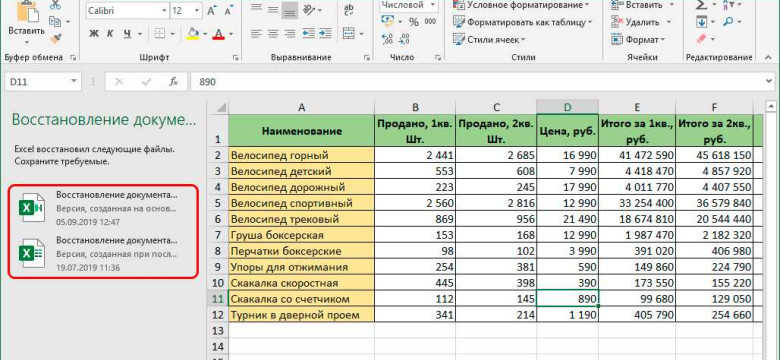
Excel — это популярное программное обеспечение, которое широко используется для работы с таблицами и данными. Но что делать, если вы забыли сохранить файл или произошла непредвиденная ошибка, и ваш несохраненный файл Excel был потерян? Не отчаивайтесь, существуют специальные программы, которые помогут вам восстановить файл Excel, даже если он не был сохранен.
Если вы использовали excel и потеряли важное несохраненное дело, деловой план или другую информацию, не беспокойтесь. В интернете есть несколько программ, которые помогут вам найти и восстановить ваш несохраненный файл Excel. Одним из таких инструментов является программа Excel Recovery, разработанная специально для этой цели.
Excel Recovery использует различные алгоритмы для поиска и восстановления несохраненных файлов Excel. Она может сканировать ваш компьютер и найти все временные файлы, созданные при работе в экселе. Затем программа анализирует и восстанавливает эти файлы, позволяя вам вернуть потерянную информацию. Важно отметить, что программа работает только с несохраненными файлами Excel, если файл был сохранен, то восстановление будет недоступно.
Как восстановить файл Excel, если не сохраняли?
Использование функции автовосстановления
Excel предлагает функцию автовосстановления, которая может помочь восстановить файлы, если программное обеспечение Excel аварийно завершилось. Чтобы воспользоваться этой функцией:
- Запустите Excel и откройте вкладку "Файл".
- Выберите "Параметры" и перейдите на вкладку "Сохранение".
- Убедитесь, что опция "Сохранять информацию о рабочих книгах каждые X минут" включена и установите желаемый интервал времени для сохранения информации.
- Нажмите "ОК" для сохранения изменений.
Просмотр временных файлов
Если функция автовосстановления не сработала или файл Excel не был аварийно закрыт, вы можете попробовать найти временные файлы, созданные в процессе работы с файлом Excel. Для этого выполните следующие действия:
- Откройте проводник и перейдите в папку "%AppData%\Microsoft\Excel".
- В папке Excel найдите файлы с расширением ".tmp" или "~$".
- Выберите необходимый файл, который вы хотите восстановить, и переименуйте его, удалив расширение ".tmp" или "~$".
- Откройте переименованный файл в Excel и проверьте, восстановлены ли ваши данные.
Эти методы могут помочь восстановить файл Excel, если он был несохраненным, однако подобные способы не гарантируют полного восстановления всех данных. Поэтому, для предотвращения потери информации в будущем, рекомендуется регулярно сохранять файлы Excel во время работы над ними.
Программы для восстановления несохраненного файла Excel
Как только вы обнаружите, что ваш файл не был сохранен, если он в эксель не был сохранен., важно принять меры, чтобы не потерять свою работу. Сразу же закройте программу Excel без сохранения изменений. Это сведет к минимуму возможность перезаписи файла и даст больше шансов на восстановление данных.
После этого можно воспользоваться специализированными программами для восстановления файлов Excel. Такие программы типично основаны на алгоритмах анализа и восстановления данных, позволяющих оцифровать несохраненные данные и воссоздать файл Excel по возможности полностью или хотя бы частично.
- Easy Excel Recovery - Программа, позволяющая восстановить документы в формате Excel разных версий, включая файлы, не сохраненные после сбоев или ошибок.
- Stellar Phoenix Excel Recovery - Программа, предназначенная для восстановления испорченных или удаленных файлов Excel. Она способна восстановить данные из файлов, не сохранившихся в экселе или был несохраненный файл Excel.
- RS Excel Recovery - Удобная программа, которая может восстановить данные из файлов Excel, которые не были сохранены или были случайно удалены.
Помните, что восстановление данных из несохраненного файла excel не всегда гарантирует полное восстановление, но с помощью таких программ можно значительно увеличить шансы на успешное восстановление важной информации.
Шаги по восстановлению несохраненного файла Excel
Если вы работали в Excel и забыли сохранить файл, не отчаивайтесь. Восстановление несохраненного файла в Excel возможно. Вот несколько шагов, которые помогут вам восстановить ваш несохраненный файл Excel.
| Шаг | Описание |
|---|---|
| 1 | Перейдите на вкладку "Файл" в верхней части экрана |
| 2 | Нажмите на "Информация" |
| 3 | Выберите "Управление версиями" |
| 4 | В появившемся меню выберите "Восстановить несохраненную рабочую книгу" |
| 5 | Excel откроет папку, в которой хранятся несохраненные файлы. Найдите ваш файл и дважды щелкните на нем, чтобы открыть его |
| 6 | Сохраните файл там, где хотите, чтобы не потерять его снова |
Следуя этим шагам, вы сможете восстановить несохраненный файл Excel и сохранить его в нужной вам папке. Будьте внимательны и не забывайте регулярно сохранять свои файлы во избежание потери данных.
Использование временных файлов для восстановления несохраненного файла Excel
Если вы работали над файлом Excel и не сохранили его, не отчаивайтесь! Существует возможность восстановить ваш несохраненный файл Excel, используя временные файлы компьютера.
Когда вы работаете над файлом Excel, временные файлы автоматически создаются операционной системой. Эти файлы хранятся в специальной папке и могут быть использованы для восстановления несохраненной работы.
Как найти временные файлы Excel
Чтобы найти временные файлы Excel, выполните следующие действия:
- Откройте файловый менеджер на вашем компьютере.
- Введите в строку поиска "%temp%" (без кавычек) и нажмите Enter.
- В открывшейся папке найдите файлы с расширением ".xlsx" или ".xls".
Восстановление несохраненного файла Excel
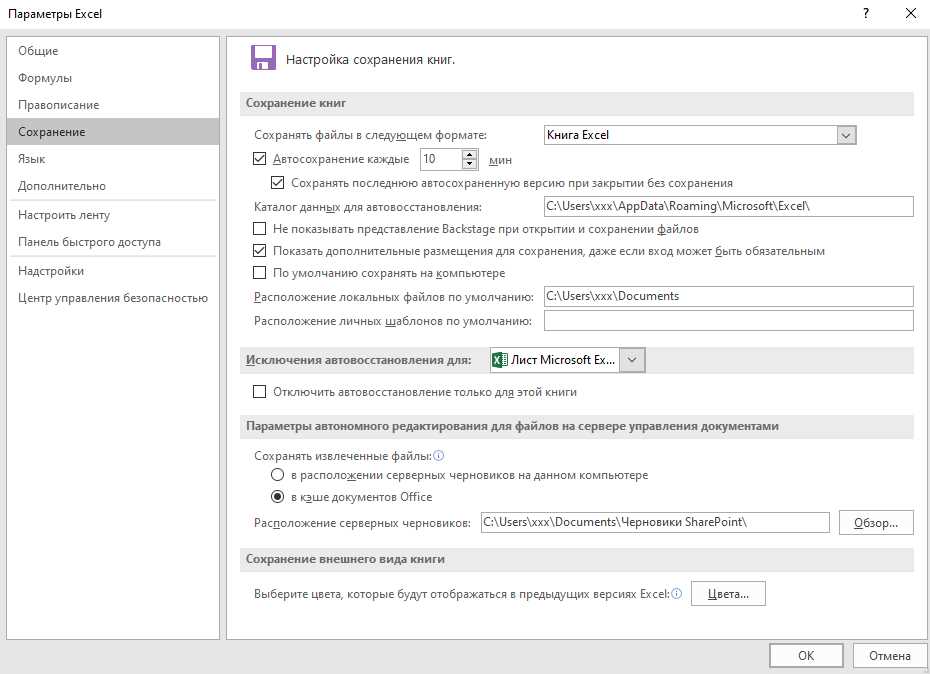
После нахождения временных файлов Excel выполните следующие шаги для восстановления несохраненного файла:
- Скопируйте временный файл Excel, который вы хотите восстановить, и вставьте его в удобное для вас место на компьютере.
- Измените расширение временного файла с ".xlsx" на ".xls", если это необходимо.
- Откройте файл Excel в Microsoft Excel и выберите опцию "Восстановить" при запросе восстановления данных.
- Сохраните файл Excel в нужном вам формате, чтобы гарантировать его сохранность на будущее.
Теперь вы знаете, как восстановить несохраненный файл Excel, используя временные файлы вашего компьютера. Помните, что самое важное - регулярно сохранять свою работу, чтобы избежать потери данных. Удачи в ваших проектах!
Восстановление несохраненного файла Excel через автосохранение
Если ваш файл Excel был не сохранен, вы можете использовать функцию автосохранения, чтобы попытаться восстановить его.
Когда файл не был сохранен, Excel автоматически сохраняет временную копию этого файла, чтобы предотвратить потерю данных. При следующем запуске Excel проверяет, есть ли такие файлы, которые были не сохранены, и предлагает восстановить их.
Чтобы восстановить несохраненный файл Excel, выполните следующие шаги:
- Откройте Excel.
- Выполните команду "Файл" в верхнем левом углу экрана.
- В выпадающем меню выберите "Открыть".
- В появившемся окне проводника найдите папку, в которой обычно сохраняются файлы Excel.
- Внизу окна проводника найдите список файлов типа "Excel (*.xlsx, *.xlsm, *.xlsb, *.xltx, *.xltm, *.xls, *.xlt)".
- В этом списке найдите файл с именем "Не сохраненный файл [дата] [время].xlsx".
- Выделите этот файл и нажмите кнопку "Открыть".
- Excel откроет восстановленную временную копию файла.
- Сохраните файл, используя команду "Сохранить как" и выбрав место для сохранения.
Теперь у вас есть восстановленный и сохраненный файл Excel, который не был сохранен во время работы.
Как восстановить файл Excel, если не сохраняли?
1. Восстановление несохраненного файла в Excel, если программа не закрыта
Если во время работы в Excel случился сбой и файл не был сохранен, существует возможность восстановить его следующим образом:
| Шаг | Действие |
|---|---|
| 1 | Откройте Excel и выберите пункт "Файл" в верхнем левом углу окна. |
| 2 | В выпадающем меню выберите "Открыть" и найдите раздел "Последние" или "Недавние документы". |
| 3 | В списке найдите свой несохраненный файл и выберите его. |
2. Восстановление несохраненного файла в Excel, если программа была закрыта
Если Excel был закрыт или компьютер перезагружен до того, как файл был сохранен, существует специальная функция восстановления несохраненных файлов. Для этого выполните следующие действия:
| Шаг | Действие |
|---|---|
| 1 | Откройте Excel и выберите пункт "Файл" в верхнем левом углу окна. |
| 2 | В выпадающем меню выберите "Информация". |
| 3 | В разделе "Последние документы" найдите и выберите несохраненный файл. |
| 4 | Нажмите на стрелку рядом с названием файла и выберите опцию "Восстановить". |
Теперь ваш файл Excel должен быть восстановлен и готов к работе. Не забывайте регулярно сохранять свои файлы, чтобы избежать потери данных в случае сбоев или неожиданного завершения работы программы Excel.
Программы для восстановления несохраненного файла Excel
Если в процессе работы с файлом Excel вы забыли сохранить изменения и столкнулись с потерей данных, не отчаивайтесь. Существует несколько программ, которые помогут вам восстановить несохраненный файл в Excel и вернуть утерянную информацию.
1. Excel AutoRecover
Excel AutoRecover - встроенная функция в Excel, которая автоматически сохраняет копию вашего файла каждые несколько минут. Если Excel был закрыт некорректно, аварийно завершил работу или произошел сбой системы, можно использовать эту функцию для восстановления файлов. Для этого нужно открыть Excel и проверить, есть ли в панели задач закрытые файлы, которые можно восстановить.
2. Recover Unsaved Workbooks
Если файл Excel не был сохранен и не отображается в списке восстановления Excel AutoRecover, можно воспользоваться функцией Recover Unsaved Workbooks. Для этого нужно открыть Excel и перейти во вкладку "Файл". Далее выбрать "Информация" и нажать на кнопку "Управление версиями". В появившемся меню выбрать "Восстановить несохраненные книги". Затем в открывшемся окне выбрать нужный файл и нажать на кнопку "Восстановить".
3. Платные программы для восстановления Excel
Если встроенные функции восстановления не смогли вернуть ваш файл, вы можете воспользоваться платными программами, специально разработанными для восстановления данных в Excel. Некоторые из них: Repair My Excel, Stellar Data Recovery, DiskInternals Excel Recovery и другие. Такие программы обычно имеют больший набор функций и возможностей, чем встроенные инструменты в Excel, поэтому могут оказаться более эффективными в восстановлении несохраненных файлов.
Несмотря на то, что восстановление несохраненного файла в Excel может быть сложной задачей, с помощью указанных программ и инструкций вы можете восстановить потерянные данные и продолжить работу над файлом без значительных потерь.
Шаги по восстановлению несохраненного файла эксель
Если вы работали в эксель и файл был не сохранен, не отчаивайтесь, восстановить несохраненный файл в Excel. Следуйте этим шагам:
1. Проверьте папку с временными файлами
Excel автоматически создает временные файлы, которые могут быть использованы для восстановления несохраненного файла. Проверьте папку, где хранятся временные файлы Excel, чтобы найти несохраненный файл.
2. Восстановите из резервной копии
Если у вас есть резервная копия файла, вы можете восстановить несохраненную версию из нее. Откройте резервную копию файла и сохраните его с нужным вам именем.
Примечание: Если вы не создавали резервную копию файла до его потери, восстановить несохраненный файл из резервной копии не удастся.
3. Используйте функцию автовосстановления
Excel имеет функцию автовосстановления, которая помогает восстановить несохраненный файл после сбоя программы или сбоя компьютера. При следующем запуске Excel программа автоматически откроет восстановленный файл. Если этого не произошло, выполните следующие шаги:
1. Запустите Excel и откройте новую книгу.
2. В меню "Файл" выберите "Импорт" и перейдите в "Последние файлы".
3. В списке недавних файлов найдите несохраненный файл и откройте его.
Примечание: Функция автовосстановления может быть отключена на вашем компьютере или в Excel. В таком случае, эта функция не сможет восстановить несохраненный файл.
Восстановить несохраненный файл в Excel может быть сложно, но не невозможно. Следуйте этим шагам и возможно вы сможете найти или восстановить ваш файл.
Использование временных файлов для восстановления несохраненного файла Excel
Если вы работали в Excel и не сохранили файл, то есть способ восстановить несохраненные изменения с помощью временных файлов. Когда вы создаете файл или редактируете уже существующий в Excel, программа автоматически создает временные файлы, которые содержат последнюю сохраненную версию вашего файла.
Если ваш несохраненный файл был создан в Excel и не был сохранен, то как найти и восстановить его?
- Откройте Excel и найдите вкладку "Файл" в верхнем меню.
- В выпадающем меню выберите "Восстановление несохраненных файлов".
- В появившемся окне вы увидите список временных файлов, которые Excel создал для вас.
- Выберите нужный файл и нажмите "Открыть".
- Excel загрузит временный файл, и вы сможете сохранить его в нужном формате (например, .xlsx) и по нужному пути на вашем компьютере.
Таким образом, если файл Excel не был сохранен, вы можете восстановить его, используя временные файлы, созданные программой Excel. Это может быть полезно в случае сбоя программы, случайного закрытия файла или других обстоятельств, препятствующих сохранению изменений.
Как восстановить файл в Excel, если не был сохранен?
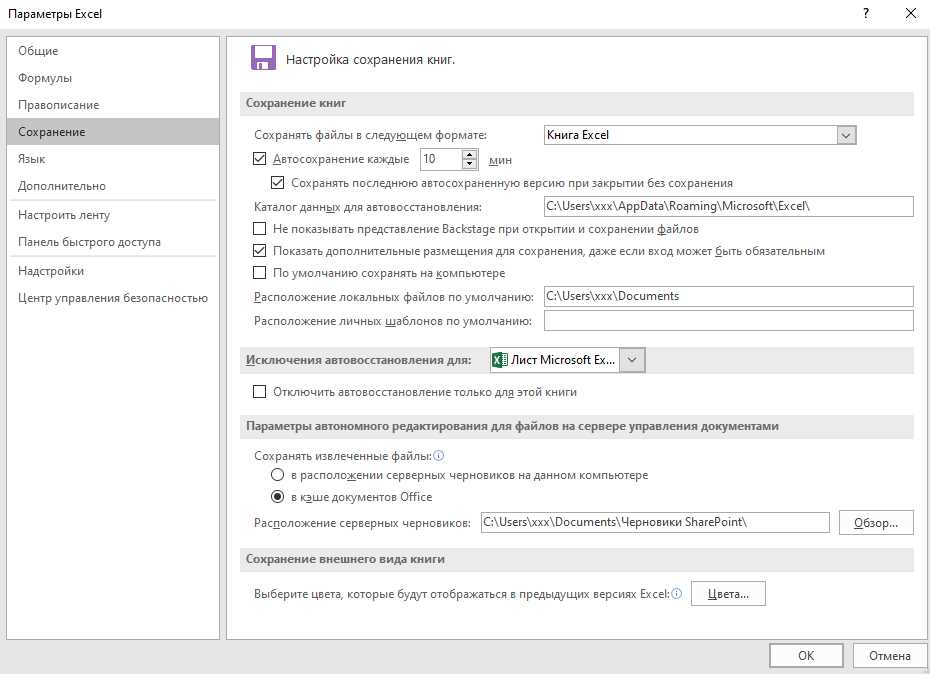
Если вы работали в программе Excel и забыли сохранить ваш файл, не паникуйте! Восстановить несохраненный файл в Excel возможно.
Вот несколько способов, которые могут помочь восстановить ваш файл, если он не был сохранен:
- Проверьте временные файлы: Excel создает временные версии файлов, которые могут быть использованы для восстановления несохраненной работы. Чтобы найти время, когда файл был создан, вы можете использовать команду "Поиск" в операционной системе. Введите "*.xlsx" или "*.xls" в поле поиска и найдите временные копии вашего файла.
- Проверьте файлы автосохранения: Excel автоматически сохраняет копии вашего работы на случай, если программа неожиданно закроется. Для доступа к этим файлам, откройте Excel и выберите "Файл" > "Открыть" > "Последнее местоположение" и найдите файл с приставкой "асд" или "bak".
- Поиск последних временных файлов: Откройте папку, где находится ваш файл Excel, и в поле поиска введите "*.tmp". Это может помочь вам найти временные копии вашего файла, созданные с момента последнего сохранения.
- Восстановите предыдущую версию файла: Если вы используете Windows, то можете воспользоваться функцией "Восстановление предыдущих версий" для восстановления утраченных файлов. Для этого кликните правой кнопкой мыши на папке, где находится ваш файл Excel, выберите "Свойства" > "Восстановление" и выберите предыдущую версию файла.
Если ни один из этих способов не помог вам восстановить ваш файл, есть еще некоторые программы, которые могут помочь восстановить удаленные файлы в Excel.
Запомните, что в случае потери несохраненного файла, всегда рекомендуется регулярно сохранять вашу работу, чтобы избежать потери данных в случае сбоя программы или компьютера.
Видео:
Поиск утерянного и не сохранённого документа | Полезные советы Word №2
Поиск утерянного и не сохранённого документа | Полезные советы Word №2 by Всё об Офисных Программах (Office, Word, Excel, PowerPoint, Outlook, OneNote) 7,148 views 5 years ago 1 minute, 59 seconds
Вопрос-ответ:
Моя программа Excel сломалась и файл не сохранился. Как восстановить файл Excel?
Если программа Excel сломалась и файл не был сохранен, то есть несколько способов попробовать его восстановить. Во-первых, можно проверить автоматически сохраненные версии файла. Для этого откройте Excel, нажмите на вкладку "Файл", выберите "Открыть" и найдите вкладку "Последние документы". Там должны быть доступны автоматически сохраненные версии файлов. Если таких версий нет, то во-вторых, можно попробовать восстановить файл через "Восстановление несохраненных рабочих книг". Для этого зайдите в папку "Документы" и найдите папку "Несохраненные файлы Office". Там должен быть ваш файл Excel. Если и это не помогло, то можно воспользоваться специальными программами для восстановления удаленных файлов.
Как восстановить файл Excel, если я его не сохранил?
Если вы не сохранили файл Excel, то есть несколько способов попробовать его восстановить. Во-первых, можно проверить автоматически сохраненные версии файла. Для этого откройте Excel, нажмите на вкладку "Файл", выберите "Открыть" и найдите вкладку "Последние документы". Там должны быть доступны автоматически сохраненные версии файлов. Если таких версий нет, то во-вторых, можно попробовать восстановить файл через "Восстановление несохраненных рабочих книг". Для этого зайдите в папку "Документы" и найдите папку "Несохраненные файлы Office". Там должен быть ваш файл Excel. Если и это не помогло, то можно воспользоваться специальными программами для восстановления удаленных файлов.




































