
Microsoft Word 2003 предлагает обширные возможности по форматированию документов, в том числе и для оформления текста с помощью рамки. Создание рамки в Word 2003 может быть полезно при создании отчетов, писем, резюме и других документов, которым требуется особое оформление.
Для добавления рамки в документе Word 2003 вам потребуется использовать функцию "Границы и заливка". Этот инструмент поможет вам нарисовать рамку вокруг текста или выбранной области документа, добавить эффектные границы и декоративные элементы.
Чтобы создать рамку в Word 2003, выделите текст или выбранную область документа, на которую желаете добавить рамку. Затем щелкните правой кнопкой мыши на выделенном тексте и выберите пункт "Границы и заливка" в контекстном меню. В появившемся диалоговом окне вы сможете выбрать стиль рамки, цвет границы, а также добавить дополнительные элементы декора.
Начало работы
Как нарисовать обрамление в Word 2003
1. Откройте документ Word 2003, в который вы хотите добавить рамку.
2. Выделите текст, абзац или страницу, к которым вы хотите добавить рамку.
3. В меню "Формат" выберите "Параграф". Откроется окно "Параграф".
4. Во вкладке "Границы" окна "Параграф" выберите стиль линии рамки, толщину линии и цвет, а также выберите расположение рамки (вокруг текста или внутри текста).
5. Щелкните кнопку "ОК", чтобы применить рамку к выделенному тексту, абзацу или странице.
Как создать границу страницы в Word 2003
1. Откройте документ Word 2003, в котором вы хотите добавить границу страницы.
2. В меню "Формат" выберите "Фон". Откроется окно "Фон страницы".
3. Во вкладке "Границы страницы" выберите стиль линии границы, толщину линии и цвет, а также выберите расположение границы (например, только верхняя граница или все границы).
4. Щелкните кнопку "ОК", чтобы применить границу к странице.
Теперь вы знаете, как создать рамку или границу в Microsoft Word 2003. Эти инструменты позволяют вам добавить стиль и эстетическое оформление к вашим документам. Попробуйте использовать рамки и границы, чтобы сделать ваш текст более привлекательным и профессиональным.
Открытие документа Word 2003
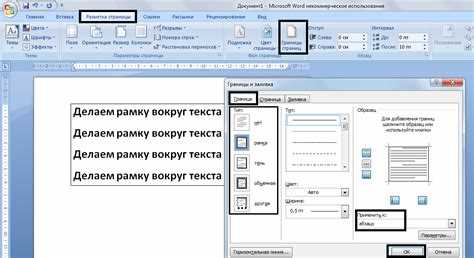
Как открыть документ в Word 2003
- Откройте программу Microsoft Word 2003.
- На панели инструментов выберите «Файл».
- В выпадающем меню выберите «Открыть».
- В появившемся окне найдите нужный документ и дважды щелкните на нем, чтобы открыть его в Word 2003.
Как нарисовать границу или рамку в документе Word 2003
- Откройте документ, в который вы хотите добавить границу или рамку.
- Поместите курсор в ту часть документа, к которой вы хотите добавить границу или рамку.
- На панели инструментов выберите «Формат».
- В выпадающем меню выберите «Обрамление».
- Выберите нужные параметры для границы или рамки, такие как цвет, стиль и толщина.
- Нажмите кнопку «ОК», чтобы применить изменения к границе или рамке.
Теперь вы знаете, как создать и добавить границу или рамку в документе Word 2003. Используйте эти инструкции, чтобы создать эффектное оформление для своих документов в Word 2003.
Выбор раздела "Формат"
Для добавления обрамления в документе Word 2003, необходимо нарисовать границу или рамку вокруг нужного текста или объекта. Для этого следует использовать функции форматирования, которые предоставляются программой Microsoft Word.
Для создания рамки в документе Word 2003, необходимо сначала выбрать нужный текст или объект, который вы хотите обрамить. Затем в меню "Формат" выберите пункт "Обрамление и заливка".
Выбор пункта "Рамка и штамп"
Для создания границы или рамки в Microsoft Word 2003, вы можете использовать функцию "Рамка и штамп". Эта функция позволяет добавить обрамление к тексту, таблице или абзацу. Вот как это сделать:
1. Откройте документ Word 2003, в котором вы хотите нарисовать или добавить рамку.
2. Выделите текст, таблицу или абзац, к которому вы хотите добавить рамку.
3. На панели инструментов выберите вкладку "Формат".
4. В меню "Формат" выберите пункт "Границы и заливка".
5. В появившемся окне "Границы и заливка" выберите вкладку "Границы".
6. В разделе "Рамка" выберите тип рамки, который вы хотите создать. Например, вы можете выбрать "Внешняя граница", чтобы нарисовать рамку вокруг выделенного текста или таблицы. Вы также можете выбрать другие опции, такие как "Правая граница", "Нижняя граница" и т. д., чтобы добавить рамку только к определенным сторонам.
7. После выбора типа рамки настройте ее параметры. Вы можете выбрать цвет, толщину, стиль линии и другие атрибуты.
8. Чтобы добавить рамку, нажмите кнопку "ОК".
Теперь выбранный текст, таблица или абзац будут обрамлены рамкой с заданными параметрами границы.
Настройка параметров рамки
- Для настройки параметров рамки в Word 2003 необходимо выделить область текста, в которой требуется добавить рамку.
- Затем выберите вкладку "Формат" в верхнем меню программы.
- В раскрывающемся списке "Обрамление и границу" выберите опцию "Обрамление".
Откроется диалоговое окно "Обрамление и граница", где можно настроить параметры рамки:
- Выберите стиль рамки из представленных вариантов, таких как сплошная линия, пунктирная, двойная, точечная и другие.
- Указывайте толщину линии в поле "Толщина", выбирая соответствующее значение из списка.
- Для изменения цвета рамки нажмите на кнопку "Цвет" и выберите нужный цвет из доступного палитры.
- Если необходимо нарисовать только границу вокруг текста, выберите опцию "Граница", а не "Рамка".
После настройки параметров рамки нажмите кнопку "ОК", чтобы применить изменения. Рамка будет добавлена к тексту, который вы выделили, и будет отображаться соответствующим образом в документе.
Теперь вы знаете, как настроить параметры рамки в Microsoft Word 2003 и добавить эффектное обрамление к вашим документам.
Выбор стиля и цвета рамки
При добавлении рамки в документе Word 2003 вы можете выбрать различные стили и цвета, чтобы подчеркнуть важность информации или создать эстетически приятный дизайн.
Чтобы создать рамку, откройте документ в Microsoft Word 2003 и выберите нужный текст или область, которую вы хотите обрамить.
Затем выберите вкладку "Формат" в верхнем меню и найдите раздел "Обрамление и тени". Кликните на кнопку "Обрамление страницы" для открытия диалогового окна "Обрамление страницы".
В диалоговом окне "Обрамление страницы" вы можете выбрать стиль рамки, задать нужную толщину и выбрать цвет. Для выбора стиля рамки используйте выпадающий список рядом со словом "Стиль".
Вы можете выбрать такие стили, как "Простая линия", "Волнистая линия", "Трафарет" и другие. Важно учесть, что не все стили будут доступны, если у вас не установлен дополнительный пакет.
Чтобы задать толщину рамки, используйте выпадающий список рядом со словом "Толщина". Вы можете выбрать толщину от 1 до 6 пикселей.
Чтобы выбрать цвет рамки, кликните на кнопку "Цвет" и выберите нужный цвет из палитры. Если вы хотите использовать другой цвет, вы можете выбрать опцию "Другое цвета" и задать свой цвет в диалоговом окне "Цвет".
После выбора стиля, толщины и цвета рамки, нажмите кнопку "ОК" для применения настроек. Вы увидите, как рамка отобразится вокруг выбранного текста или области в вашем документе Word 2003.
Теперь вы знаете, как создать и настроить рамку в Microsoft Word 2003, добавить нужную границу и нарисовать эффектное обрамление в вашем документе.
Применение рамки к документу
В этом разделе мы рассмотрим, как создать и нарисовать обрамление в документе в Word 2003.
Шаг 1: Открыть документ в Word 2003
Для начала откройте документ в Microsoft Word 2003, в котором вы хотите добавить рамку или границу.
Шаг 2: Выделить текст или объекты для нарисования рамки
Выделите текст или объекты, к которым вы хотите добавить рамку или границу. Чтобы выделить текст, просто щелкните и перетащите курсор мыши через нужный текст. Чтобы выделить объекты, щелкните на них правой кнопкой мыши и выберите "Выделить".
Шаг 3: Добавить рамку или границу
После того, как вы выбрали нужный текст или объекты, выберите вкладку "Формат" в меню верхней панели инструментов Word 2003. Затем выберите опцию "Обрамление и заливка" или "Границы и заливка".
Откроется окно "Обрамление и заливка" или "Границы и заливка", в котором вы сможете выбрать и настроить желаемую рамку или границу. В этом окне вы можете выбрать стиль, цвет и ширину рамки или границы. Также здесь можно выбрать, к каким сторонам объекта применить рамку или границу.
После того, как вы выбрали нужные параметры, нажмите кнопку "ОК" или "Применить", чтобы добавить рамку или границу к выбранным тексту или объектам. Теперь вы увидите, что рамка или граница отображается в вашем документе.
Таким образом, вы можете легко создать и настроить рамку или границу в документе Word 2003. Это отличный способ добавить стиль и акцент к вашему тексту или объектам.
Закрытие документа Word 2003
После того, как вы внесли все необходимые изменения в документ Word 2003, вам необходимо сохранить и закрыть его.
Сохранение документа
Для сохранения документа Word 2003 выполните следующие действия:
- Нажмите на кнопку "Файл" в верхнем левом углу программы.
- Выберите пункт "Сохранить как".
- Укажите путь к папке, где хотите сохранить документ.
- Введите имя файла.
- Выберите формат файла (например, .doc или .docx).
- Нажмите на кнопку "Сохранить".
Теперь ваш документ сохранен на вашем компьютере.
Закрытие документа
Чтобы закрыть документ Word 2003, выполните следующие действия:
- Нажмите на кнопку "Файл" в верхнем левом углу программы.
- Выберите пункт "Закрыть".
Теперь ваш документ Word 2003 закрыт, и вы можете продолжить работу с другими файлами или закрыть программу Microsoft Word 2003.
Видео:
Как добавить рамку в Word 2003?
Как добавить рамку в Word 2003? by myBlaze 18,972 views 8 years ago 41 seconds




































