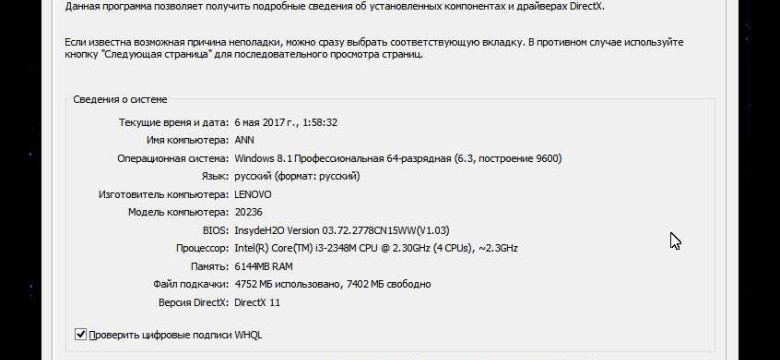
Под Windows 8? Вам интересно, как узнать характеристики компьютера? Нет проблем! В этой статье мы рассмотрим подробную инструкцию о том, как узнать характеристики компьютера на Windows 8. Получение информации о характеристиках компьютера на операционной системе Windows 8 является необходимым для определения его производительности и совместимости с различными программами и играми.
Где и как можно просмотреть характеристики компьютера под операционной системой Windows 8? В Windows 8 есть несколько способов для этого. Первый способ - это встроенная утилита "Система", которая позволяет узнать основные характеристики вашего компьютера без установки дополнительного ПО.
Еще один способ - использование программ для посмотра характеристик компьютера. Существует несколько программных приложений, которые предоставляют детальную информацию о железе, установленном на вашем компьютере. Некоторые из них включают CPU-Z, HWMonitor и Speccy. Эти программы предоставляют расширенную информацию о процессоре, памяти, жестких дисках и других компонентах вашего компьютера.
Так что, если вы хотите узнать характеристики вашего компьютера, наружу в Windows 8, есть множество способов для этого. Они позволят вам получить полезную информацию о вашем компьютере, чтобы убедиться в его производительности и совместимости с программами и играми, которые вы хотите использовать.
Установка программы для просмотра характеристик компьютера
Если вы хотите узнать характеристики компьютера на Windows 8, то вам понадобится специальная программа. Где можно найти такую программу и как ее установить?
Существует много различных программ для просмотра характеристик компьютера на Windows 8, но одним из самых популярных вариантов является программа "Speccy". Компания Piriform разработала это простое в использовании приложение, которое обеспечивает подробную информацию о вашем компьютере.
Чтобы установить программу "Speccy", выполните следующие шаги:
- Откройте веб-браузер и перейдите на сайт Piriform.
- Перейдите на страницу загрузки "Speccy".
- Нажмите на кнопку "Скачать", чтобы начать загрузку программы.
- После загрузки запустите установочный файл.
- Следуйте инструкциям мастера установки, чтобы установить программу на свой компьютер.
- По завершении установки, запустите программу "Speccy" и вы сможете просмотреть характеристики своего компьютера.
Теперь вы знаете, как установить программу "Speccy" для просмотра характеристик компьютера на Windows 8. Эта простая и удобная программа поможет вам получить подробную информацию о вашем компьютере.
Открытие программы и первичная настройка
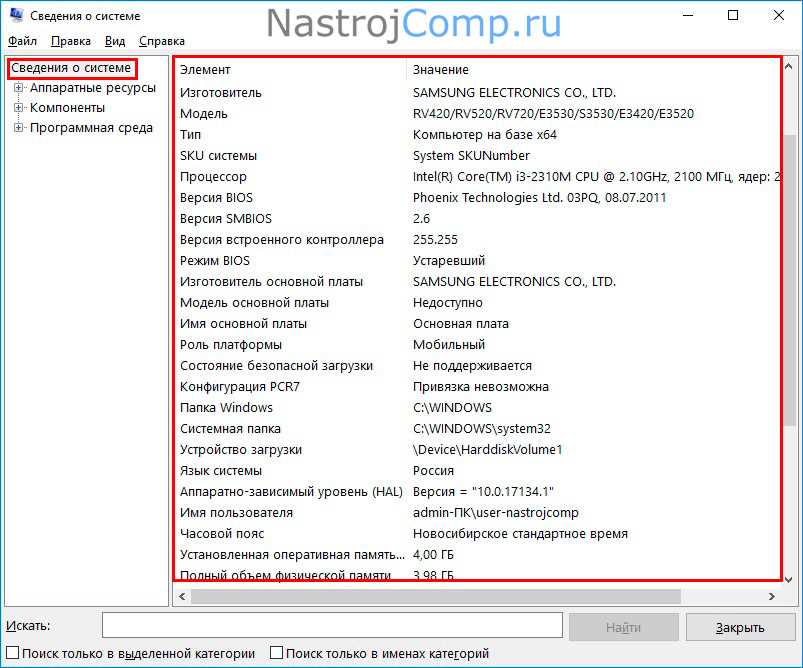
Windows 8 предоставляет возможность просмотреть характеристики компьютера без особых усилий. Для того чтобы узнать подробную информацию о своем компьютере, вам потребуется открыть программу "Панель управления".
Для открытия "Панели управления" есть несколько способов. Вот два простых способа:
- В левом нижнем углу экрана, нажмите правой кнопкой мыши на кнопке "Пуск" и выберите "Панель управления".
- На клавиатуре нажмите сочетание клавиш "Win + X" и выберите "Панель управления" в открывшемся меню.
После открытия "Панели управления" вы увидите список категорий.
Вам нужно найти категорию "Система и безопасность" и в ней нажать на ссылку "Система".
После открытия окна "Система" вы сможете увидеть все основные характеристики вашего компьютера, такие как модель процессора, объем оперативной памяти и версию операционной системы.
Также вы можете узнать дополнительные подробности о компьютере, щелкнув на ссылке "Дополнительные параметры системы".
Изучение основной информации о компьютере
Характеристики компьютера на Windows 8 можно посмотреть в системе, где предоставлена подробная информация о технических характеристиках компьютера. Но как узнать эти характеристики на Windows 8?
Существует несколько способов просмотреть характеристики компьютера на Windows 8:
- Посмотреть информацию о компьютере через "Систему". Для этого нужно зайти в "Панель управления" и выбрать "Система и безопасность", затем нажать на "Система". В открывшемся окне будет указана основная информация о компьютере, такая как название процессора, объем оперативной памяти и другие характеристики.
- Воспользоваться программой для просмотра характеристик компьютера. На Windows 8 существует множество приложений, которые предоставляют подробную информацию о компьютере, например, "Системная информация" или "Диспетчер устройств". Их можно найти в магазине приложений и установить на свой компьютер.
- Узнать характеристики компьютера через BIOS. Для этого нужно перезагрузить компьютер и во время загрузки нажать определенную клавишу (обычно это Del, F2 или F12), чтобы войти в BIOS. В BIOS можно найти информацию о компьютере, включая модель материнской платы, процессора и другие характеристики.
Используя вышеописанные методы, можно легко узнать и просмотреть характеристики своего компьютера на Windows 8.
Подробный анализ процессора
Для начала откройте "Панель управления" в Windows 8. Есть несколько способов открыть "Панель управления":
- Щелкните правой кнопкой мыши по кнопке "Пуск" в левом нижнем углу экрана и выберите "Панель управления".
- Нажмите клавишу "Win" на клавиатуре, чтобы открыть меню "Пуск", и начните вводить "Панель управления". Выберите "Панель управления" из списка результатов.
- Нажмите комбинацию клавиш "Win + X" на клавиатуре и выберите "Панель управления" во всплывающем меню.
После открытия "Панели управления" найдите и выберите раздел "Система и безопасность". В этом разделе вы найдете информацию о системе и различные параметры компьютера. Нажмите на ссылку "Система" в разделе "Система и безопасность".
В открывшемся окне "Система" вы сможете просмотреть основные характеристики компьютера, включая информацию о процессоре. В блоке "Информация о компьютере" найдите строку с названием процессора. Она будет помечена как "Процессор".
Щелкните по названию процессора, чтобы получить более подробную информацию о нем. В открывшемся окне вы увидите не только название процессора, но и его модель, тактовую частоту, количество ядер и другие характеристики. Если вы хотите получить еще больше информации о процессоре, вы можете нажать на кнопку "Информация о процессоре в Интернете". Это откроет веб-страницу в вашем браузере с более подробной информацией о процессоре.
Теперь вы знаете, как узнать подробные характеристики процессора на Windows 8. Эта информация может быть полезна при выборе и установке программного обеспечения, а также при оптимизации работы вашей системы.
Проверка оперативной памяти и жесткого диска
Характеристики компьютера играют важную роль при выборе программного обеспечения и выполнении определенных задач. Если вам необходимо узнать характеристики компьютера под управлением Windows 8, вы можете воспользоваться встроенными инструментами операционной системы. Как просмотреть характеристики компьютера на Windows 8?
1. Щелкните правой кнопкой мыши по значку "Мой компьютер" на рабочем столе или в файловом менеджере.
2. В контекстном меню выберите "Свойства".
3. В открывшемся окне "Система" вы сможете просмотреть основные характеристики вашего компьютера, такие как модель процессора, объем оперативной памяти и система.
Для проверки доступного объема оперативной памяти и свободного места на жестком диске:
1. Откройте проводник Windows, щелкнув на соответствующем значке в панели задач или выбрав его в меню "Пуск".
2. В боковой панели проводника выберите пункт "Этот компьютер".
3. Перечисленные там диски представляют разделы вашего жесткого диска. Щелкните правой кнопкой мыши по нужному диску и выберите "Свойства".
4. В открывшемся окне вы сможете узнать доступный объем оперативной памяти и свободное место на диске.
Теперь вы знаете, как просмотреть характеристики компьютера и проверить доступный объем оперативной памяти и свободное место на жестком диске в Windows 8. Эта информация может быть полезна при работе с программными продуктами, требующими определенных системных требований, а также для отслеживания состояния вашего компьютера.
Просмотр информации о видеокарте
Как узнать характеристики видеокарты на компьютере с операционной системой Windows 8? Это довольно просто:
1. Кликните правой кнопкой мыши на значок "Пуск" в левом нижнем углу экрана.
При появлении контекстного меню выберите пункт "Система".
2. В открывшемся окне найдите раздел "Сведения об установленной системе" и кликните на нем.
Здесь вы увидите информацию о вашей операционной системе и характеристиках вашего компьютера.
Обратите внимание: Если вы не видите раздел "Сведения об установленной системе", значит, ваша версия операционной системы Windows 8 не поддерживает данную функцию. В таком случае, вы можете узнать характеристики компьютера с помощью специальных программ третьих сторон, например, CPU-Z, GPU-Z или Speccy.
Теперь вы знаете, как посмотреть характеристики компьютера под операционной системой Windows 8. Удачного использования вашего компьютера!
Определение типа и версии операционной системы
Для того чтобы узнать характеристики компьютера на Windows 8, необходимо определить тип и версию операционной системы. Это можно сделать следующим образом:
- Откройте "Панель управления".
- Выберите раздел "Система и безопасность".
- Нажмите на ссылку "Система".
- Просмотрите информацию о вашей операционной системе.
В окне "Система" вы сможете посмотреть следующие характеристики компьютера:
- Тип и версию операционной системы.
- Разрядность операционной системы (32-битная или 64-битная).
- Информацию о процессоре и установленной оперативной памяти.
Теперь вы знаете, как узнать характеристики компьютера на Windows 8. Эта информация может быть полезна при выборе программ и драйверов для вашего устройства.
Сохранение результатов и дополнительные настройки программы
После того, как вы узнали характеристики компьютера на Windows 8, вы можете сохранить результаты для последующего использования или сравнения. Для этого в программе предусмотрена возможность экспорта результатов в различные форматы, например, в текстовый файл или в формате CSV. Вы можете выбрать удобный для вас вариант экспорта и сохранить результаты на вашем компьютере.
Кроме того, программа позволяет провести дополнительные настройки для более точного определения характеристик компьютера. Например, вы можете выбрать, какие конкретно параметры компьютера вас интересуют или какую информацию вы хотите получить. Вы также можете настроить программу на автоматическое обновление характеристик, чтобы всегда быть в курсе состояния вашего компьютера.
Для доступа к дополнительным настройкам программы вам необходимо найти соответствующий раздел в меню программы. Обычно он называется "Settings" или "Options". В этом разделе вы сможете выбрать настройки, которые вам интересны, и сохранить их для последующего использования.
Как сохранить результаты:
- Откройте программу, в которой вы узнали характеристики вашего компьютера.
- Перейдите в раздел "File" или "Файл" в верхнем меню программы.
- Выберите "Save" или "Сохранить".
- Укажите путь и имя файла, в котором вы хотите сохранить результаты.
- Выберите формат файла (например, текстовый или CSV) и нажмите "Сохранить".
Как провести дополнительные настройки:
- Откройте программу, в которой вы узнали характеристики вашего компьютера.
- Перейдите в раздел "Settings" или "Options" в верхнем меню программы.
- Выберите раздел с настройками, который вам интересен.
- Внесите необходимые изменения и сохраните настройки.
Теперь вы знаете, как сохранить результаты и провести дополнительные настройки программы для определения характеристик компьютера на Windows 8. Это поможет вам получить более полную информацию о вашем компьютере и лучше управлять его работой.
Где посмотреть характеристики компьютера на Windows 8?
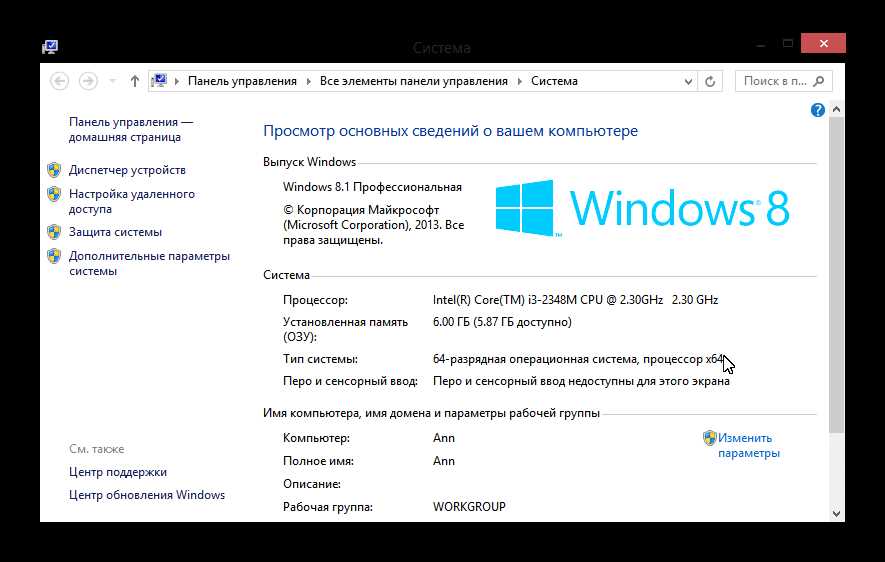
Характеристики компьютера в операционной системе Windows 8 можно узнать с помощью нескольких простых шагов. В Windows 8 предусмотрены несколько способов для просмотра характеристик компьютера, включая использование встроенных инструментов и настройки операционной системы. Ниже описаны несколько способов, как и где можно узнать характеристики компьютера в Windows 8.
1. Использование "Панели управления"
Один из простых способов узнать характеристики компьютера на Windows 8 - использовать "Панель управления". Для этого следуйте указанным ниже инструкциям:
- Нажмите правой кнопкой мыши по кнопке "Пуск" в левом нижнем углу экрана.
- Выберите пункт "Панель управления" в контекстном меню.
- В открывшемся окне "Панель управления" найдите и выберите раздел "Система и безопасность".
- В разделе "Система" выберите пункт "Просмотр базовой информации о вашем компьютере".
- В открывшемся окне будут отображены основные характеристики вашего компьютера, такие как процессор, объем оперативной памяти и тип системы.
2. Использование "Диспетчера устройств"
Другой способ узнать характеристики компьютера в Windows 8 - использовать "Диспетчер устройств". Для этого выполните следующие действия:
- Откройте "Диспетчер устройств", нажав правой кнопкой мыши по кнопке "Пуск" и выбрав пункт "Диспетчер устройств".
- В открывшемся окне "Диспетчер устройств" вы увидите список всех устройств компьютера.
- Разверните разделы и найдите нужное устройство, чтобы посмотреть его характеристики, например, процессор, видеокарта или звуковая карта.
- Щелкните правой кнопкой мыши на выбранном устройстве и в контекстном меню выберите пункт "Свойства".
- В открывшемся окне будут отображены характеристики выбранного устройства, такие как производитель, модель, драйвер и ряд других параметров.
В случае, если вам требуется подробная информация о характеристиках компьютера, вы также можете использовать сторонние программы, предназначенные для просмотра системной информации. Эти программы обычно предоставляют более полную информацию о характеристиках компьютера, включая данные о жестком диске, операционной системе, сетевых адаптерах и других компонентах.
Видео:
Как узнать технические характеристики компьютера
Как узнать технические характеристики компьютера by Виктор 795,257 views 10 years ago 5 minutes
Вопрос-ответ:
Как узнать характеристики компьютера на Windows 8: подробная инструкция?
Для этого нужно открыть "Панель управления", выбрать раздел "Система и безопасность", затем "Система" и там будут отображаться характеристики компьютера, такие как модель процессора, объем оперативной памяти, разрядность операционной системы и другие.
Как узнать характеристики компьютера под Windows 8?
Чтобы узнать характеристики компьютера под Windows 8, необходимо перейти в "Панель управления", выбрать раздел "Система и безопасность", затем "Система". В открывшемся окне будут отображены основные характеристики компьютера, такие как процессор, оперативная память, разрядность операционной системы и другие.
Как просмотреть характеристики компьютера на Windows 8?
Для просмотра характеристик компьютера на Windows 8 нужно открыть "Панель управления", выбрать раздел "Система и безопасность", затем "Система". В этом разделе отобразятся основные характеристики компьютера, такие как модель процессора, объем оперативной памяти, разрядность операционной системы и прочие.
Где посмотреть характеристики компьютера на Windows 8?
Характеристики компьютера на Windows 8 можно посмотреть в разделе "Система" в "Панели управления". Для этого нужно открыть "Панель управления", выбрать раздел "Система и безопасность", затем "Система". В этом разделе будут отображены основные характеристики компьютера, такие как модель процессора, объем оперативной памяти, разрядность операционной системы и другие.
Какие характеристики компьютера можно узнать на Windows 8?
На Windows 8 вы можете узнать такие характеристики компьютера, как модель процессора, объем оперативной памяти, разрешение экрана, тип системы (32-битная или 64-битная), количество ядер процессора, наличие дискретной видеокарты и другие.




































