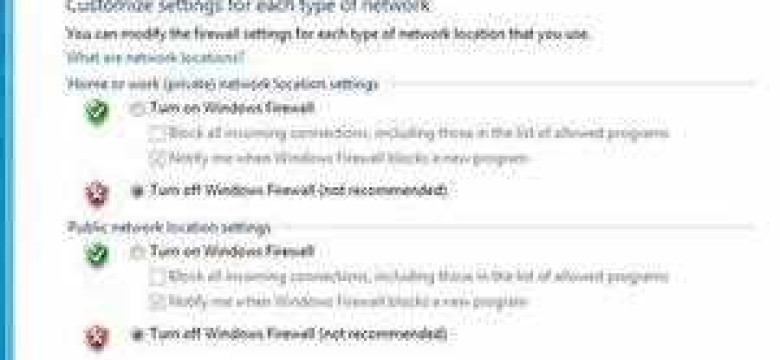
Встроенный фаервол в Windows 7 является одной из защитных функций операционной системы. Файрволы, также известные как брандмауэры, обеспечивают защиту компьютера от несанкционированного доступа и атак из внешней сети. Но иногда возникают ситуации, когда необходимо отключить фаервол для решения определенных проблем или конфигурационных настроек.
В этой статье мы расскажем, как отключить встроенный фаервол в Windows 7. Шаг за шагом инструкция поможет вам выполнить эту задачу без лишних сложностей. Однако, перед отключением фаервола рекомендуется обратиться к администратору системы или специалисту, чтобы убедиться, что это безопасно и не повлечет за собой уязвимости в защите вашего компьютера.
Отключение фаервола может означать угрозу для безопасности вашей системы. Поэтому будьте осторожны и соблюдайте все меры предосторожности.
Теперь переходим к шагам по отключению фаервола в Windows 7. Сначала необходимо открыть Панель управления, для этого щелкните по кнопке "Пуск" в левом нижнем углу экрана, а затем выберите "Панель управления". В Панели управления найдите раздел "Сеть и интернет" и выберите "Центр управления сетями и общим доступом".
Откройте Панель управления
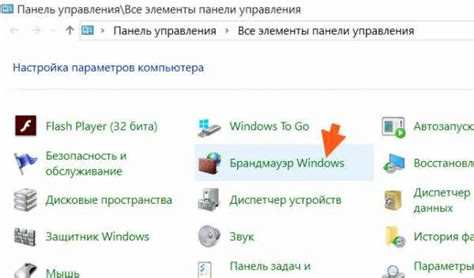
Для отключения встроенных файерволов в Windows 7 необходимо открыть Панель управления. Здесь вы сможете найти все необходимые инструменты и настройки для управления системой и ее компонентами.
Чтобы открыть Панель управления, следуйте этим простым шагам:
- Нажмите на кнопку "Пуск" в левом нижнем углу экрана.
- В открывшемся меню выберите пункт "Панель управления".
После этого откроется окно Панели управления, где вы сможете увидеть различные инструменты, настройки и функции системы.
Выберите "Система и безопасность"
Для отключения встроенных брандмауэров и защитных фаерволов в операционной системе Windows 7, вам необходимо следовать следующим инструкциям. Вначале найдите и выберите раздел "Система и безопасность" в меню "Панель управления".
Нажмите на "Брандмауэр Windows"
В операционной системе Windows 7 есть встроенные защитные фаерволы, которые называются брандмауэрами. Если вы хотите отключить файрвол для определенного приложения или полностью отключить брандмауэр Windows, следуйте этой инструкции:
| Шаги для отключения брандмауэра Windows 7: | |
| 1. | Нажмите на кнопку "Пуск" в левом нижнем углу экрана. |
| 2. | В поисковой строке введите "Брандмауэр Windows" и нажмите клавишу Enter. |
После выполнения этих шагов вы окажетесь в меню "Брандмауэр Windows", где сможете произвести нужные настройки для отключения защитных файрволов 7 или отключения брандмауэров полностью.
Выберите "Включить или отключить брандмауэр Windows"
В операционной системе Windows 7 встроены защитные файрволы, известные также как брандмауэры. Они предназначены для обеспечения безопасности компьютера и сети, блокируя нежелательные соединения и проверяя входящий и исходящий трафик. Однако иногда может возникнуть необходимость отключить эти защитные файрволы.
Чтобы отключить фаерволы в Windows 7, следуйте следующим шагам:
Шаг 1. Откройте "Панель управления"
В главном меню Windows, нажмите на кнопку "Пуск". В выпадающем меню найдите и выберите пункт "Панель управления".
Шаг 2. Выберите "Включить или отключить брандмауэр Windows"
В "Панели управления" найдите и выберите пункт "Система и безопасность". Далее найдите и выберите пункт "Брандмауэр Windows".
В открывшемся окне "Брандмауэр Windows" найдите пункт "Включить или отключить брандмауэр Windows" и нажмите на него.
В появившемся окне снимите флажок напротив пункта "Включить брандмауэр Windows" для отключения брандмауэра. Затем нажмите на кнопку "ОК".
Теперь вы успешно отключили защитные файрволы в операционной системе Windows 7. Не забудьте принять соответствующие меры безопасности для сохранения безопасности вашего компьютера и сети.
Уберите галочку с "Включить брандмауэр Windows"
Чтобы отключить встроенный файрвол Windows 7, следуйте этим простым шагам:
Шаг 1:
Нажмите на кнопку "Пуск" в левом нижнем углу экрана.
Шаг 2:
Выберите "Панель управления".
Шаг 3:
В открывшемся окне выберите "Система и безопасность".
Шаг 4:
В разделе "Windows Firewall" выберите "Включить или отключить брандмауэр Windows".
Шаг 5:
Уберите галочку с "Включить брандмауэр Windows".
Шаг 6:
Нажмите "ОК", чтобы сохранить изменения и закрыть окно.
После выполнения этих шагов встроенный защитный брандмауэр Windows 7 будет отключен на вашем компьютере.
Нажмите "OK" для сохранения изменений
После того как вы настроили файрвол Windows 7, чтобы отключить его или изменить настройки, вам необходимо сохранить изменения. Для этого необходимо нажать кнопку "ОК" в соответствующем окне.
При нажатии кнопки "ОК" система сохранит все ваши изменения и применит их к настройкам файрвола. Это позволит вам отключить или настроить брандмауэр в Windows 7 по вашему усмотрению.
Как отключить файрволы Windows 7
В операционной системе Windows 7 есть встроенные защитные механизмы, так называемые фаерволы или брандмауэры. Они предназначены для обеспечения безопасности компьютера и защиты от нежелательных соединений и атак извне. Однако, в некоторых случаях может возникнуть необходимость отключить фаерволы для выполнения определенных задач или настройки сетевого соединения.
Как отключить фаервол Windows 7 через Панель управления
1. Нажмите на кнопку "Пуск" в левом нижнем углу экрана Windows.
2. Выберите пункт "Панель управления".
3. В открывшемся окне Панели управления выберите пункт "Система и безопасность".
4. Далее выберите "Защита Windows" и "Windows Firewall".
5. В левой части окна выберите пункт "Включить или отключить брандмауэр Windows".
6. Убедитесь, что выбран пункт "Отключить брандмауэр Windows (не рекомендуется)" для всех подключенных сетевых соединений - частная сеть и общественная сеть.
7. Нажмите "ОК", чтобы сохранить изменения.
Как отключить фаервол Windows 7 через службы
1. Нажмите на кнопку "Пуск" в левом нижнем углу экрана Windows.
2. В строке поиска введите "services.msc" и нажмите Enter.
3. В открывшемся окне Служб отыщите службу "Брендмауэр Windows".
4. Дважды кликните по ней, чтобы открыть окно настройки.
5. В выпадающем меню "Тип запуска" выберите "Отключено".
6. Нажмите "ОК", чтобы сохранить изменения.
Теперь вы знаете как отключить файрволы Windows 7. Обратите внимание, что отключение файрвола может привести к уменьшению безопасности компьютера, поэтому рекомендуется включать файрволы после выполнения необходимых задач или настройки сетевого соединения.
Как отключить встроенные брандмауэры Windows 7
Windows 7 поставляется с встроенными защитными фаерволами, которые называются брандмауэрами. Они служат для обеспечения безопасности вашей операционной системы, контроля трафика и предотвращения несанкционированного доступа. Однако, в некоторых случаях может возникнуть необходимость отключить эти фаерволы для решения определенных проблем или конфликтов.
Вот пошаговая инструкция о том, как отключить встроенные брандмауэры в Windows 7:
| Шаг 1: | Откройте меню "Пуск" и выберите "Панель управления". |
| Шаг 2: | В панели управления выберите "Система и безопасность". |
| Шаг 3: | Нажмите на "Центр обеспечения безопасности". |
| Шаг 4: | В левой части окна выберите "Брандмауэры Windows". |
| Шаг 5: | На странице "Брандмауэры Windows" нажмите на ссылку "Включить или отключить брандмауэр Windows". |
| Шаг 6: | Уберите галочку рядом с "Брандмауэры Windows" для отключения фаерволов. |
| Шаг 7: | Нажмите "ОК", чтобы сохранить изменения и закрыть окно. |
После выполнения этих шагов встроенные брандмауэры Windows 7 будут отключены, и вы получите полный контроль над защитой вашей операционной системы.
Как отключить защитные брандмауэры Windows 7
В Windows 7 встроены мощные средства для защиты компьютера, включая встроенные брандмауэры. Однако, в некоторых случаях, вам может понадобиться отключить эти встроенные брандмауэры. В данной статье будет описано, как отключить защитные брандмауэры в Windows 7.
Шаг 1: Открыть Панель управления
Первым шагом для отключения защитных брандмауэров Windows 7 является открытие Панели управления. Для этого нажмите кнопку "Пуск" в левом нижнем углу экрана, затем выберите "Панель управления" во всплывающем меню.
Шаг 2: Найти раздел "Система и безопасность"
После открытия Панели управления, найдите раздел "Система и безопасность" и щелкните по нему.
| Система и безопасность |
|---|
| Центр обновления Windows |
| Центр управления безопасностью |
| Защита от несанкционированного доступа |
| Защита компьютера Windows |
Шаг 3: Отключить встроенные файрволы Windows 7
После открытия раздела "Система и безопасность", найдите и выберите "Защита компьютера Windows". Далее, выберите "Настроить брандмауэр Windows".
| Центр управления безопасностью |
|---|
| Защита компьютера Windows |
| Windows Firewall |
| Доменные сети |
| Общедоступные сети |
После открытия "Настроить брандмауэр Windows", вы можете выбрать одну из трех опций: "Включить брандмауэр Windows", "Отключить брандмауэр Windows" или "Установить значения по умолчанию". Чтобы отключить встроенные файрволы Windows 7, выберите "Отключить брандмауэр Windows" и нажмите кнопку "OK".
После выполнения всех этих шагов защитные брандмауэры Windows 7 будут отключены и ваш компьютер будет уязвим для внешних угроз. Будьте осторожны при работе в сети и регулярно обновляйте антивирусное программное обеспечение для обеспечения безопасности компьютера.
Видео:
Брандмауэр Windows 7. Настройка, как отключить брандмауэр, ручное добавление программ
Брандмауэр Windows 7. Настройка, как отключить брандмауэр, ручное добавление программ by Уверенный пользователь ПК 24,387 views 4 years ago 10 minutes, 30 seconds
Вопрос-ответ:
Как отключить фаервол Windows 7?
Чтобы отключить фаервол Windows 7, нужно открыть "Панель управления" на компьютере, выбрать "Система и безопасность", затем "Windows Firewall". Далее нужно выбрать "Включенный" режим и нажать на ссылку "Настроить уведомления" на левой панели. В новом окне нужно выбрать "Не уведомлять" в каждой категории, а затем нажать "ОК". Теперь фаервол будет выключен.
Как отключить файрволы Windows 7?
Для отключения файрвола Windows 7 нужно открыть "Панель управления", выбрать "Система и безопасность", затем "Windows Firewall". В открывшемся окне нужно выбрать "Включенный" режим и нажать на ссылку "Выключить Windows Firewall" на левой панели. После этого нужно нажать "Да" в появившемся окне подтверждения. Теперь файрвол будет полностью отключен.




































