
Windows 7 – одна из наиболее популярных операционных систем на сегодняшний день. Если вы используете 7-ую версию windows и хотите обновить java на вашей системе, то данное руководство вам поможет.
Java – это необходимый компонент для многих приложений и программ, поэтому важно обновлять ее до последней версии. В Windows 7 обновление java может быть немного сложным процессом, но с нашим подробным руководством вы сможете справиться с этой задачей без особых проблем.
Чтобы обновить java в windows 7, вам понадобится последняя версия java, которую можно загрузить с официального сайта. Загрузка и установка java в windows 7 можно выполнить несколькими простыми шагами. В данном руководстве мы расскажем, как правильно выполнить все необходимые действия, чтобы обновить java в системе Windows 7.
Как обновить Java на Windows 7: подробное руководство
Как обновить Java на операционной системе Windows 7?
Java является одной из самых популярных платформ разработки и запуска приложений. Если у вас установлена Java на 7-ой версии операционной системе Windows, но вы хотите обновить ее до более новой версии, вам потребуется выполнить несколько простых шагов.
- Перейдите на официальный веб-сайт Java.
- Найдите раздел загрузки и выберите вкладку "Java для Windows".
- Нажмите на кнопку "Скачать" рядом с последней версией Java для Windows 7.
- Запустите установщик Java и следуйте инструкциям на экране.
- После завершения установки перезапустите компьютер.
После перезагрузки ваш компьютер будет работать на новой версии Java. Вы можете проверить версию Java, перейдя в Панель управления > Java.
Теперь вы знаете, как обновить Java на операционной системе Windows 7. Не забудьте регулярно проверять наличие обновлений, чтобы иметь самую последнюю версию Java и наслаждаться ее новыми функциями и улучшениями.
Проверка версии Java
Чтобы узнать, какая версия Java установлена на вашей операционной системе Windows 7, следуйте этим шагам:
Шаг 1: Откройте панель управления
Нажмите на кнопку "Пуск" в левом нижнем углу рабочего стола и выберите "Панель управления" в меню.
Шаг 2: Найдите раздел "Java"
В окне панели управления найдите и щелкните на разделе "Программы" или "Программы и компоненты" в зависимости от вашей операционной системы. Затем найдите и щелкните на значке "Java".
Шаг 3: Проверьте версию Java
После открытия панели управления Java найдите вкладку "Общее". Здесь вы увидите информацию о текущей версии Java, установленной на вашей системе Windows 7.
Если вы видите, что версия Java не является 7-ой или меньше, вам может потребоваться обновить ее для поддержки определенных приложений или функций.
Загрузка последней версии Java для Windows 7
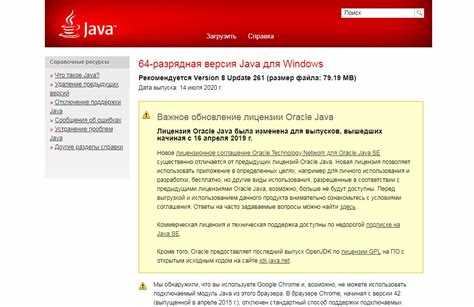
Для обновления Java на операционной системе Windows 7 вам потребуется загрузить последнюю версию Java соответствующей версии для вашей системы.
1. Перейдите на официальный веб-сайт Java, используя веб-браузер.
2. На главной странице найдите раздел «Загрузка Java».
Примечание: Убедитесь, что вы находитесь на сайте, который относится к Oracle, разработчику Java.
3. В разделе загрузки вы увидите различные предложенные версии Java. Вам необходимо выбрать версию Java, соответствующую вашей операционной системе Windows 7.
4. Нажмите на ссылку «Скачать» рядом с выбранной версией Java.
5. После нажатия на ссылку начнется загрузка установочного файла Java.
Примечание: Если вас попросят подтвердить загрузку файла, нажмите «Сохранить» или «Сохранить как», чтобы сохранить файл на вашем компьютере.
6. По завершении загрузки найдите установочный файл Java на вашем компьютере и запустите его.
7. Следуйте инструкциям установщика, чтобы установить Java на вашу систему Windows 7.
8. После завершения установки Java вам может потребоваться перезагрузить компьютер, чтобы изменения вступили в силу.
Теперь вы успешно обновили Java на вашей операционной системе Windows 7 и готовы пользоваться ее последней версией.
Удаление старой версии Java
При обновлении Java на операционной системе Windows 7 необходимо удалить предыдущую версию Java, чтобы избежать возможных конфликтов и проблем.
Для удаления старой версии Java на Windows 7 выполните следующие шаги:
- Нажмите "Пуск" в левом нижнем углу экрана Windows.
- Выберите "Панель управления".
- В окне "Панель управления" найдите раздел "Программы".
- Выберите "Удаление программ".
- В списке установленных программ найдите Java.
- Щелкните правой кнопкой мыши на записи Java и выберите "Удалить" из контекстного меню.
- Подтвердите удаление Java, следуя инструкциям на экране.
- После удаления старой версии Java можно переходить к процессу обновления на Windows 7.
Теперь, когда старая версия Java удалена, можно приступить к установке новой версии Java на вашей операционной системе Windows 7. Для этого следуйте инструкциям в разделе "Как обновить Java на Windows 7".
Установка новой версии Java
Если вы используете операционную систему Windows 7, вам может потребоваться обновить версию Java, чтобы обеспечить работу современных программ и приложений. В этом руководстве мы расскажем вам, как обновить Java на системе Windows 7.
Шаг 1: Проверьте текущую версию Java
Перед началом процесса установки новой версии Java, вам необходимо узнать, какая версия Java в настоящее время установлена на вашем компьютере:
| 1. | Откройте меню "Пуск" на панели задач Windows. |
| 2. | Выберите пункт "Компьютер" или "Этот компьютер". |
| 3. | Щелкните правой кнопкой мыши на пиктограмме "Свойства". |
| 4. | Выберите пункт "Свойства" в контекстном меню. |
| 5. | На вкладке "Общие" вы увидите информацию о вашей операционной системе и установленной версии Java. |
Шаг 2: Загрузите и установите новую версию Java
После того, как вы узнали текущую версию Java, вы можете загрузить и установить новую версию:
| 1. | Откройте веб-браузер и перейдите на официальный сайт Java. |
| 2. | Перейдите на страницу загрузки Java. |
| 3. | Выберите нужную вам версию Java для Windows 7. |
| 4. | Скачайте установочный файл Java на ваш компьютер. |
| 5. | Запустите установочный файл и следуйте инструкциям установщика. |
После завершения установки новой версии Java вам может потребоваться перезагрузить компьютер, чтобы изменения вступили в силу. После этого вы сможете пользоваться последней версией Java на вашей системе Windows 7.
Проверка успешной установки Java
После обновления Java на операционной системе Windows 7 необходимо проверить, что установка прошла успешно. Для этого выполните следующие шаги:
1. Откройте командную строку, нажав на кнопку "Пуск", выбрав пункт "Выполнить" и введя команду "cmd".
2. В командной строке введите "java -version" и нажмите клавишу Enter.
3. Если в ответе отобразится информация о версии Java, значит обновление прошло успешно. Например, вы можете увидеть слова "Java(TM) SE Runtime Environment" и номер версии Java.
4. Если вместо информации о версии Java отобразится сообщение об ошибке, то обновление не было выполнено корректно. В таком случае рекомендуется повторить процесс обновления Java, убедившись, что версия Java соответствует вашей операционной системе Windows 7.
Настройка параметров Java
После обновления Java на операционной системе Windows 7 необходимо настроить параметры Java, чтобы обеспечить ее правильное функционирование. В этом руководстве мы рассмотрим, как настроить параметры Java на Windows 7.
1. Найти панель управления Java
Для начала откройте панель управления Windows. Вы можете сделать это, нажав на кнопку "Пуск" в левом нижнем углу экрана и выбрав "Панель управления" из меню. В поисковой строке панели управления введите "Java" и нажмите Enter. Это приведет вас к панели управления Java.
2. Открыть панель параметров Java
После того, как вы открыли панель управления Java, найдите вкладку "Параметры" или "Конфигурация" (название может отличаться в зависимости от версии Java) и щелкните на ней.
3. Настроить параметры Java
После того, как вы открыли панель параметров Java, вы сможете настроить различные параметры, такие как:
- Язык программирования Java: можно выбрать язык программирования Java, который будет использоваться в вашей системе Windows. Для этого найдите параметр "Язык" и выберите нужный язык из списка.
- Безопасность: настройте уровень безопасности для веб-приложений Java. Для этого найдите параметр "Безопасность" и выберите нужный уровень безопасности из списка.
- Обновление: настройте автоматическое обновление Java. Для этого найдите параметр "Обновление" и выберите нужную настройку из списка.
После того, как вы настроили параметры Java по вашему усмотрению, сохраните изменения, щелкнув на кнопке "ОК" или "Применить". Теперь Java будет работать в соответствии с выбранными настройками на вашей операционной системе Windows 7.
Обновление Java через программу
Операционная система Windows 7 поставляется с более старой версией Java, поэтому, чтобы использовать последнюю версию Java на Windows 7, необходимо выполнить процесс обновления. В этом руководстве я покажу вам, как обновить Java на системе Windows 7.
Как обновить Java на Windows 7?
Существует несколько способов обновить Java на Windows 7. Один из самых простых способов - обновить Java через программу. Вот пошаговая инструкция:
- Шаг 1: Откройте Панель управления Windows.
- Шаг 2: В найденном списке программ выберите Java (версия вашей текущей Java).
- Шаг 3: Нажмите на кнопку "Изменить" или "Удалить".
- Шаг 4: Следуйте инструкциям на экране для удаления текущей версии Java с вашей системы.
- Шаг 5: После удаления предыдущей версии Java загрузите последнюю версию Java с официального сайта и выполните установку.
- Шаг 6: После завершения процесса установки перезапустите компьютер, чтобы изменения вступили в силу.
Поздравляю, теперь у вас установлена последняя версия Java на операционной системе Windows 7!
Устранение возможных проблем
Если у вас возникли проблемы при обновлении Java на операционной системе Windows 7, вы можете попытаться решить их следующими способами:
1. Проверьте текущую версию Java
Прежде чем обновить Java на Windows 7, убедитесь, что у вас установлена версия Java 7 или выше. Вы можете проверить текущую установленную версию, перейдя в меню "Пуск" и выбрав раздел "Панель управления". Затем найдите иконку "Java", откройте ее и выберите вкладку "Общие" или "Обновление".
2. Скачайте и установите последнюю версию Java
Если у вас установлена устаревшая версия Java, советуем загрузить и установить последнюю версию Java с официального веб-сайта. Зайдите на сайт java.com, найдите иконку "Бесплатная загрузка Java" и следуйте инструкциям для загрузки и установки.
3. Отключите брандмауэр или антивирусное программное обеспечение
Иногда брандмауэры и антивирусные программы могут блокировать установку или обновление Java на Windows 7. Попробуйте временно отключить свое брандмауэрное или антивирусное программное обеспечение перед установкой Java. После установки вы можете снова включить свою защиту.
4. Измените настройки безопасности Java
Если у вас все еще возникают проблемы, связанные с запуском Java на Windows 7, попробуйте изменить настройки безопасности. Откройте меню "Пуск" и найдите иконку "Java". Затем выберите вкладку "Безопасность" и установите более низкий уровень безопасности. Обратите внимание, что это может потенциально повысить уязвимость вашей системы.
Следуя этим рекомендациям, вы сможете успешно обновить Java на операционной системе Windows 7 и продолжать использовать приложения и веб-сайты, требующие эту технологию.
Видео:
Как установить Java 32 и 64 версию (или обновить)
Как установить Java 32 и 64 версию (или обновить) by Wiksent 7,188 views 1 year ago 5 minutes, 5 seconds
Как установить Windows 7. Пошаговое руководство
Как установить Windows 7. Пошаговое руководство by Сергей Слесарев 3,755,815 views 9 years ago 9 minutes, 31 seconds




































