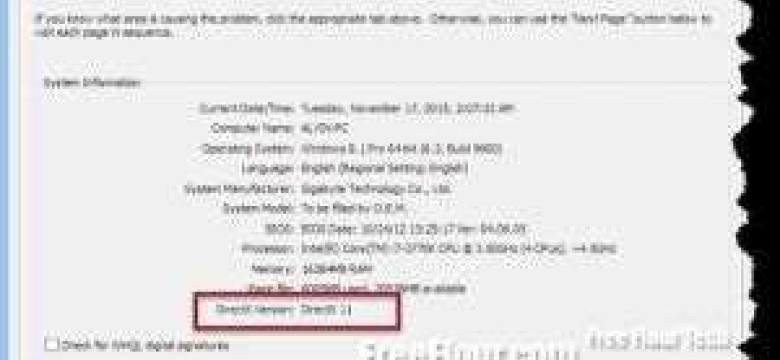
DirectX - это набор программных интерфейсов (API), который играет важную роль в работе компьютерных игр и других приложений, использующих графику и звук. Однако, иногда возникают ситуации, когда необходимо удалить DirectX с компьютера под управлением Windows 7, чтобы решить определенные проблемы или провести чистку системы. В этой статье мы расскажем, как удалить DirectX на Windows 7 с помощью простой пошаговой инструкции.
Перед удалением DirectX важно понимать, что это может повлечь за собой непредсказуемые последствия для работы системы и приложений, особенно для игр. Поэтому рекомендуется перед удалением DirectX создать точку восстановления системы, чтобы в случае проблем можно было вернуть систему в исходное состояние.
Для удаления DirectX на Windows 7 необходимо выполнить несколько простых шагов. В первую очередь, следует открыть меню "Пуск" и выбрать пункт "Панель управления". Затем, нужно найти и выбрать пункт "Программы и компоненты" или "Установка и удаление программ".
Подверждая действие программой удаляем DirectX, система будет просить вас подтвердить выбор. Сделайте это и последуйте инструкциям по деинсталлированию, после чего DirectX будет удален с вашего компьютера под управлением Windows 7.
Шаг 1: Откройте панель управления
Перед тем как деинсталлировать или очистить DirectX на Windows 7, вам необходимо открыть панель управления вашей операционной системы. Для этого выполните следующие действия:
1.1 Нажмите на кнопку "Пуск"
Найдите кнопку "Пуск" в левом нижнем углу рабочего стола Windows 7 и нажмите на нее.
1.2 Откройте панель управления
В меню "Пуск" найдите пункт "Панель управления" и щелкните по нему, чтобы открыть панель управления Windows 7.
Теперь вы готовы перейти к следующему шагу и продолжить процесс удаления или очистки DirectX на Windows 7.
Шаг 2: Найдите "Программы и компоненты"
Чтобы удалить DirectX на Windows 7, вам нужно открыть меню "Пуск" и перейти в раздел "Панель управления". В панели управления вы найдете различные категории, и одной из них будет "Программы". Щелкните на этой категории, чтобы открыть подменю с доступными опциями.
В подменю "Программы" вы должны увидеть опцию "Программы и компоненты". Это важный раздел, где вы можете управлять установленными программами и компонентами на вашем компьютере.
| Шаг | Действие |
|---|---|
| 1 | Откройте меню "Пуск" на панели задач Windows 7. |
| 2 | Выберите "Панель управления" в меню "Пуск". |
| 3 | Щелкните на категории "Программы" в панели управления. |
| 4 | Выберите опцию "Программы и компоненты". |
Поиск "Программ и компонентов" может занять некоторое время, особенно если у вас много установленных программ. Однако, как только вы найдете нужную опцию, вы будете готовы к следующему шагу - деинсталляции и очистке DirectX на Windows 7.
Примечание:
На разных версиях Windows этот раздел может называться по-разному, но обычно он будет содержать слова "Программы" или "Установка и удаление программ". Используйте поиск или просмотр других категорий панели управления, если не можете найти точно такое же название.
Шаг 3: Выберите "Установка и удаление программ"
Для того чтобы удалить DirectX на Windows 7, вам необходимо пройти в меню "Установка и удаление программ". Этот шаг позволит вам найти все установленные на вашем компьютере программы, в том числе и DirectX, которые вы сможете удалить.
Чтобы открыть меню "Установка и удаление программ" на Windows 7, вам необходимо выполнить следующие действия:
- Нажмите на кнопку "Пуск" в левом нижнем углу экрана.
- Выберите пункт "Панель управления" в меню "Пуск".
- В открывшемся окне "Панель управления" найдите и выберите пункт "Программы".
- В разделе "Программы и компоненты" выберите "Установка и удаление программ".
После выполнения этих действий откроется список всех установленных программ на вашем компьютере. Здесь вы сможете найти DirectX и удалить его с помощью стандартной процедуры деинсталляции.
Обратите внимание, что удаление DirectX может повлиять на работу некоторых приложений и игр, использующих эту технологию. Поэтому перед удалением DirectX рекомендуется создать резервную копию данных и убедиться, что вы не потеряете важную информацию.
Шаг 4: Найдите "Microsoft DirectX"
На вашем компьютере с операционной системой Windows 7 уже установлен DirectX, однако если вам необходимо очистить или деинсталлировать его, следуйте этой инструкции.
Как удалить DirectX на Windows 7?
1. Нажмите на кнопку "Пуск" в левом нижнем углу экрана Windows 7 и выберите "Панель управления".
2. В панели управления найдите и выберите "Программы" или "Дополнительные параметры" (в зависимости от конкретной версии ОС).
3. В разделе "Программы и компоненты" найдите "Microsoft DirectX" в списке установленных программ.
4. Щелкните правой кнопкой мыши на "Microsoft DirectX" и выберите "Деинсталлировать" или "Удалить".
5. Следуйте инструкциям деинсталлятора, чтобы удалить DirectX с вашего компьютера.
6. После завершения процесса деинсталляции перезагрузите компьютер для завершения удаления DirectX.
Важно знать!
Деинсталляция DirectX может привести к некорректной работе некоторых игр или приложений, которые требуют его наличия. Поэтому перед удалением DirectX рекомендуется создать точку восстановления системы или резервную копию компьютера для возможности восстановления в случае необходимости.
В некоторых случаях также может потребоваться удаление других компонентов DirectX, таких как Direct3D, по аналогии с описанными выше шагами.
| Операционная система | Место DirectX в списке программ |
|---|---|
| Windows 7 | Программы и компоненты |
| Windows 8/8.1 | Программы и функции |
| Windows 10 | Программы и компоненты |
Шаг 5: Выберите "Удалить"
Чтобы удалить DirectX на Windows 7, выполните следующие действия:
- Откройте меню "Пуск" и выберите "Панель управления".
- В окне "Панель управления" найдите и выберите "Программы".
- В разделе "Программы и компоненты" нажмите на ссылку "Включение или отключение компонентов Windows".
- Дождитесь загрузки списка компонентов и найдите "DirectX".
- Снимите флажок рядом с "DirectX" и нажмите кнопку "ОК".
- Подтвердите действие, выбрав "Удалить" в появившемся окне.
Теперь DirectX будет деинсталлирован с вашей системы Windows 7. После удаления вы можете переустановить DirectX, чтобы восстановить его функциональность.
Как удалить Direct3D на Windows 7
- Откройте меню "Пуск" и выберите "Панель управления".
- Перейдите в раздел "Программы" и выберите "Удаление программ".
- В списке установленных программ найдите "DirectX" и щелкните по нему правой кнопкой мыши.
- Выберите "Деинсталлировать" или "Изменить/Удалить" в зависимости от версии Windows.
- Следуйте указаниям мастера деинсталляции и подтвердите удаление Direct3D.
- После завершения процесса удаления перезагрузите компьютер, чтобы изменения вступили в силу.
Помните, что удаление Direct3D может повлиять на работу некоторых программ и игр, поэтому рекомендуется делать это только в случае крайней необходимости. Если вам потребуется восстановить Direct3D, вы можете сделать это путем установки последней версии DirectX для Windows 7.
Как очистить DirectX на Windows 7
Шаг 1: Проверьте версию DirectX на вашей системе
Перед удалением DirectX на Windows 7, убедитесь, что вы знаете версию, установленную на вашей системе. Для этого выполните следующие действия:
- Нажмите кнопку "Пуск" в левом нижнем углу экрана.
- Выберите пункт "Выполнить".
- В открывшемся окне введите команду "dxdiag" (без кавычек) и нажмите клавишу "Ввод".
- В появившемся окне системной информации DirectX найдите строку "Версия DirectX".
Шаг 2: Деинсталлируйте DirectX на Windows 7
После того, как вы определили версию DirectX на вашей системе, вы можете приступить к удалению:
- Нажмите кнопку "Пуск" в левом нижнем углу экрана.
- Выберите пункт "Панель управления".
- В открывшемся окне "Панель управления" найдите и выберите пункт "Программы".
- Выберите пункт "Включение или отключение компонентов Windows".
- В открывшемся окне "Компоненты Windows" найдите и снимите флажок с опции "DirectX".
- Нажмите кнопку "ОК" и дождитесь завершения процесса деинсталляции DirectX.
Шаг 3: Очистите остатки DirectX на Windows 7
После деинсталляции DirectX вам необходимо очистить остатки, чтобы удалить все связанные файлы и папки. Выполните следующие действия:
- Откройте проводник (Windows Explorer) на вашей системе.
- Перейдите в папку "С:\Windows\System32".
- Найдите и удалите следующие файлы и папки:
| Файлы | Папки |
|---|---|
| d3d11.dll | d3d9.dll |
| d3dcompiler_47.dll | d3d10.dll |
| dxdiag.exe | d3d10_1.dll |
| dxcpl.exe | d3d10_1core.dll |
| dxdllreg.exe | d3d10core.dll |
| d3d12.dll | d3d11.dll |
| d3d9.dll | d3dcompiler_47.dll |
| d3d11_1.dll | d3dx10_43.dll |
| d3dx11_43.dll |
После удаления всех файлов и папок, связанных с DirectX, пройдите процедуру очистки системного реестра с помощью специального программного обеспечения или путем ручного удаления ключей реестра (это может быть сложным и опасным для неопытных пользователей, поэтому рекомендуется использовать программное обеспечение для очистки реестра).
Теперь вы успешно очистили DirectX на Windows 7. Если вам потребуется повторно установить DirectX, загрузите его с официального сайта Microsoft.
Как деинсталлировать DirectX на Windows 7
Шаг 1: Скачайте инструмент для удаления DirectX
Первым шагом в удалении DirectX на Windows 7 является скачивание специального инструмента для удаления DirectX. Этот инструмент поможет вам полностью очистить систему от всех версий DirectX, включая Direct3D.
Шаг 2: Запустите инструмент для удаления DirectX
После скачивания инструмента для удаления DirectX, запустите его выполнив соответствующий файл. Пользовательское соглашение отобразится на экране, прочтите его и, если вы согласны с условиями, нажмите кнопку "Согласен".
| Операционная Система | Минимальные Требования |
|---|---|
| Windows 7 | DirectX 9.0c или новее |
| Windows 8 | DirectX 11 |
| Windows 10 | DirectX 12 |
Шаг 3: Подтвердите свой выбор и деинсталлируйте DirectX
После прочтения соглашения, появится окно, в котором вам будет предложено выбрать версии DirectX, которые вы хотите удалить. Если вы хотите полностью удалить DirectX, выберите все версии и нажмите кнопку "Деинсталлировать". Важно отметить, что после удаления DirectX, некоторые приложения могут перестать работать корректно, поэтому перед удалением рекомендуется создать точку восстановления системы.
Таким образом, процесс удаления DirectX на Windows 7 прост и осуществляется с помощью специального инструмента. Удаление DirectX может быть полезным в случае проблем с графикой или при необходимости обновления до новой версии.
Видео:
How to Remove Uninstall DirectX 11/10/8/7 2022 Reupdated
How to Remove Uninstall DirectX 11/10/8/7 2022 Reupdated by TECH HUB 35,857 views 1 year ago 2 minutes, 43 seconds




































