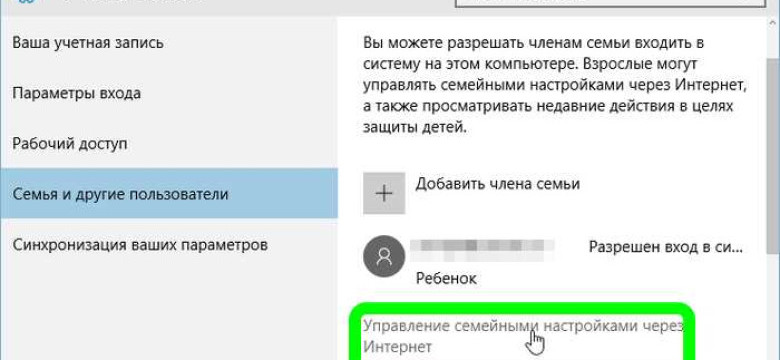
Родительский контроль – это незаменимый инструмент для регулирования доступа детей к компьютеру и контроля их использования. В Windows 10 есть встроенная функция управления доступом, которая позволяет включить семейный контроль и настроить ограничения для использования компьютера. В этой статье мы подробно расскажем, как установить и активировать родительский контроль в Windows 10 и настроить его для детей.
Для активации родительского контроля в Windows 10 необходимо выполнить несколько простых шагов. Во-первых, откройте раздел «Настройки» на компьютере. Затем переместитесь в раздел «Учетные записи» и выберите «Семейная».
После этого вы увидите различные варианты настройки семейного контроля. Выберите «Добавить члена семьи» и введите учетную запись своего ребенка. Если у него еще нет учетной записи, вы можете создать ее прямо в Windows 10.
После активации родительского контроля вы сможете настроить ограничения доступа для своего ребенка. Вы сможете установить ограничения на время использования компьютера, разрешенные приложения и веб-сайты, а также контролировать его активность в Интернете.
Как установить родительский контроль в Windows 10: подробное руководство [Программы]
Родительский контроль в Windows 10 предоставляет возможность ограничить доступ к определенным функциям и ресурсам компьютера для безопасности и управления использованием ваших детей.
Вот как установить и настроить родительский контроль в Windows 10:
| Шаг 1: | Включите родительский контроль на компьютере Windows 10. Для этого откройте "Параметры" Windows, выберите "Аккаунты" и перейдите на вкладку "Семейный и другие пользователи". |
| Шаг 2: | Активируйте семейный доступ, нажав на кнопку "Добавить семью". Затем выберите "Добавить ребенка" или "Добавить взрослого" в зависимости от потребностей вашей семьи. |
| Шаг 3: | Настройте уровень ограничения доступа для ребенка, выбрав "Доступ к контенту и использованию" и "Ограничение времени использования". Вы можете настроить разрешенные приложения и игры, а также установить ограничения по времени и дням недели. |
| Шаг 4: | Активируйте родительский контроль для управления доступом к веб-сайтам. Включите функцию "Ограничение веб-сайтов" и настройте список разрешенных и запрещенных сайтов для вашего ребенка. |
После завершения этих шагов, родительский контроль будет успешно установлен и настроен на компьютере Windows 10. Вы сможете легко управлять доступом, ограничением и настройками для вашей семьи.
Как включить родительский контроль на Windows 10
Родительский контроль в Windows 10 позволяет активировать ограничение доступом для детей и управление использованием компьютера. Эта функция позволяет родителям настроить аккаунты детей с ограничениями и установить время, когда они могут пользоваться компьютером. Включение и настройка семейного контроля в Windows 10 может быть полезным для обеспечения безопасности и контроля использования компьютера.
Шаг 1: Активировать родительский контроль
Для включения родительского контроля на Windows 10, необходимо выполнить следующие действия:
- Откройте меню "Параметры" (щелкните по значку "Параметры" в виде шестеренки в меню "Пуск" либо используйте комбинацию клавиш Win + I).
- Выберите пункт "Аккаунты".
- На вкладке "Семья и другие пользователи" выберите опцию "Добавить участника семьи".
- Выберите "Добавить ребенка".
- Введите адрес электронной почты ребенка, которому вы хотите предоставить доступ к компьютеру.
- Нажмите кнопку "Далее" и следуйте инструкциям по завершению процесса установки.
Шаг 2: Настроить ограничение доступа
После активации родительского контроля на Windows 10, следует настроить ограничение доступа детей к компьютеру:
- В меню "Параметры" выберите пункт "Семья и другие пользователи".
- Выберите аккаунт ребенка, для которого вы хотите настроить ограничение доступа.
- В разделе "Ограничения" выберите "Управление детьми в интернете".
- Выберите необходимые настройки для ограничения доступа к веб-сайтам, приложениям и другим функциям компьютера.
- Нажмите кнопку "ОК" для сохранения настроек.
После завершения настройки ограничения доступа, ваш родительский контроль будет активирован и настроен на использование на Windows 10.
Как настроить родительский контроль в Windows 10
Родительский контроль в Windows 10 предоставляет возможность управления доступом и использованием компьютера детьми. С помощью родительского контроля можно настроить ограничение доступа к определенным приложениям, веб-сайтам и ограничить время использования компьютера.
Для активирования и настройки родительского контроля в Windows 10 можно использовать следующие шаги:
- Откройте меню "Пуск" и выберите "Настройки".
- В окне "Настройки" найдите и выберите раздел "Семейный управление".
- Нажмите кнопку "Добавить семью или другого пользователя" и выберите опцию "Добавить ребенка".
- Введите адрес электронной почты ребенка и следуйте инструкциям для создания учетной записи ребенка.
- После создания учетной записи ребенка, вы сможете настроить ограничение доступа и время использования компьютера для него.
- В разделе "Семейный управление" можно также настроить фильтрацию веб-сайтов и ограничение доступа к определенным приложениям.
После выполнения этих шагов, родительский контроль будет активирован и настроен для использования на вашем компьютере под учетной записью ребенка. Теперь вы сможете следить за его активностью и контролировать доступ к нежелательным контентам.
Управление доступом для детей в Windows 10
Windows 10 предлагает родительский контроль, который позволяет ограничить доступ детей к компьютеру и управлять временем использования. В этой статье мы расскажем, как включить, установить и настроить родительский контроль в Windows 10.
Активирование родительского контроля
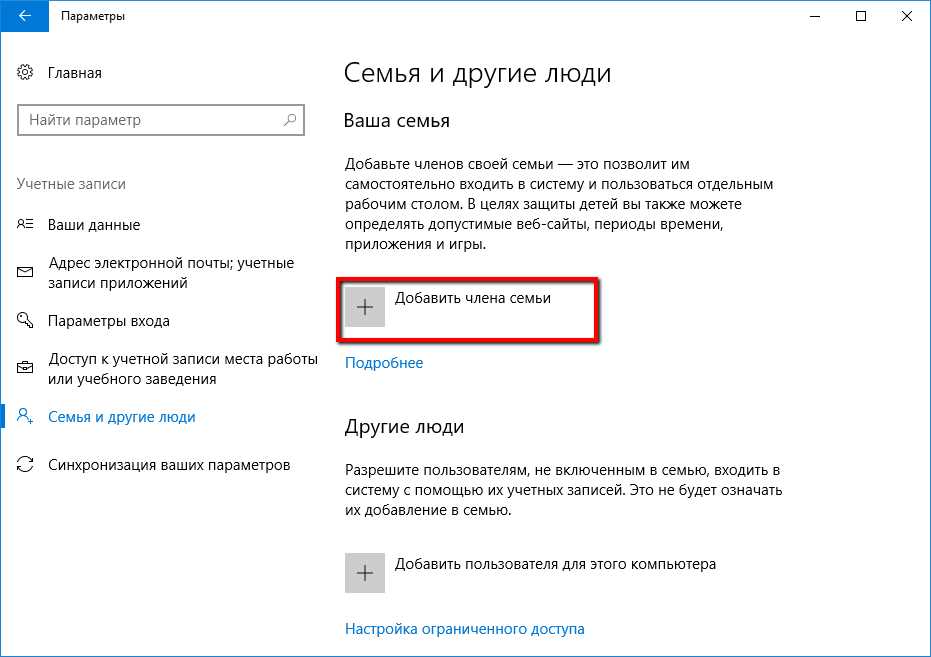
1. Откройте "Параметры" Windows 10, нажав на значок "Пуск" и выбрав "Параметры".
2. На странице "Параметры" выберите "Дети и другие участники" в разделе "Аккаунты".
3. В разделе "Семейный" выберите учетную запись ребенка и нажмите "Добавить родительский контроль".
Настройка родительского контроля
1. Откройте "Параметры" Windows 10 и выберите "Дети и другие участники" в разделе "Аккаунты".
2. В разделе "Семейный" выберите учетную запись ребенка и нажмите "Доступ по времени".
3. Установите ограничение по времени доступа для каждого дня недели.
4. Перейдите в раздел "Веб-сайты" и выберите, какие сайты ребенок может посещать.
5. В разделе "Приложения, игры и мультимедиа" выберите, какие приложения и игры ребенок может использовать.
Теперь вы знаете, как установить и настроить родительский контроль в Windows 10. С помощью этой функции вы сможете ограничить доступ детей к компьютеру и контролировать их использование.
Ограничение использования компьютера для детей в Windows 10
В операционной системе Windows 10 есть инструмент, который позволяет установить ограничение использования компьютера для детей. Этот инструмент называется "Семейный доступ" и позволяет активировать и настроить родительский контроль для компьютера.
Как включить родительский контроль в Windows 10
- Откройте меню "Пуск" и выберите "Настройки".
- В открывшемся окне выберите раздел "Учетные записи".
- На слева в меню выберите "Семейные и другие пользователи".
- В разделе "Семейные и другие пользователи" выберите учетную запись своего ребенка.
- В разделе "Семейный доступ" активируйте родительский контроль, переключив соответствующую опцию в положение "Вкл".
После активации родительского контроля у вас появится возможность настроить ограничение использования компьютера для ребенка.
Как настроить родительский контроль в Windows 10
- В разделе "Семейный доступ" выберите учетную запись своего ребенка.
- В разделе "Активность" установите ограничения на использование компьютера, например, ограничение по времени или запрещение определенных приложений.
- В разделе "Браузер и поиск" настройте фильтры контента для защиты ребенка от нежелательных сайтов и запросов.
- В разделе "Магазин" установите ограничения на скачивание и установку приложений.
После настройки родительского контроля, ваш ребенок будет иметь ограниченный доступ к компьютеру в соответствии с вашими настройками.
Таким образом, установка родительского контроля в Windows 10 позволяет ограничить использование компьютера вашими детьми и обеспечить их безопасность в сети.
Семейный контроль в Windows 10
Семейный контроль в Windows 10 позволяет родителям управлять и ограничивать использование компьютера детьми. С помощью данной функции можно ограничить доступ к определенным приложениям, веб-сайтам и устройствам, а также контролировать продолжительность времени использования компьютера. Чтобы включить и настроить семейный контроль в Windows 10, следуйте указанным ниже инструкциям.
Активировать семейный контроль
1. Откройте меню "Пуск" и выберите "Настройки".
2. В окне "Настройки" выберите раздел "Учетные записи".
3. В разделе "Семейные и другие пользователи" выберите учетную запись вашего ребенка или создайте новую учетную запись для ребенка.
4. Кликните на "Управление семейным доступом к данным Microsoft".
5. Нажмите кнопку "Активировать семейный контроль".
Настройка доступа и ограничений
1. В окне "Семейный контроль" выберите учетную запись вашего ребенка.
2. Кликните на "доступ к приложениям и играм" для установки ограничений на использование определенных приложений и игр.
3. Выберите раздел "веб-сайты" для ограничения доступа к определенным веб-сайтам или установки белого и черного списков веб-сайтов.
4. Кликните на "время экрана" для установки ограничений на время использования компьютера ребенком.
Теперь вы знаете, как включить и настроить семейный контроль в Windows 10. Будьте в курсе действий своих детей и обеспечьте безопасное и контролируемое использование компьютера.
Как активировать родительский контроль на Windows 10
Родительский контроль в Windows 10 помогает вам управлять доступом и использованием компьютера вашими детьми. Вы можете ограничить доступ к определенным веб-сайтам, установить ограничения по времени использования компьютера и настроить другие параметры для безопасности и контроля.
Шаги для активации родительского контроля:
- Выберите меню "Пуск" в левом нижнем углу экрана Windows и щелкните по иконке "Настройки".
- В окне настроек выберите пункт "Учетные записи".
- На закладке "Семья и другие пользователи" выберите "Добавить семью или другого пользователя".
- В появившемся окне выберите "Добавить ребенка" и введите его адрес электронной почты.
- Продолжайте следовать инструкциям на экране, чтобы настроить учетную запись ребенка.
- После создания учетной записи ребенка выберите его из списка пользователей в разделе "Семья и другие пользователи".
- Выберите "Доступ к веб-сайтам" и настройте ограничения для доступа к веб-сайтам.
- Выберите "Время на экране" и настройте ограничения по времени использования компьютера.
- Вы можете также настроить другие параметры родительского контроля, такие как фильтрация контента и ограничения приложений.
После завершения этих шагов родительский контроль будет активирован на вашем компьютере с Windows 10. Вы сможете настраивать и управлять ограничениями в любое время, войдя под учетной записью родителя.
Видео:
СРОЧНО ОТКЛЮЧИ ЭТУ ЗАРАЗУ НА СВОЕМ ТЕЛЕФОНЕ!! ОТКЛЮЧАЕМ САМУЮ ВРЕДНУЮ НАСТРОЙКУ НА АНДРОИД
СРОЧНО ОТКЛЮЧИ ЭТУ ЗАРАЗУ НА СВОЕМ ТЕЛЕФОНЕ!! ОТКЛЮЧАЕМ САМУЮ ВРЕДНУЮ НАСТРОЙКУ НА АНДРОИД by Android Club 1,186,343 views 7 months ago 6 minutes, 27 seconds
Как установить и настроить родительский контроль?
Как установить и настроить родительский контроль? by GEEKon.media 5,900 views 7 years ago 3 minutes, 13 seconds




































