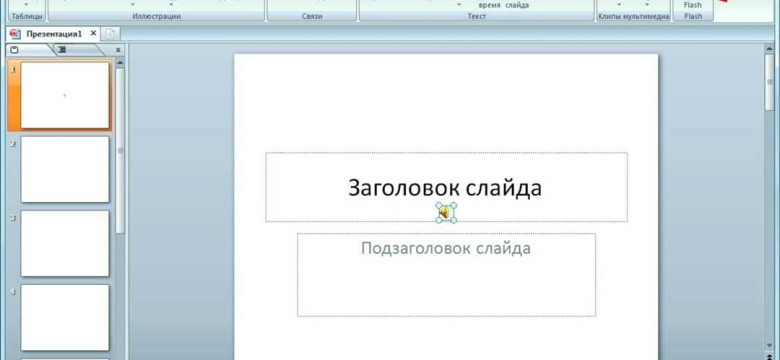
Разработка презентаций - одна из самых популярных задач современного офисного труда. Вместо использования специального программного обеспечения, например, PowerPoint, вы также можете создать слайды прямо в Microsoft Word. Это отличное решение для тех, кто хочет внести небольшие изменения или готовить презентацию без дополнительных усилий.
Для того чтобы создать слайды в презентацию Word, вам нужно открыть програму и выбрать "Вставка" в ленте меню. Затем выберите "Слайды" и нажмите "Новый слайд". Для готовых шаблонов слайдов можно воспользоваться функцией "Макет слайда". Это позволяет выбрать из широкого диапазона различных макетов и стилей для создания профессионально выглядящих слайдов.
Помните, что все элементы слайда, такие как текст, изображения и таблицы, могут быть изменены по вашему усмотрению. Вы можете добавлять, удалять и перемещать блоки на слайде, регулировать их размеры и менять цвета по своему вкусу. Не забывайте использовать заголовки (h1, h2) и выделять важные фразы с помощью жирного или наклонного шрифта.
Важно помнить, что слайды должны быть ясными и лаконичными. Используйте минимум текста и максимум графических элементов для визуализации идеи. Так вы добьетесь больше внимания аудитории и сделаете свою презентацию более запоминающейся.
Как правильно создать слайды для презентации в Word
Для создания слайдов в программе Word, необходимо следовать нескольким простым шагам:
- Откройте программу Word и создайте новый документ.
- Перейдите во вкладку "Вставить" и выберите "Слайды".
- В открывшемся окне выберите желаемый макет слайда из предложенных вариантов.
- Нажмите кнопку "ОК", чтобы вставить выбранный слайд.
- На созданном слайде можно добавить текст, изображения и другие объекты, используя функционал программы Word.
- Для добавления нового слайда, выберите пункт "Вставить" во вкладке "Слайды" и повторите предыдущие шаги.
- При необходимости переупорядочить слайды, можно использовать функцию "Переместить слайды" соответствующей кнопки.
- После того, как все слайды созданы и оформлены, можно сохранить презентацию в формате .docx или .pptx, чтобы поделиться ею с другими людьми.
Создание слайдов для презентации в Word является простым и удобным способом разработать презентацию без необходимости использования специализированных программ. Следуя указанным шагам, вы сможете легко создать слайды для презентации, оформить их согласно своим потребностям и представить ваши идеи или продукты в лучшем свете.
Выбор программы для создания слайдов в Word
Чтобы сделать слайды для презентации в Word, вам необходимо использовать встроенные функции программы. Word предлагает множество инструментов для создания и форматирования слайдов, что делает его отличным инструментом для готовки презентации.
Чтобы разработать слайды для презентации в Word, вам необходимо открыть программу и создать новый документ. Затем вы можете выбрать различные макеты слайдов, добавить текст, изображения и другие элементы для создания удивительной презентации.
Word предлагает различные варианты макетов слайдов, которые могут быть легко настроены и адаптированы для вашей презентации. Вы можете выбрать макет, который лучше всего подходит для вашей темы презентации и добавить соответствующий контент.
Чтобы создать слайды в Word, вы можете использовать различные инструменты форматирования, такие как шрифты, цвета, фоновые изображения и многое другое. Вы также можете добавить анимацию и переходы между слайдами, чтобы сделать вашу презентацию более интерактивной и увлекательной.
Таким образом, готовить презентации в Word - это простой и удобный способ создать качественные слайды для вашей презентации. С помощью различных функций и инструментов программы вы сможете разработать профессионально выглядящую презентацию, которая зрители оценят.
Подготовка слайдов для презентации в Word
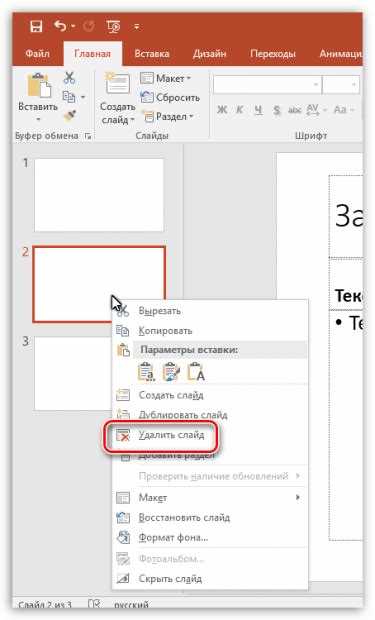
Для успешной презентации необходимо готовить слайды, которые будут наглядно и кратко представлять вашу информацию. В данной статье мы разберем, как разработать слайды для презентации в Word.
- Откройте программу Word и создайте новый документ.
- Выберите раздел "Вставка" на панели инструментов.
- Нажмите на кнопку "Слайд" и выберите желаемый шаблон для создания слайда.
- Вставьте текст, изображения и другие элементы на слайд, чтобы сделать его информативным и привлекательным.
- Используйте функции форматирования, чтобы сделать ваш слайд более читабельным и запоминающимся.
- Повторите шаги 3-5 для создания остальных слайдов презентации.
- Когда все слайды готовы, сохраните презентацию в формате Word, чтобы иметь возможность легко редактировать и обновлять ее в будущем.
- При необходимости вы можете распечатать слайды или экспортировать их в другие форматы, такие как PDF или изображение.
Теперь вы знаете, как создать слайды для презентации в Word. Будьте внимательны при разработке слайдов, чтобы ваша презентация была информативной, интересной и удобной для восприятия аудитории.
Процесс разработки слайдов для презентации в Word
1. Готовьте презентацию
Первым шагом в разработке слайдов для презентации в Word - это подготовка самой презентации. Разработайте концепцию презентации, определите ее цель и поставленные задачи. Также выберите основную тему презентации и изучите материалы, которые вы будете использовать.
2. Создайте слайды
После того, как вы готовы сделать слайды для презентации, откройте программу Word и выберите шаблон презентации. Затем создайте новый документ и разработайте слайды, используя различные типы контента, такие как текст, изображения, таблицы и графики. Вы можете использовать функции форматирования, чтобы сделать слайды более привлекательными и понятными.
3. Добавьте анимацию и переходы
Чтобы сделать вашу презентацию более динамичной и интересной, вы можете добавить анимацию и переходы между слайдами. Word предлагает множество различных эффектов, которые вы можете использовать для этой цели. Выберите анимацию и переходы, которые подходят для вашей презентации и помогут вам передать ваше сообщение.
4. Просмотрите и исправьте ошибки
После того, как вы разработали слайды для презентации в Word, внимательно просмотрите их и исправьте возможные ошибки. Убедитесь, что содержание слайдов соответствует вашим целям и задачам, и что все элементы отображаются правильно.
5. Готовьтесь к презентации
После завершения разработки слайдов для презентации в Word, приступайте к подготовке к самой презентации. Проведите репетицию, чтобы убедиться, что вы хорошо знакомы с содержанием слайдов и можете легко переключаться между ними. Также убедитесь, что все технические аспекты, такие как проектор или экран, работают корректно.
Вот и все! Теперь вы знаете, как разработать слайды для презентации в Word. Пользуйтесь этой информацией и создавайте качественные и эффективные презентации!
Необходимые шаги для создания презентации в Word
Создать качественную презентацию в Word может быть довольно просто, если знать несколько необходимых шагов. Вот как готовить презентацию в Word:
- Откройте программу Word и создайте новый документ.
- Нажмите на вкладку "Вставка" в главном меню Word. Там вы найдете различные элементы, которые можно добавить в презентацию.
- Выберите нужный элемент для добавления на слайд. Например, вы можете добавить текст, таблицу, изображение, формулу или встроенный рисунок.
- Разработайте содержание слайда, добавив необходимые данные и настройки форматирования.
- Повторите шаги 3-4 для каждого слайда, пока не разработаете все необходимые слайды для вашей презентации.
- Нажмите на вкладку "Дизайн" в главном меню Word. Там вы найдете различные оформления для своей презентации. Выберите подходящий дизайн.
- Дополнительно можно внести изменения в презентацию, используя доступные инструменты форматирования, расположенные на вкладках "Расположение", "Анимация" и "Показ слайдов".
- Проверьте презентацию на наличие опечаток и ошибок.
- Сохраните презентацию в формате Word, чтобы иметь возможность легко вносить изменения в будущем.
- И, наконец, готова ваша презентация в Word! Теперь можно продемонстрировать ее публике.
Создание презентаций в Word может быть отличным выбором, особенно если вы уже знакомы с программой. Следуя этим простым шагам, вы сможете легко разработать качественные слайды для презентации и впечатлить свою аудиторию.
Основные принципы оформления слайдов в Word
1. Разработать структуру презентации
Перед тем как приступить к созданию слайдов, важно разработать структуру и основные идеи вашей презентации. Разделите презентацию на логические части и определите основные сообщения, которые вы хотите передать аудитории.
2. Выбрать подходящий шаблон
Word предлагает различные шаблоны слайдов, которые могут помочь вам создать стильную и профессиональную презентацию. Выберите шаблон, который соответствует вашей тематике и укажите необходимые цвета, шрифты и фон для вашей презентации.
3. Организовать информацию
На каждом слайде организуйте информацию так, чтобы она была понятна и легко усваивалась аудиторией. Используйте небольшие фрагменты текста, ключевые слова, списки или нумерацию для структурирования информации и создания лаконичных слайдов.
4. Использовать технические возможности Word
Word предоставляет различные инструменты, которые помогут вам сделать ваши слайды более привлекательными и интерактивными. Используйте изображения, графики, таблицы или диаграммы, чтобы визуализировать вашу информацию. Добавьте анимацию или переходы между слайдами, чтобы сделать вашу презентацию более динамичной.
5. Поддерживать единый стиль
Следите за единым стилем оформления для всех слайдов в вашей презентации. Используйте одинаковые шрифты, размеры шрифтов и цвета для заголовков и текста. Это поможет создать гармоничный и профессиональный вид презентации.
Слайды в Word позволяют разработать структурированную и привлекательную презентацию. Следуйте основным принципам оформления, используйте ваши технические возможности и создайте уникальную и запоминающуюся презентацию в программе Word.
Как использовать графику и медиа-элементы для слайдов в Word
Создание презентаций стало намного проще благодаря возможностям программы Word. Готовьте свои слайды прямо в этой удобной программе, избегая необходимости использовать дополнительное ПО. В этом разделе мы расскажем, как можно использовать графику и медиа-элементы для создания эффективных и запоминающихся слайдов.
Добавление изображений
Использование графики это прекрасный способ сделать вашу презентацию более наглядной и привлекательной для аудитории. Чтобы добавить изображение в слайд, следуйте этим инструкциям:
- Выберите место на слайде, где вы хотите добавить изображение.
- Нажмите на вкладку "Вставка" в верхней панели инструментов Word.
- В разделе "Изображения" выберите режим вставки изображения: "Вставить из файла" или "Вставить из веб-изображений".
- Выберите нужное изображение и нажмите "Вставить".
- Вы можете изменить размер и размещение изображения на слайде, используя инструменты форматирования изображений в Word.
Вставка видео и аудио
Для создания интерактивной и увлекательной презентации вы можете добавить на слайды видео или аудиофайлы. Сделать это очень просто:
- Выберите место на слайде, где вы хотите добавить видео или аудио.
- Нажмите на вкладку "Вставка" в верхней панели инструментов Word.
- В разделе "Видео" или "Аудио" выберите режим вставки: "Вставить видео" или "Вставить аудио".
- Выберите нужный файл и нажмите "Вставить".
- Вы можете изменить размер и размещение видео или аудио на слайде, используя инструменты форматирования изображений в Word.
Теперь, когда вы знаете, как использовать графику и медиа-элементы для слайдов в Word, вы можете создавать впечатляющие и профессиональные презентации, которые удивят вашу аудиторию. Продолжайте разрабатывать и совершенствовать свои навыки создания слайдов и добивайтесь успеха в своей презентации!
Создание анимации и переходов между слайдами в Word
Для разработки более интересной и динамичной презентации в Word, можно использовать возможности создания анимации и переходов между слайдами. Это позволит сделать вашу презентацию более привлекательной и запоминающейся для зрителей.
Готовим презентацию
Прежде чем начать разработку слайдов, необходимо сделать основную структуру презентации. Для этого выберите вкладку "Вставка" в верхней панели инструментов и нажмите на кнопку "Новый слайд". Выберите один из предложенных шаблонов или создайте новый слайд с помощью пустого шаблона.
Создаем слайды
После создания основной структуры презентации можно приступать к созданию слайдов. Для этого нажмите на кнопку "Новый слайд" в верхней панели инструментов. Здесь вы сможете выбрать тип слайда и оформить его с помощью различных инструментов форматирования текста, вставки изображений и других элементов.
Каждый слайд можно сделать уникальным, добавив на него различные элементы дизайна и контента. Например, вы можете добавить заголовки, текстовые блоки, изображения, видео и графику, чтобы сделать слайды более наглядными и информативными для зрителей.
Добавляем анимацию
После того как слайды разработаны и готовы к презентации, можно добавить анимацию к определенным элементам. Чтобы это сделать, выделите элемент, к которому хотите применить анимацию, и выберите вкладку "Анимация" в верхней панели инструментов. Здесь вы сможете выбрать различные типы анимации для элемента, настроить параметры анимации и добавить задержку перед началом анимации.
Настройка переходов
Для того чтобы создать переходы между слайдами, выберите вкладку "Слайдшоу" в верхней панели инструментов, затем нажмите на кнопку "Настройки перехода". Здесь вы сможете выбрать тип перехода между слайдами, настроить время задержки и выбрать способ перехода на следующий слайд (автоматически или по клику).
После того как все слайды разработаны, анимация добавлена и переходы настроены, ваша презентация готова к показу. Не забудьте сохранить документ, чтобы не потерять все ваши настройки и оформление слайдов.
Теперь, когда вы знаете, как создать и оформить слайды, добавить анимацию и настроить переходы, вы сможете сделать вашу презентацию в Word более привлекательной и увлекательной для зрителей.
Видео:
Microsoft Word 2010. Создание презентации.
Microsoft Word 2010. Создание презентации. by Programisst TV 28,958 views 7 years ago 4 minutes, 20 seconds
ВСЕ ПРО GOOGLE ПРЕЗЕНТАЦИИ ЗА 10 МИНУТ | Как пользоваться? Алексей Аль-Ватар
ВСЕ ПРО GOOGLE ПРЕЗЕНТАЦИИ ЗА 10 МИНУТ | Как пользоваться? Алексей Аль-Ватар by Алексей Аль-Ватар | Летающие маркеры 101,926 views 3 years ago 10 minutes, 40 seconds
Вопрос-ответ:
Как создать слайды для презентации в Word?
Для создания слайдов для презентации в Word, нужно открыть программу и выбрать раздел "Вставка". Далее, выберите "Слайды" и выберите нужный макет слайда. Затем, можно добавить текст, изображения, графики и другие элементы на слайд. После этого можно продолжить добавлять слайды, нажимая кнопку "Новый слайд". Когда все слайды готовы, можно сохранить презентацию и использовать ее для демонстрации.
Как готовить слайды для презентации в Word?
Для готовки слайдов для презентации в Word, следует сначала продумать структуру и содержание презентации. Затем можно выбрать подходящие макеты слайдов, которые соответствуют целям презентации. На слайды можно добавлять текст, изображения, графики и другие визуальные элементы, чтобы сделать презентацию более наглядной и понятной. При готовке слайдов также рекомендуется использовать четкий и лаконичный текст, чтобы избежать перегруженности и утомления зрителей.
Как сделать презентацию в Word?
Чтобы сделать презентацию в Word, нужно открыть программу и выбрать раздел "Вставка". Затем, выберите "Слайды" и выберите нужный макет слайда. После этого, можно начать добавлять текст, изображения, графики и другие элементы на слайды. При создании презентации в Word, важно продумать структуру и контент слайдов, чтобы они были логичными и наглядными для зрителей. После завершения работы над презентацией, ее можно сохранить и использовать для показа.
Как разработать слайды для презентации в Word?
Для разработки слайдов для презентации в Word, следует сначала определить цели и общую структуру презентации. Затем, выбрать подходящие макеты слайдов, которые будут соответствовать содержанию. После этого, можно начать добавлять текст, изображения, графики и другие элементы на слайды, чтобы сделать презентацию более информативной и привлекательной. Важно также учитывать читабельность текста и логическую последовательность слайдов, чтобы они были понятными и удобными для просмотра и понимания.




































