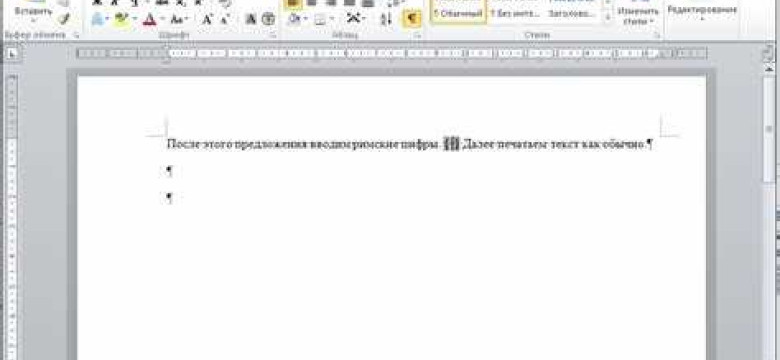
Римские цифры давно используются для нумерации документов. Они могут быть полезными, когда вам нужно добавить особую форму нумерации в Microsoft Word. Настройка римской нумерации в Word может быть сложной задачей, но, к счастью, с помощью некоторых инструментов, вы можете легко достичь желаемого результата.
Если вы хотите использовать римскую нумерацию в Microsoft Word, вам необходимо настроить документ, чтобы добавить ее. Первым шагом является открытие документа в Word и выбор места, где вы хотите использовать римские цифры. Затем вы должны выбрать вкладку "Разметка страницы" в верхнем меню и нажать кнопку "Нумерация страниц".
В открывшемся меню выберите вариант "Римские цифры" и установите нужные настройки. Вы можете выбрать начальное число, стиль нумерации и другие параметры. После завершения всех настроек, нажмите кнопку "ОК", чтобы применить изменения. Теперь вы можете использовать римскую нумерацию в своем документе в Microsoft Word.
На этом этапе вы можете настроить римскую нумерацию в вашем документе в Word. Не забудьте сохранить изменения и проверить результаты перед печатью или отправкой документа. Теперь у вас есть подробная инструкция о том, как настроить и использовать римскую нумерацию в Microsoft Word. Удачи с вашими документами!
Как поставить римские цифры в ворде
Как использовать римские цифры в Word:
- Откройте документ в Microsoft Word, в котором вы хотите настроить римскую нумерацию.
- Выберите нужные разделы документа, в которых вы хотите использовать римские цифры.
- Нажмите на вкладку "Макет страницы" в верхней части окна программы.
- В разделе "Нумерация" выберите пункт "Римские цифры".
- Выберите желаемый вид римской нумерации (например, I, II, III или i, ii, iii).
- Нажмите кнопку "Добавить" и примените настройки к выбранным разделам документа.
Теперь все выбранные разделы будут иметь римскую нумерацию. Вам также доступны другие опции настройки нумерации в Word, такие как добавление или удаление номеров страниц, изменение формата номеров и другие. Это может быть полезным при создании профессиональных документов, эссе или академических работ, где требуется уникальная нумерация.
Подробная инструкция по настройке римской нумерации
Microsoft Word предоставляет возможность использовать различные виды нумерации в документе, включая римскую. В этом руководстве показано, как добавить и настроить римские цифры в Word.
Шаг 1: Открыть документ в Word
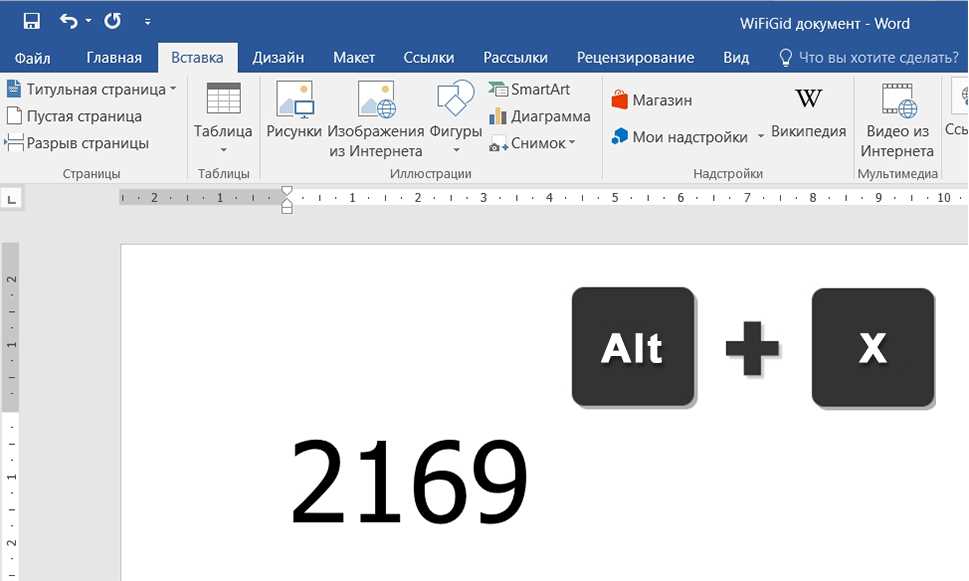
Первым шагом откройте документ, в котором хотите использовать римскую нумерацию. Если у вас еще нет документа, создайте новый файл в Word.
Шаг 2: Настроить римскую нумерацию
Для добавления римских цифр для нумерации документа выполните следующие действия:
Шаг 2.1: Выделите текст или абзац, который требуется пронумеровать римскими цифрами.
Шаг 2.2: Нажмите правой кнопкой мыши на выделенный текст и выберите пункт "Нумерация".
Шаг 2.3: В открывшемся меню выберите "Все уровни" для нумерации страниц, разделов и заголовков.
Шаг 2.4: В открывшемся окне "Настроить нумерацию" выберите "Римские цифры" в качестве формата нумерации.
Шаг 3: Проверьте римские цифры в документе
Теперь, когда римская нумерация настроена, вы можете проверить, что римские цифры правильно добавлены к тексту документа.
Обратите внимание: Шаги 2.1-2.4 необходимо повторить для каждого раздела или заголовка, которые вы хотите пронумеровать римскими цифрами.
Теперь вы знаете, как добавить и настроить римские цифры в Microsoft Word для нумерации документа. Это может быть полезной функцией, особенно при создании академических работ, отчетов и других типов документов, где римская нумерация традиционно используется.
Как добавить римские цифры в документ Word
Создание римской нумерации в документе Word может быть полезным для различных типов документов, таких как исследования, эссе или научные работы. Microsoft Word предоставляет удобный способ настроить и использовать римские цифры в качестве нумерации в документе.
Шаг 1: Открыть документ в Word
Для начала, откройте документ, в котором вы хотите добавить римскую нумерацию, в Microsoft Word.
Шаг 2: Выбрать раздел, где нужно использовать римскую нумерацию
Выберите раздел документа, где вы хотите использовать римскую нумерацию. Это может быть в начале документа или в середине, в зависимости от ваших потребностей.
Шаг 3: Добавить римскую нумерацию
- Выберите вкладку "Смотреть" в верхней панели меню.
- В группе "Макет страницы" выберите "Нумерация".
- Из раскрывающегося списка выберите "Формат номера".
- В окне "Формат номера" выберите вкладку "Римская".
- Выберите желаемый стиль римской нумерации из предложенных вариантов.
- Нажмите "ОК", чтобы применить выбранный стиль римской нумерации.
Теперь вы добавили римскую нумерацию в документ Word. Вы можете продолжить добавлять разделы с обычной нумерацией или использовать только римские цифры, в зависимости от требований вашего документа.
Используя эти шаги, вы можете с легкостью задать римскую нумерацию в документе Word и настроить ее в соответствии с вашими потребностями. Это удобный способ сделать ваш документ более профессиональным и упорядоченным.
Как настроить римскую нумерацию в Word
Microsoft Word предоставляет возможность добавить римские цифры в ваш документ. Это удобно, если вы хотите использовать римскую нумерацию для списка, содержания, примечаний или других элементов в вашем документе.
Чтобы настроить римскую нумерацию в Word, выполните следующие шаги:
Шаг 1: Откройте документ, в котором вы хотите добавить римские цифры.
Шаг 2: Выделите текст или пункты списка, для которых вы хотите использовать римскую нумерацию.
Шаг 3: Нажмите правой кнопкой мыши на выделенный текст или пункты списка и выберите "Начать сначала с 0" в контекстном меню.
Шаг 4: В открывшемся диалоговом окне выберите "Римские цифры" в качестве типа нумерации.
Шаг 5: Нажмите "ОК", чтобы применить изменения.
Теперь у вас есть римская нумерация для выделенного текста или пунктов списка в вашем документе Word! Вы также можете настроить римскую нумерацию для других частей вашего документа, следуя этим же шагам.
Как использовать римскую нумерацию в Microsoft Word
В Microsoft Word можно использовать римскую нумерацию для различных целей. Независимо от того, нужно ли вам добавить римские цифры к заголовкам, содержимому страницы или простому списку, можно настроить документ таким образом, чтобы он использовал римскую нумерацию.
Настройка римской нумерации в документе Word
1. Откройте документ в программе Microsoft Word.
2. Выберите нужный раздел или участок текста, к которому хотите добавить римскую нумерацию.
3. Нажмите правой кнопкой мыши на выбранном тексте и в открывшемся контекстном меню выберите "Нумерация и маркировка".
4. В появившемся окне "Многоуровневая нумерация" выберите вкладку "Цифра через точку".
5. В выпадающем меню "Формат цифр" выберите "I, II, III" для римской нумерации.
6. Щелкните на кнопке "OK", чтобы применить изменения.
Добавление римских цифр к заголовкам и содержимому страницы
1. Выберите заголовок, к которому нужно добавить римские цифры.
2. Нажмите правой кнопкой мыши на выбранном заголовке и в контекстном меню выберите "Форматирование абзаца".
3. В открывшемся окне "Форматирование абзаца" перейдите на вкладку "Многоуровневое форматирование".
4. Установите нужный уровень для выбранного заголовка, выбрав соответствующую цифру римской нумерации.
5. Нажмите на кнопку "OK", чтобы применить изменения.
6. Повторите указанные шаги для каждого заголовка, к которому нужно добавить римскую нумерацию.
Теперь вы знаете, как использовать римскую нумерацию в Microsoft Word. С помощью этих простых инструкций вы сможете настроить документ и добавить римские цифры к заголовкам, содержимому страницы и другим частям документа. Это может быть полезно при создании академических работ, отчетов или любого другого документа, требующего использования римской нумерации.
Программы для работы с римскими цифрами в Word
1. Microsoft Word
Microsoft Word, основной текстовый редактор, предлагает несколько способов настроить или добавить римскую нумерацию в документ. Для этого не требуется использовать дополнительные программы или расширения.
Для того чтобы добавить римские цифры в нумерацию документа в Word, нужно выполнить следующие шаги:
- Откройте документ в Word.
- Выделите ту часть текста, где требуется применить римскую нумерацию.
- В верхнем меню выберите вкладку 'Разметка страницы'.
- В раскрывающемся меню выберите 'Разделы' и 'Нумерация страниц'.
- В появившемся окне выберите 'Формат номеров страниц' и выберите 'Римские цифры' в выпадающем списке.
- Нажмите 'ОК', чтобы применить изменения к нумерации страниц документа.
2. Дополнительные программы и расширения
Если встроенные функции Word не удовлетворяют вашим требованиям, можно воспользоваться сторонними программами или расширениями.
Одним из вариантов является использование программы "Roman Numeral Converter", которая позволяет переводить арабские числа в римские и наоборот. Программа доступна для скачивания и установки.
Также существуют различные расширения для Word, которые предоставляют дополнительные возможности для работы с римкской нумерацией. Некоторые из них позволяют настроить стиль нумерации, добавить римские цифры к заголовкам или применить римскую нумерацию к определенным разделам документа.
Выбор определенной программы или расширения зависит от ваших потребностей и требований к работе с римскими цифрами в Word. Разберитесь с доступными вариантами и выберите наиболее удобный и функциональный для вас способ.
Видео:
Как сделать римские цифры на клавиатуре
Как сделать римские цифры на клавиатуре by Работа не work 2,989 views 2 years ago 46 seconds
Вопрос-ответ:
Как поставить римские цифры в ворде?
Для того чтобы поставить римские цифры в Word, нужно выбрать нужный текст или заголовок, затем открыть вкладку "Домой" в меню программы. Далее нужно нажать на кнопку "Многоуровневые списки" и выбрать пункт "Определенный уровень". После этого нужно выбрать цифры в римском формате из списка и нажать "ОК". Теперь выбранный текст или заголовок будут отображаться с римскими цифрами.
Как использовать римскую нумерацию в Microsoft Word?
Для использования римской нумерации в Microsoft Word нужно выбрать нужный текст или заголовок и открыть вкладку "Домой". Далее нужно нажать на кнопку "Многоуровневые списки" и выбрать пункт "Определенный уровень". В открывшемся окне нужно выбрать цифры в римском формате и нажать "ОК". Теперь выбранный текст или заголовок будут отображаться с римскими цифрами.
Как настроить римскую нумерацию в Word?
Для настройки римской нумерации в Word нужно выбрать нужный текст или заголовок и открыть вкладку "Домой". Далее нужно нажать на кнопку "Многоуровневые списки" и выбрать пункт "Определенный уровень". В открывшемся окне нужно выбрать цифры в римском формате и нажать "ОК". Таким образом, настраивается римская нумерация в Word.
Как добавить римские цифры в документ Word?
Для добавления римских цифр в документ Word нужно выбрать нужный текст или заголовок и открыть вкладку "Домой". Далее нужно нажать на кнопку "Многоуровневые списки" и выбрать пункт "Определенный уровень". В открывшемся окне нужно выбрать цифры в римском формате и нажать "ОК". Теперь римские цифры будут отображены в выбранном тексте или заголовке в документе Word.
Как подробно настроить римскую нумерацию в Word?
Для подробной настройки римской нумерации в Word нужно выбрать нужный текст или заголовок и открыть вкладку "Домой". Далее нужно нажать на кнопку "Многоуровневые списки" и выбрать пункт "Определенный уровень". В открывшемся окне можно выбрать различные варианты римских цифр и настроить их вид. После настройки нужно нажать "ОК". Теперь выбранный текст или заголовок будут отображаться с подробно настроенной римской нумерацией в Word.




































