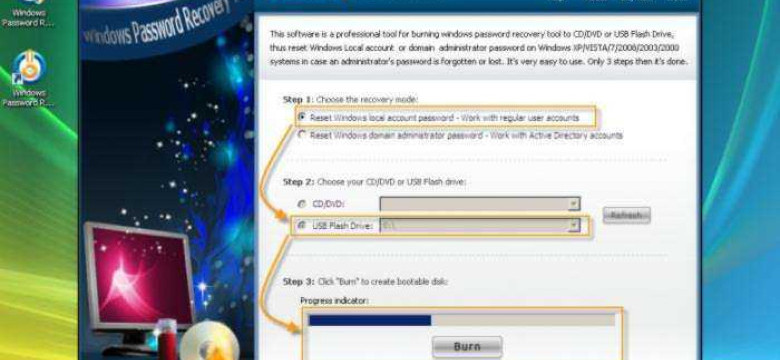
Восстановление доступа к учетной записи, если забыт пароль, может стать проблемой для многих пользователей. Однако, существует решение, которое может помочь в такой ситуации - дискета сброса пароля. Данное устройство, также известное как дискета сброса пароля или загрузочный диск, позволяет сбросить пароль и получить доступ к учетной записи без каких-либо сложных действий.
Дискета сброса пароля представляет собой небольшой usb-носитель, который содержит специальное программное обеспечение для восстановления пароля. Для использования этого устройства достаточно подключить его к компьютеру и загрузиться с него. После этого, вы сможете выбрать нужную учетную запись и сбросить пароль, чтобы восстановить доступ.
Процедура сброса пароля с помощью дискеты довольно проста. После загрузки с usb-носителя вам будет предложено выбрать диск, на котором установлена операционная система. Затем, вы должны будете выбрать учетную запись, пароль от которой вы хотите сбросить. После этого, дискета автоматически выполнит процедуру сброса пароля и вы сможете войти в учетную запись без ввода пароля.
Использование дискеты сброса пароля является простым и эффективным способом восстановления доступа к учетной записи. Вам больше не придется переустанавливать операционную систему или тратить деньги на специалиста. Просто воспользуйтесь дискетой сброса пароля и восстановите доступ к своей учетной записи без лишних хлопот.
Дискета сброса пароля
Флешка вместо дискеты
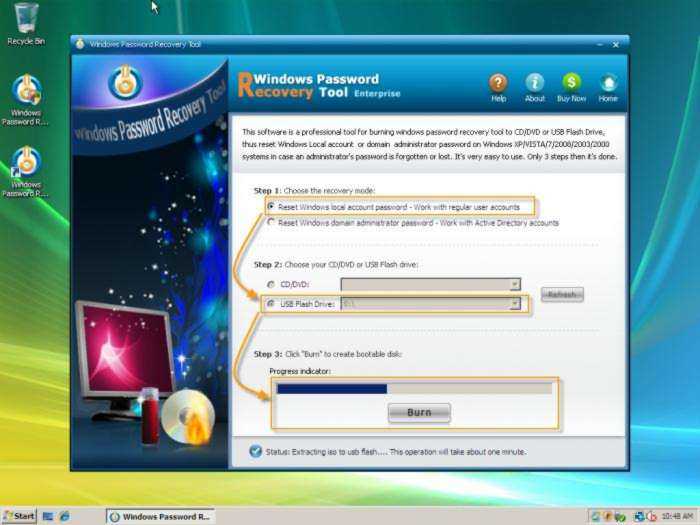
Вместо дискеты сейчас обычно используют флешку, так как она имеет большую емкость, быстрее и удобнее для использования. Флешка сброса пароля обычно загружается вместо диска при старте компьютера, что позволяет производить сброс пароля и восстановление доступа к учетной записи.
Загрузочный usb-носитель
Для восстановления пароля с помощью дискеты или флешки необходимо создать загрузочный usb-носитель. Это можно сделать с помощью специальных программ, которые позволяют записать загрузочный образ на usb-носитель. После этого usb-носитель можно использовать для запуска компьютера и сброса пароля.
- Загрузочный диск
- Сброс пароля
- Восстановление доступа
Сброс пароля с помощью дискеты или флешки является достаточно простым процессом и позволяет восстановить доступ к учетной записи без необходимости переустановки операционной системы или создания нового пользователя.
Дискета сброса пароля – это надежный инструмент для восстановления доступа к учетной записи при утере или забытии пароля. Однако, учитывая быстрый прогресс технологий, флешка сброса пароля сейчас является более удобным и практичным вариантом.
Инструмент для восстановления доступа к учетной записи
Создание диска сброса пароля на дискете или флешке довольно простое действие. Вам понадобится программа сброса пароля, которую можно загрузить из интернета. После установки программы на компьютер, вы выбираете опцию создания загрузочного диска или флешки. Программа автоматически перенесет необходимые файлы на выбранное устройство.
После создания диска или флешки, вы можете использовать их для сброса пароля и восстановления доступа к учетной записи. Для этого вам нужно вставить дискету или флешку в компьютер, перезагрузить систему и выбрать загрузку с диска или флешки в BIOS. После этого программа автоматически запустится и предложит вам восстановить пароль.
Дискета сброса пароля или флешка для восстановления доступа к учетной записи являются удобными и надежными инструментами, которые позволяют решить проблему с забытым паролем без необходимости обращения к специалисту. Храните их в надежном месте, чтобы быть уверенными, что в случае потери или забытия пароля у вас всегда будет возможность восстановления доступа.
Утилита для сброса пароля в Windows
Для сброса пароля или восстановления доступа с помощью usb-носителя можно воспользоваться следующими шагами:
Шаг 1:
Подготовьте загрузочный usb-носитель. Это может быть флешка, дискета или другой подходящий диск.
Шаг 2:
Скачайте утилиту для сброса пароля или восстановления доступа, которая совместима с вашей операционной системой Windows.
Убедитесь, что вы загрузили версию утилиты, соответствующую вашей операционной системе (32-бит или 64-бит).
Шаг 3:
Запишите скачанную утилиту на usb-носитель. Для этого выполните следующие действия:
1. Подключите usb-носитель к компьютеру.
2. Откройте программу для записи образов дисков.
3. Выберите скачанную утилиту в качестве исходного файла.
4. Выберите usb-носитель в качестве целевого носителя записи.
5. Нажмите кнопку "Запись" и дождитесь окончания процесса записи.
Шаг 4:
После того как скачанная утилита была успешно записана на usb-носитель, вы должны загрузиться с этого носителя на компьютере, доступ к которому вы хотите восстановить.
Для этого:
1. Подключите usb-носитель к компьютеру, доступ к которому вы хотите восстановить.
2. Загрузитесь с usb-носителя. Обычно для этого необходимо настроить порядок загрузки в BIOS.
3. После загрузки выберите необходимые опции в утилите для сброса пароля. Следуйте инструкциям на экране для восстановления пароля или доступа к учетной записи.
После сброса пароля или восстановления доступа, вы можете отключить usb-носитель и загрузиться в операционную систему Windows со своей учетной записью.
Утилиты для сброса пароля и восстановления доступа обычно предоставляют разные опции и возможности для различных версий операционной системы Windows. Поэтому перед использованием утилиты, убедитесь, что она поддерживает вашу операционную систему.
Загрузочный диск сброса пароля
С помощью загрузочного usb-носителя можно перезагрузить компьютер и запустить программу для сброса пароля. Затем необходимо следовать инструкциям на экране, чтобы выбрать учетную запись, для которой нужно сбросить пароль, и установить новый пароль.
Загрузочные диски для восстановления пароля могут быть полезны в случаях, когда вы не можете войти в свою учетную запись из-за забытого пароля. Они обычно содержат специализированные программы или образы системы, которые позволяют сбросить пароль и получить доступ к вашей учетной записи.
Для создания загрузочного диска сброса пароля можно использовать программы или утилиты, доступные в сети. Эти программы позволяют создавать загрузочный usb-носитель, который содержит необходимые инструменты для сброса пароля. Следует учесть, что для использования таких программ потребуется доступ к другому компьютеру и флешке или дискете, куда будет записан загрузочный образ.
| Загрузочный | usb-носитель | флешка | сброс |
| дискета | загрузочный | usb-носитель | восстановление |
| пароля | пароль | восстановления | диск |
| дискета | диск | флешка |
Как использовать загрузочный диск для сброса пароля
Для использования загрузочного диска вам потребуется usb-носитель, такой как флешка или дискета, и доступный компьютер с возможностью загрузки с подключенного носителя.
Процесс сброса пароля с загрузочным диском обычно состоит из нескольких шагов:
- Вставьте флешку или дискету с загрузочным диском в компьютер и перезагрузите его;
- Убедитесь, что на компьютере выбрано загрузиться с подключенного usb-носителя или дискеты;
- Дождитесь загрузки соответствующей операционной системы с загрузочного диска;
- Выберите опцию восстановления пароля или сброса пароля;
- Введите новый пароль и подтвердите его;
- Перезагрузите компьютер и войдите в учетную запись с новым паролем.
После успешного завершения этих шагов вы сможете использовать свою учетную запись с новым паролем. Загрузочный диск является эффективным и безопасным способом восстановления доступа к учетной записи, и его использование может быть особенно полезным, если у вас нет других вариантов для сброса пароля.
Получение доступа к учетной записи с помощью загрузочного диска
Для сброса пароля и восстановления доступа к учетной записи существует возможность использования специального загрузочного диска, такого как USB-носитель или флешка. Этот метод предоставляет пользователю доступ к системе без необходимости знать текущий пароль.
Для начала процесса сброса пароля следует подготовить загрузочный диск. Вы можете использовать USB-носитель или флешку, на которой будут храниться необходимые файлы. Важно заранее проверить, что ваш компьютер поддерживает загрузку с USB-носителей или флешек.
Процедура сброса пароля с помощью загрузочного диска отличается в зависимости от используемой операционной системы. В случае использования дискеты, достаточно просто вставить дискету сброса пароля и перезагрузить компьютер. Как только система загрузится с дискеты, вам будет предложено выбрать аккаунт, пароль которого вы хотите сбросить, а затем следовать инструкциям на экране для завершения процедуры.
Если вы используете USB-носитель или флешку, загрузка с них требует дополнительных шагов. Вам потребуется настроить BIOS вашего компьютера так, чтобы он мог загружаться с USB-порта или флешки. Нужно включить компьютер и нажать определенную клавишу (обычно это Del, F2 или F12), чтобы войти в меню BIOS и изменить настройки загрузки. Затем следует сохранить изменения и перезагрузить компьютер с USB-носителя или флешки. При загрузке с них вы увидите меню, где можно выбрать аккаунт и выполнить сброс пароля.
Воспользовавшись загрузочным диском, таким как USB-носитель или флешка, вы сможете быстро и легко получить доступ к учетной записи даже без знания текущего пароля. Этот метод эффективен и безопасен, однако следует помнить, что использование загрузочного диска требует определенных навыков и знаний, поэтому, если вы не уверены в своих способностях, лучше обратиться к специалистам.
USB-носитель сброса пароля
Восстановление доступа к учетной записи, если был забыт пароль, может производиться с помощью USB-носителя сброса пароля. Этот метод позволяет сбросить пароль на загрузочном диске или флешке, который загружается вместо основной операционной системы и позволяет восстановить доступ к учетной записи.
Для создания USB-носителя сброса пароля необходимо скачать соответствующий образ диска или использовать специальную программу. После этого образ диска или программу нужно записать на флешку или другой USB-носитель.
При использовании USB-носителя сброса пароля необходимо загрузить компьютер с этого носителя. Для этого нужно изменить настройки BIOS, чтобы система загружалась с USB-устройства. Затем следует перезагрузить компьютер и выбрать загрузку с USB-носителя.
Как только загрузочный дискета или флешка запустилась, можно будет выбрать опцию сброса пароля. Программа автоматически определит наличие учетных записей и предложит восстановить доступ к ним, сбросив пароль. После завершения сброса пароля можно будет перезагрузить компьютер и войти в систему без указания пароля.
Использование USB-носителя для восстановления пароля
Для начала, вам потребуется загрузочный диск или образ операционной системы, который будет загружаться с USB-носителя. Вы можете создать загрузочный диск или образ операционной системы с помощью специальных программ.
После создания загрузочного диска или образа операционной системы, загрузите компьютер с USB-носителя. Это можно сделать, изменив порядок загрузки в BIOS компьютера и выбрав USB-носитель в качестве первого устройства загрузки.
При загрузке с USB-носителя, вы увидите экран выбора действий. Вам нужно будет выбрать опцию "Восстановление пароля" или "Сброс пароля". Затем следуйте инструкциям на экране, чтобы выполнить сброс пароля и восстановить доступ к учетной записи.
Важно отметить, что процесс восстановления пароля с USB-носителя может отличаться в зависимости от операционной системы и используемых программ. Убедитесь, что следуете инструкциям, специфичным для вашей ситуации.
Сброс пароля с помощью USB-носителя
Для начала, вам потребуется загрузочный диск или флешка с программой для сброса пароля. Этот носитель должен быть загруженным и готовым к использованию.
Чтобы выполнить сброс пароля, необходимо:
- Вставьте USB-носитель в компьютер, который нуждается в сбросе пароля.
- Перезагрузите компьютер и выберите загрузку с USB-носителя. Это может потребовать изменения настроек при загрузке, чтобы дать приоритет USB-носителю.
- Когда компьютер загрузится с USB-носителя, Вы увидите меню с возможностью сброса пароля на учетной записи.
- Следуйте инструкциям на экране, чтобы выполнить сброс пароля. Обычно это включает выбор пользователя, выбор нового пароля и завершение процесса сброса.
- После завершения сброса пароля, извлеките USB-носитель и перезагрузите компьютер.
- Войдите в систему с новым паролем, который вы задали.
Восстановление доступа к учетной записи через загрузочный USB-носитель является довольно простым и эффективным способом сброса пароля. Однако, убедитесь, что вы следуете инструкциям и используете только доверенные программы и носители для сброса пароля.
Флешка восстановления пароля
Суть загрузочных флешек сброса пароля заключается в том, что они содержат специальные инструменты и программы, которые позволяют сбросить или восстановить пароль учетной записи даже без доступа к операционной системе вашего компьютера. После загрузки вашего компьютера с помощью этого загрузочного usb-носителя, вы сможете восстановить пароль и получить доступ к своей учетной записи.
Преимущества использования загрузочных флешек сброса пароля:
1. Простота использования: Флешка сброса пароля предоставляет простой и понятный интерфейс, который даже новичку будет легко понять. Программа на флешке перегружает систему и позволяет изменить пароль без лишних сложностей.
2. Универсальность: Этот метод работает на большинстве операционных систем, включая Windows, Mac и Linux.
3. Безопасность: Флешка сброса пароля является безопасным способом восстановления пароля, поскольку она не требует подключения к интернету и предоставляет простые, но эффективные инструменты для сброса пароля на локальном уровне.
Как использовать загрузочную флешку для восстановления пароля:
1. Подготовка загрузочного usb-носителя: Загрузите специальную программу на вашу флешку или дискету, чтобы превратить ее в загрузочный usb-носитель. Это можно сделать с помощью специального программного обеспечения, которое вы можете скачать с Интернета или использовать сторонние программы.
2. Загрузка компьютера с помощью флешки: Вставьте загрузочную флешку в USB-порт компьютера и перезапустите его. Убедитесь, что ваш компьютер настроен на загрузку с USB-устройства.
3. Сброс пароля: После успешной загрузки компьютера с флешки вы увидите меню выбора действий. Следуйте инструкциям, чтобы сбросить пароль вашей учетной записи.
Не забывайте, что использование флешки восстановления пароля должно быть произведено с осторожностью, и вы должны быть уверены в легальности использования данного метода.
Видео:
Как сбросить пароль на Windows 10? Без загрузочного диска или флешки
Как сбросить пароль на Windows 10? Без загрузочного диска или флешки by Даниил Тишин 416,133 views 4 years ago 2 minutes, 43 seconds
Вопрос-ответ:
Как восстановить доступ к учетной записи с помощью дискеты сброса пароля?
Для восстановления доступа к учетной записи с помощью дискеты сброса пароля, вам потребуется создать дискету, на которой будет содержаться специальное программное обеспечение для сброса пароля. После этого, вам нужно будет вставить эту дискету в компьютер, загрузиться с нее и следовать инструкциям программы по сбросу пароля.
Что такое USB-носитель сброса пароля?
USB-носитель сброса пароля - это специальная флешка, на которой содержится программное обеспечение для сброса пароля. С помощью такого носителя, вы можете восстановить доступ к учетной записи, вставив флешку в компьютер и загрузившись с нее. После этого, программа на флешке позволит вам сбросить или восстановить пароль.
Как использовать загрузочный диск сброса пароля?
Чтобы использовать загрузочный диск сброса пароля, вам нужно записать образ диска, содержащий специальное программное обеспечение для сброса пароля, на пустой CD или DVD диск. После этого, вставьте записанный диск в компьютер и перезагрузите его. Компьютер загрузится с диска и вы сможете сбросить пароль, следуя инструкциям программы на диске.
Какие преимущества использования флешки восстановления пароля?
Использование флешки восстановления пароля имеет несколько преимуществ. Во-первых, флешка маленькая и удобная в использовании, ее легко носить с собой. Во-вторых, с помощью такой флешки можно восстановить доступ к учетной записи на компьютере, даже если он не подключен к Интернету или если вы забыли пароль от учетной записи. Также, флешка может содержать несколько программных инструментов для восстановления пароля или других целей.
Можно ли использовать дискету сброса пароля для восстановления пароля на Mac компьютере?
Дискета сброса пароля обычно используется для восстановления паролей на компьютерах с операционной системой Windows. Для восстановления пароля на Mac компьютере, вам потребуется использовать другие методы, такие как восстановление пароля через Apple ID или использование инструментов для сброса пароля, разработанных специально для Mac компьютеров.




































