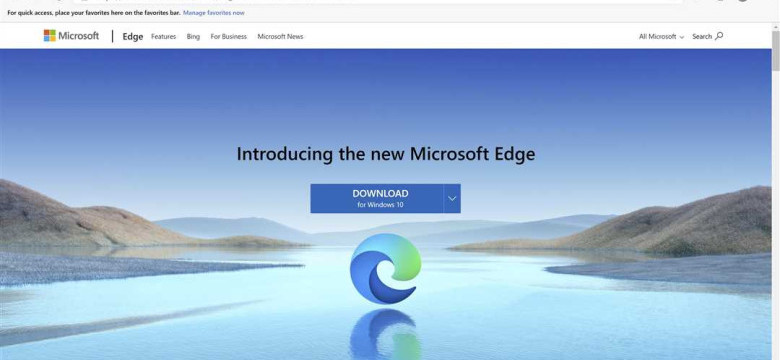
Windows 10 – самая популярная операционная система на сегодняшний день, и многие пользователи выбирают ее благодаря многочисленным новым возможностям. Одной из таких возможностей является браузер Edge, который считается основным браузером в системе Windows 10. Но что делать, если Edge не запускается или работает с проблемами?
Проблемы с запуском и работой Edge на Windows 10 могут быть связаны с разными факторами. Одной из причин может быть конфликт с другими программами или наличие вируса в системе. Если Edge не запускается или открывается с проблемами, важно принять соответствующие меры для устранения этих проблем.
В данной статье мы рассмотрим несколько простых решений для устранения проблем с запуском Edge на Windows 10. Во-первых, попробуйте перезагрузить компьютер, так как это может помочь сбросить временные файлы и восстановить работу браузера. Также, стоит проверить систему на наличие вирусов, используя антивирусное программное обеспечение.
Если эти решения не помогли, попробуйте отключить все расширения и плагины в Edge, так как иногда они могут вызывать проблемы с запуском браузера. Для этого откройте настройки Edge и перейдите в раздел "Расширения". Там вы сможете отключить все установленные расширения и плагины.
Если проблемы с запуском Edge на Windows 10 сохраняются, стоит проверить наличие обновлений операционной системы и браузера. Microsoft регулярно выпускает обновления, которые могут исправить сбои и проблемы с работой программного обеспечения.
В случае, если все вышеперечисленные методы не помогли, рекомендуется обратиться за помощью к специалистам технической поддержки или посетить форумы и сообщества, где пользователи могут поделиться своим опытом и предложить дополнительные решения.
Что делать, если Edge не запускается на Windows 10: решение проблемы
Проблемы с запуском Edge
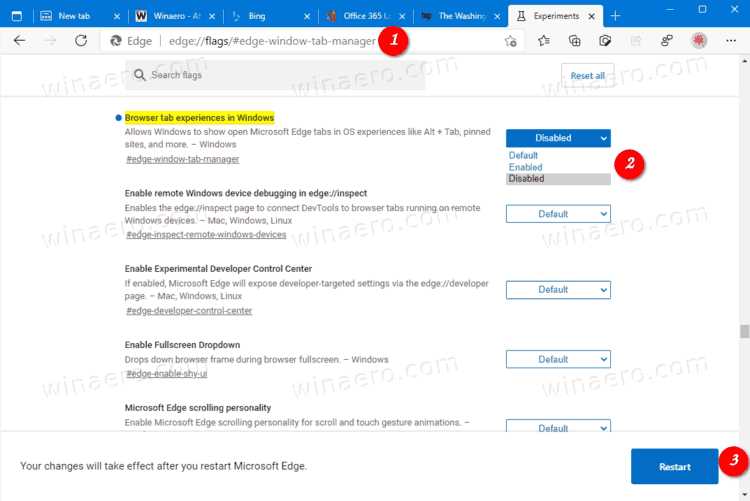
Если Edge не запускается на вашей системе Windows 10, есть несколько вещей, которые можно попробовать:
- Перезагрузите компьютер. Иногда простая перезагрузка может помочь с проблемами запуска программ, включая Edge.
- Проверьте наличие обновлений. Убедитесь, что ваша операционная система Windows 10 и браузер Edge обновлены до последней версии. Для этого зайдите в настройки Windows и выполните обновление.
- Очистите временные файлы и кэш. Некоторые временные файлы и данные в кэше могут привести к проблемам с запуском браузера. Очистите кэш и временные файлы, чтобы исправить эту проблему.
- Отключите расширения. Если Edge запускается без расширений, но не работает с ними, попробуйте отключить все расширения и посмотрите, решает ли это проблему.
Помощь от Microsoft
Если ни одно из вышеуказанных решений не помогло, вы можете обратиться в службу поддержки Microsoft. Они смогут предоставить вам инструкции и помощь по устранению проблемы.
В целом, проблемы с запуском Edge на Windows 10 могут быть причиной различных факторов. Однако, с помощью вышеперечисленных рекомендаций вы должны суметь решить большинство этих проблем и наладить работу браузера.
Проверка обновлений операционной системы
Если Edge не запускается на Windows 10, причина может быть связана с отсутствием актуальных обновлений операционной системы. Устранение этой проблемы может быть достигнуто следующими шагами:
- Убедитесь, что ваша операционная система Windows 10 имеет последние обновления. Для этого выполните следующие действия:
- Откройте меню "Пуск" и выберите "Настройки".
- В открывшемся окне "Настройки" выберите "Обновление и безопасность".
- Перейдите на вкладку "Windows Update".
- Нажмите кнопку "Проверить наличие обновлений" и дождитесь завершения процесса проверки.
- Если обнаружены обновления, установите их, чтобы обновить операционную систему до последней версии.
- Перезагрузите компьютер после установки обновлений и попробуйте запустить Edge снова.
Данные шаги помогут устранить проблему с запуском браузера Edge на операционной системе Windows 10. Если проблема продолжается, можно обратиться за дополнительной помощью к службе поддержки Windows.
Очистка кэша и временных файлов браузера
Кэш – это набор файлов, которые браузер сохраняет для более быстрой загрузки страниц. Однако, с течением времени, кэш может накапливаться и занимать большое количество дискового пространства, что может вызвать проблемы с запуском и работой Edge.
Для очистки кэша и временных файлов браузера в Windows 10 с Edge следуйте простым инструкциям:
- Откройте браузер Edge и нажмите на кнопку "Настройки" (иконка с тремя горизонтальными точками) в правом верхнем углу окна.
- В выпадающем меню выберите пункт "Настройки" и прокрутите страницу вниз до раздела "Очистить данные браузера".
- Нажмите на ссылку "Выбрать, что нужно удалить" и поставьте галочки рядом с пунктами, которые вы хотите очистить (например, кэш, история, файлы cookie).
- Нажмите на кнопку "Очистить", чтобы начать процесс очистки.
После завершения очистки кэша и временных файлов браузера, перезапустите Edge и проверьте его работу. В большинстве случаев, проблемы с запуском и работой Edge на Windows 10 должны быть устранены.
Отключение расширений и добавленных плагинов
Если в системе Windows 10 Edge не открывается или с запуском браузера возникают проблемы, связанные с его работой, можно попробовать отключить расширения и добавленные плагины. Это может помочь устранить конфликты, которые могут возникнуть между различными расширениями или плагинами и самим Edge.
Чтобы отключить расширения и плагины в Edge на Windows 10, выполните следующие действия:
- Откройте Edge, нажмите на значок с тремя точками в правом верхнем углу окна браузера и выберите «Расширения».
- В открывшемся окне перейдите к разделу «Управление расширениями».
- Для каждого расширения или плагина в списке нажмите на выключатель рядом с его названием, чтобы отключить его.
После отключения всех расширений и плагинов перезагрузите Edge и проверьте, запускается ли он без проблем. Если проблемы с работой браузера на Windows 10 сохраняются, можно продолжить поиск других возможных причин и способов их устранения.
Переустановка браузера Edge
Если браузер Edge не запускается или не открывается на операционной системе Windows 10, это может быть связано с проблемами его работой. Переустановка браузера может помочь в решении этой проблемы.
Чтобы переустановить браузер Edge, следуйте этим шагам:
- Откройте "Панель управления" в системе Windows 10.
- Выберите "Программы" или "Установленные программы".
- Найдите браузер Edge в списке установленных программ.
- Щелкните правой кнопкой мыши на браузере Edge и выберите "Удалить" или "Изменить".
- Следуйте инструкциям мастера удаления или изменения программы.
После удаления браузера Edge, вам следует скачать и установить его заново. На странице загрузки официального сайта Microsoft выберите версию Edge, соответствующую вашей операционной системе (Windows 10), и следуйте инструкциям по установке.
После установки браузера Edge, попробуйте его запустить. Если проблемы с запуском не прошли, возможно, вам стоит обратиться к специалисту по поддержке Microsoft или просмотреть форумы сообщества пользователей, чтобы получить дополнительную помощь.
Проверка наличия вирусов и вредоносного ПО
Если Edge не запускается на Windows 10 или работает с проблемами, возможно, причина кроется в наличии вирусов или вредоносного ПО на вашей операционной системе Windows. Вирусы и вредоносное ПО могут вызывать различные проблемы с запуском браузера Edge, в том числе его неработоспособность или невозможность открытия.
Для проверки наличия вирусов и вредоносного ПО на вашей системе Windows 10 вы можете воспользоваться антивирусной программой, например, Windows Defender, или другим антивирусным программным обеспечением сторонних разработчиков.
1. Проверка с помощью Windows Defender:
Windows Defender является встроенной антивирусной программой в операционной системе Windows 10. Вы можете выполнить проверку на наличие вирусов и вредоносного ПО следующим образом:
- Откройте меню "Пуск" и найдите "Windows Defender Security Center".
- Откройте Windows Defender Security Center и выберите раздел "Защита от вирусов и угроз".
- Нажмите на кнопку "Быстрая проверка" или "Полная проверка", чтобы запустить антивирусную проверку вашей системы.
Если Windows Defender обнаружит вирусы или вредоносное ПО, следуйте инструкциям по удалению и очистке вашей системы.
2. Проверка с помощью антивирусного программного обеспечения сторонних разработчиков:
Если у вас установлено антивирусное программное обеспечение от сторонних разработчиков, вы можете воспользоваться им для выполнения проверки наличия вирусов и вредоносного ПО:
- Откройте антивирусную программу.
- Найдите раздел, связанный с проверкой системы на вирусы и вредоносное ПО.
- Запустите проверку вашей системы.
Если антивирусное программное обеспечение обнаружит вирусы или вредоносное ПО, следуйте инструкциям по удалению и очистке вашей системы.
После проведения проверки на наличие вирусов и вредоносного ПО рекомендуется перезагрузить компьютер и проверить, запускается ли Edge без проблем. Если проблемы с запуском Edge остаются, возможно, причиной являются другие факторы, и вам может понадобиться обратиться к другим методам решения проблемы, о которых рассказывается в других разделах этой статьи.
Использование инструмента восстановления Edge
Если у вас возникают проблемы с открытием или запуском браузера Edge в Windows 10, может помочь использование инструмента восстановления Edge. Этот инструмент позволяет исправить некоторые проблемы с работой браузера в операционной системе Windows 10.
Чтобы воспользоваться инструментом восстановления Edge, следуйте инструкциям ниже:
| Шаг 1: | Закройте все экземпляры запущенного Edge. |
| Шаг 2: | Откройте панель управления и выберите "Программы и компоненты". |
| Шаг 3: | На вкладке "Программы и компоненты" найдите "Microsoft Edge" и щелкните правой кнопкой мыши. Затем выберите "Изменить" в раскрывающемся меню. |
| Шаг 4: | В появившемся окне выберите "Восстановить" и следуйте инструкциям на экране. |
| Шаг 5: | После завершения процесса восстановления Edge перезапустите компьютер. |
Этот инструмент может помочь решить некоторые проблемы с работой браузера Edge в Windows 10. Однако, если проблемы продолжаются, рекомендуется обратиться за помощью к специалистам технической поддержки.
Edge не открывается на Windows 10
Операционная система Windows 10 имеет свой браузер Edge, который может столкнуться с проблемами при запуске и работе. Если браузер Edge не открывается на вашей системе Windows 10, вот несколько решений проблемы.
Проблемы с запуском браузера Edge
Если Edge не запускается, возможно, проблема связана с неправильной установкой или обновлением браузера. Попробуйте следующие действия:
- Перезагрузите компьютер и попробуйте запустить Edge снова.
- Убедитесь, что операционная система Windows 10 полностью обновлена.
- Проверьте наличие и работоспособность антивирусного программного обеспечения. Некоторые антивирусные программы могут блокировать работу браузера Edge.
- Попробуйте запустить Edge в безопасном режиме, чтобы исключить возможность конфликта с другими программами.
Проблемы с работой браузера Edge
Если Edge открывается, но не работает должным образом, попробуйте следующие решения:
- Очистите кэш браузера Edge. Некорректно сохраненные данные могут привести к проблемам с работой.
- Отключите все расширения браузера Edge и проверьте, возникают ли проблемы после этого. Если проблема исчезает, значит, одно из расширений было причиной проблемы.
- Проверьте наличие и работоспособность необходимых плагинов для браузера Edge.
- Измените настройки безопасности браузера Edge, убедившись, что они не блокируют доступ к некоторым веб-сайтам или функциям.
Если ни одно из этих решений не помогло вам решить проблемы с работой или запуском браузера Edge на Windows 10, возможно, стоит обратиться к специалисту или поддержке Microsoft для получения дополнительной помощи.
Перезагрузка компьютера
Если Windows 10 не запускается с Edge браузером или возникают проблемы с его работой, одним из первых решений может быть перезагрузка компьютера. Перезагрузка может помочь сбросить временные настройки и устранить возможные конфликты, которые могут возникать при запуске браузера.
Чтобы перезагрузить компьютер с операционной системой Windows 10, вы можете выполнить следующие действия:
- Нажмите на кнопку "Пуск" в левом нижнем углу экрана.
- Выберите "Параметры" и откройте меню "Обновление и безопасность".
- В меню "Обновление и безопасность" выберите "Восстановление".
- В разделе "Перезагрузка" нажмите на кнопку "Перезагрузить сейчас".
После перезагрузки компьютера попробуйте снова запустить Edge браузер и проверьте его работу. Если проблемы с запуском или работой браузера все еще возникают, возможно, потребуется выполнить дополнительные действия для устранения проблемы.
Отключение брандмауэра и антивирусного программного обеспечения
Если Edge не открывается или не работает с браузером Edge на операционной системе Windows 10, проблема может быть связана с запуском программного обеспечения брандмауэра или антивирусного программного обеспечения. В этом случае, внимательно следуйте следующим шагам для решения проблемы:
1. Отключите брандмауэр
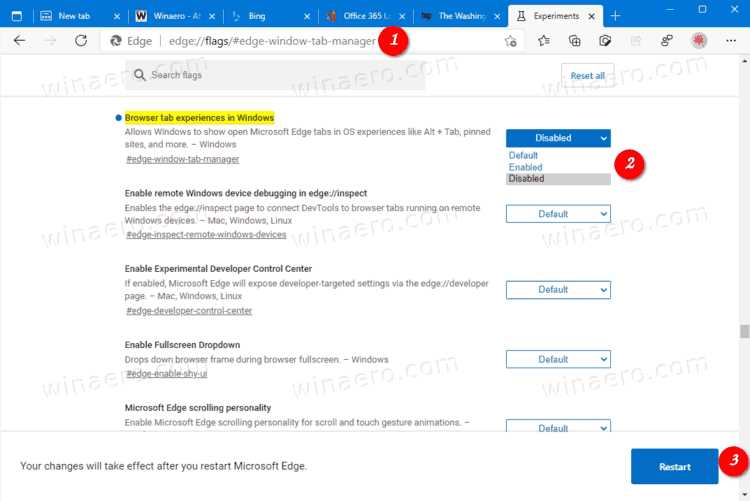
Чтобы проверить, влияет ли брандмауэр на работу Edge, выполните следующие действия:
а) Нажмите комбинацию клавиш Win + R на клавиатуре, чтобы открыть окно "Выполнить".
б) Введите "control firewall.cpl" (без кавычек) в поле "Выполнить" и нажмите Enter, чтобы открыть окно "Центр управления брандмауэром Windows".
в) В левой панели окна выберите "Включите или выключите брандмауэр Windows".
г) Убедитесь, что для общественной и частной сети отключены оба флажка и нажмите "OK", чтобы сохранить изменения.
д) Попробуйте запустить браузер Edge и проверить, работает ли он нормально.
2. Отключите антивирусное программное обеспечение
Антивирусное программное обеспечение также может вызывать проблемы с запуском браузера Edge на Windows 10. Чтобы отключить антивирусное программное обеспечение, выполните следующие действия:
а) Найдите значок антивирусного программного обеспечения в системном лотке, щелкните правой кнопкой мыши на нем и выберите "Выход" или "Отключить".
б) Попробуйте запустить браузер Edge и проверьте, работает ли он нормально.
Если после отключения брандмауэра и антивирусного программного обеспечения проблема с запуском Edge на Windows 10 сохраняется, рекомендуется обратиться к поддержке Microsoft для дальнейшей помощи и решения проблемы.
Видео:
Как исправить - не загружается Windows 10
Как исправить - не загружается Windows 10 by ВидеоХолка 38,078 views 6 months ago 2 minutes, 35 seconds
Вопрос-ответ:
Что делать, если Edge не запускается на Windows 10?
Если Edge не запускается на Windows 10, вам можно попробовать несколько решений проблемы. Во-первых, попробуйте перезапустить компьютер, иногда это помогает. Во-вторых, проверьте, что у вас установлена последняя версия операционной системы Windows 10, и если нет, обновите ее. Также убедитесь, что у вас установлена последняя версия браузера Edge, и если нет, обновите его. Если проблема не решена, можно попробовать выполнить команду SFC /scannow в командной строке, чтобы проверить и восстановить поврежденные системные файлы. Если это не помогает, можно попробовать выполнить переустановку браузера Edge или обратиться в службу поддержки Microsoft для получения дополнительной помощи.
Проблемы с работой Edge на Windows 10.
Если у вас возникают проблемы с работой браузера Edge на Windows 10, есть несколько возможных решений. Во-первых, убедитесь, что у вас установлена последняя версия браузера Edge и операционной системы Windows 10. Если нет, обновите их. Во-вторых, проверьте, что у вас нет установленных дополнений или расширений, которые могут вызывать конфликты с работой браузера. Если есть, попробуйте отключить их или удалить. Также можно попробовать очистить кэш браузера или выполнить сброс настроек браузера. Если проблема все еще не решена, можно попробовать выполнить команду SFC /scannow в командной строке, чтобы проверить и восстановить поврежденные системные файлы. Если ничего из этого не помогает, обратитесь в службу поддержки Microsoft для получения дополнительной помощи.
Проблемы с запуском браузера Edge на операционной системе Windows 10.
Если у вас возникают проблемы с запуском браузера Edge на операционной системе Windows 10, есть несколько возможных решений. Во-первых, попробуйте перезапустить компьютер и проверьте, что у вас установлена последняя версия операционной системы Windows 10. Если нет, обновите ее. Во-вторых, убедитесь, что у вас установлена последняя версия браузера Edge, и если нет, обновите его. Также проверьте, что у вас нет установленных дополнений или расширений, которые могут вызывать конфликты с работой браузера. Если есть, попробуйте отключить их или удалить. Если проблема не решена, можно попробовать выполнить очистку кэша браузера или сброс настроек браузера. Если все это не помогает, обратитесь в службу поддержки Microsoft для получения дополнительной помощи.
Почему Edge не запускается на Windows 10?
Проблема с запуском Edge на Windows 10 может быть вызвана различными факторами, такими как повреждение файлов браузера, конфликты с другими приложениями или проблемы с обновлением операционной системы. Для решения этой проблемы можно попробовать перезагрузить компьютер, проверить наличие и установку обновлений Windows, выполнить сброс настроек Edge или переустановить браузер.
Как решить проблемы с работой Edge на Windows 10?
Если у вас возникли проблемы с работой Edge на Windows 10, вам следует выполнить несколько действий. Попробуйте перезагрузить компьютер, проверить наличие обновлений операционной системы и браузера, отключить временно антивирусные программы или фаервол, выполнить сброс настроек Edge или переустановить браузер. Если ничего из перечисленного не помогло, может потребоваться обратиться к специалисту или службе поддержки Microsoft для получения более подробной помощи.




































