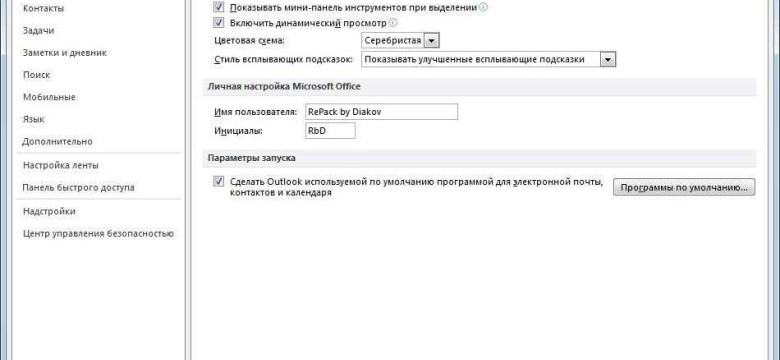
Подпись в Outlook - это небольшой текст, который автоматически добавляется в конец каждого исходящего письма. Она может содержать информацию о вашем имени, должности, контактных данных и т.д. Изменение подписи - это простой способ персонализировать ваши электронные сообщения и сделать их более профессиональными.
Если вы хотите обновить или поменять свою текущую подпись в Outlook, следуйте этой простой инструкции. Откройте приложение Outlook и нажмите на вкладку "Файл" в верхнем левом углу экрана. В выпадающем меню выберите "Параметры", а затем "Почта".
В разделе "Создание и использование сообщений" найдите настройку "Создание подписи для сообщений" и нажмите на кнопку "Подписи...". В появившемся окне вы сможете создать новую подпись или отредактировать существующую. Используйте кнопки со стрелками справа, чтобы изменить порядок подписей, если у вас их несколько.
После того, как вы отредактировали или создали новую подпись, не забудьте нажать на кнопку "ОК", чтобы сохранить изменения. Теперь, каждый раз, когда вы отправляете новое письмо, ваша новая подпись автоматически будет добавляться в конец сообщения.
Как изменить подпись в Outlook: простая инструкция для пользователей
Чтобы обновить или изменить подпись в Outlook, следуйте этой простой инструкции:
- Откройте Outlook и перейдите во вкладку "Файл".
- Выберите "Настройки" и перейдите в раздел "Параметры почты".
- В разделе "Создание сообщений" найдите "Подпись электронной почты".
- Кликните на кнопку "Подпись" и выберите "Новая".
- Введите название для новой подписи и нажмите "ОК".
- Откроется окно редактирования подписи. Здесь вы можете изменить текст, добавить изображение или ссылки.
- По окончании редактирования подписи, нажмите "Сохранить" и закройте окно.
- Вернитесь в раздел "Параметры почты" и выберите созданную подпись из раскрывающегося списка "Новые сообщения" или "Ответы и пересылки".
- Нажмите "ОК", чтобы сохранить изменения.
Теперь у вас новая подпись в Outlook! Вы можете отредактировать или поменять ее в любое время, следуя этой же инструкции.
Откройте программу Outlook
Для изменения или обновления подписи в Outlook, вам необходимо открыть программу Outlook на вашем компьютере. Outlook предоставляет возможность создания и использования автоподписи для электронных писем, которая будет появляться автоматически при каждом новом сообщении, которое вы отправляете.
Чтобы изменить или обновить подпись, следуйте этим простым шагам:
Шаг 1: Откройте программу Outlook
Ваша первая задача - открыть программу Outlook на вашем компьютере. Для этого найдите ярлык Outlook на рабочем столе или в меню "Пуск" и щелкните по нему дважды. Если у вас установлена последняя версия Office, вы также можете найти Outlook в ленте задач, расположенной внизу экрана.
Шаг 2: Отредактируйте подпись
Когда Outlook откроется, щелкните на вкладке "Файл" в верхнем левом углу окна программы. В появившемся меню выберите "Параметры" и затем "Почта". В разделе "Создание сообщений" найдите кнопку "Подпись" и нажмите на нее.
В появившемся окне вы увидите возможность создать или изменить автоподпись. В этом окне вы можете добавить текст или изображение, отформатировать текст, изменить шрифт и размеры, чтобы подпись соответствовала вашим потребностям. Когда вы закончите редактирование, нажмите "OK", чтобы сохранить изменения.
Теперь вы успешно изменили подпись в Outlook. Каждый раз, когда вы будете отправлять новое сообщение, ваша новая подпись будет автоматически добавляться к нему.
Нажмите на вкладку "Файл" в верхнем меню
Один из способов изменить подпись в Outlook – это открыть программу и поменять подпись в настройках. Как это сделать и рассказывается в этой статье.
Шаг 1: Открыть Outlook
Для начала откройте Outlook и подождите, пока программа полностью загрузится.
Шаг 2: Найти вкладку "Файл"
После открытия Outlook найдите верхнее меню и нажмите на вкладку "Файл".
В левой части экрана появится новое окно с различными опциями.
Вам нужно найти пункт "Параметры" и выбрать его.
Шаг 3: Отредактировать подпись
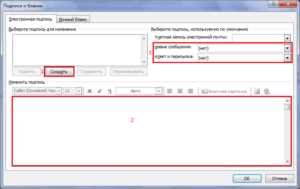
После выбора "Параметры" откроется новая страница с различными опциями.
Вам нужно найти раздел "Почта" и выбрать его.
В этом разделе вы найдете опцию "Подпись" или "Автоподпись". Нажмите на нее.
В открывшемся окне вы можете отредактировать свою текущую подпись или создать новую.
После завершения редактирования нажмите "ОК", чтобы сохранить изменения.
Теперь ваша подпись в Outlook будет изменена и будет автоматически добавляться к каждому письму, которое вы отправляете или отвечаете в программе Outlook.
Важно:
Убедитесь, что ваша подпись выглядит так, как вы хотите.
Проверьте правильность орфографии и грамматики перед сохранением подписи.
Выберите "Параметры" в выпадающем меню
Если вам нужно поменять или обновить подпись в Outlook, вы можете легко сделать это, следуя следующим шагам:
- Откройте Outlook и выберите "Файл" в верхнем левом углу экрана.
- В выпадающем меню выберите "Параметры".
- В открывшемся окне выберите "Почта" в левой панели.
- В разделе "Создание и отображение сообщений" найдите "Подпись" и нажмите на кнопку "Подпись...".
- В открывшемся окне вы увидите поле для редактирования вашей текущей подписи.
- Отредактируйте или измените вашу подпись, вводя новый текст в поле.
- Нажмите "ОК", чтобы сохранить изменения и закрыть окно.
Теперь ваша подпись в Outlook будет автоматически добавляться к каждому новому сообщению, которое вы отправляете или отвечаете.
Если вам в будущем нужно обновить автоподпись, вы можете повторить эти шаги и поменять текст на новый в поле редактирования.
В открывшемся окне выберите "Почта"
Для изменения автоподписи в Outlook необходимо отредактировать подпись. Чтобы это сделать, следуйте простой инструкции:
| 1. | Откройте Outlook и перейдите во вкладку "Файл". |
| 2. | В левой панели выберите "Параметры". |
| 3. | В открывшемся окне выберите "Почта". |
После выбора вкладки "Почта" вы увидите настройки для работы с почтой. В разделе "Обновить подпись" вы можете отредактировать свою текущую подпись и изменить ее на новую.
Для отредактирования или изменения автоподписи в Outlook, просто введите текст новой подписи в соответствующее поле и сохраните изменения. Теперь ваша подпись будет обновлена и будет видна в каждом отправленном письме.
В разделе "Создание и размещение сообщений" найдите "Подпись"
Для изменения автоподписи в Outlook и ее обновления следуйте простой инструкции:
- Откройте программу Outlook и перейдите в раздел "Создание и размещение сообщений".
- В верхнем меню найдите вкладку "Файл" и щелкните на ней.
- В выпадающем меню выберите "Параметры".
- В окне "Параметры" выберите вкладку "Почта".
- В разделе "Создание сообщений" найдите опцию "Подпись".
- Щелкните на кнопке "Подпись" для открытия окна редактирования.
- В окне редактирования подписи вы можете изменить ее текст, форматирование и добавить необходимые ссылки и изображения.
- После внесения всех изменений нажмите кнопку "Сохранить" или "Применить".
- Вернитесь к разделу "Создание и размещение сообщений", чтобы убедиться, что ваша новая подпись успешно обновилась.
Теперь вы знаете, как поменять и отредактировать автоподпись в Outlook. Пользуйтесь этой инструкцией для обновления своей подписи при необходимости. Удачи!
Нажмите на кнопку "Подпись..."
Для того чтобы изменить подпись в Outlook, следуйте простым инструкциям:
1. Откройте Outlook и перейдите во вкладку "Файл".
2. В меню выберите "Параметры".
3. В открывшемся окне "Параметры Outlook" выберите вкладку "Подписи"."
4. В разделе "Подписи электронных писем" нажмите на кнопку "Подпись...".
5. В появившемся окне "Изменение подписи" вы можете отредактировать существующую подпись или создать новую, выбрав опцию "Новая подпись..." - нажмите на кнопку "ОК".
6. После того как вы отредактировали или создали новую подпись, нажмите на кнопку "ОК" в окне "Подписи и шаблоны писем".
7. Теперь ваша подпись в Outlook обновлена и будет автоматически вставляться в ваши электронные письма.
Таким образом, вы сможете без проблем отредактировать или изменить подпись в Outlook, чтобы она соответствовала вашим предпочтениям и потребностям.
В окне "Редактор подписи" создайте или отредактируйте свою подпись
Чтобы изменить автоподпись в Outlook, вам потребуется отредактировать текущую или создать новую подпись. Вот простая инструкция о том, как обновить подпись в Outlook:
Шаг 1: Откройте меню "Настройки" в Outlook
Сначала откройте приложение Outlook и перейдите в меню "Файл" в верхнем левом углу окна. В этом меню выберите "Настройки" для открытия панели с настройками Outlook.
Шаг 2: Найдите раздел "Почта" и выберите "Подпись"
В левой части панели настроек найдите раздел "Почта" и выберите его. Затем найдите опцию "Подпись" в списке разделов и нажмите на неё.
Шаг 3: Поменяйте или отредактируйте подпись
В открывшемся окне "Редактор подписи" вы можете создать новую подпись или отредактировать текущую. Введите или измените текст подписи в соответствующем поле. Кроме того, вы можете использовать функции форматирования текста, такие как жирный текст (...) или курсив (...), чтобы придать своей подписи уникальный вид.
Когда вы закончите редактировать подпись, нажмите кнопку "ОК", чтобы сохранить изменения и закрыть окно "Редактор подписи".
Теперь ваша подпись в Outlook обновлена и будет отображаться в конце каждого отправляемого вами сообщения.
Нажмите "ОК" для сохранения изменений
В Outlook есть возможность обновить или отредактировать вашу подпись. Если вы хотите поменять вашу подпись, вам потребуется выполнить несколько простых шагов:
1. Откройте Outlook и выберите вкладку "Файл".
2. В верхней левой части экрана вы найдете большую кнопку "Параметры". Щелкните на нее.
3. В открывшемся меню выберите раздел "Почта".
4. Найдите раздел "Подпись" и щелкните на кнопку "Подпись...".
5. В открывшемся окне вы увидите поле для ввода текста. Здесь вы сможете изменить или отредактировать вашу подпись.
6. Когда вы закончите редактирование, нажмите "ОК", чтобы сохранить изменения.
Теперь вы знаете, как изменить подпись в Outlook. Не забудьте обновить вашу подпись, чтобы ваша автоподпись была актуальной и информативной.
Видео:
Авто Подпись в письме Outlook 2016. Как сделать подпись в Аутлук.
Авто Подпись в письме Outlook 2016. Как сделать подпись в Аутлук. by Всё об Офисных Программах (Office, Word, Excel, PowerPoint, Outlook, OneNote) 24,590 views 6 years ago 3 minutes, 5 seconds
Как использовать КАТЕГОРИИ в OUTLOOK. Полное руководство.
Как использовать КАТЕГОРИИ в OUTLOOK. Полное руководство. by IVAN B. SAVIN 2,749 views 2 years ago 17 minutes




































