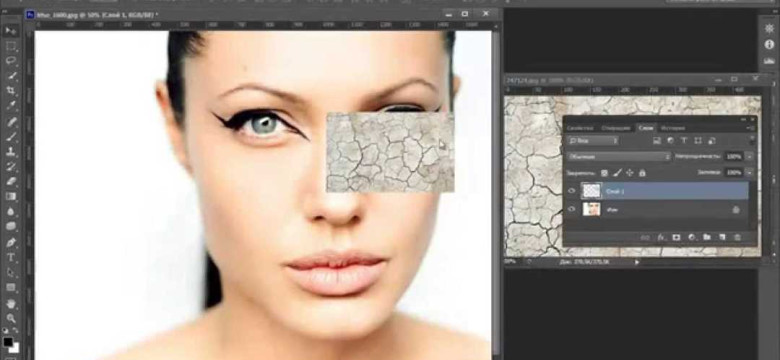
Фотошоп - это мощный графический редактор, который позволяет создать различные эффекты и добавить интересные детали к изображениям. Одной из таких возможностей является добавление текстур. Текстуры могут придать изображению оригинальность и уникальность, а также создать эффект реалистичности.
Для того чтобы добавить текстуру в фотошопе, нужно открыть изображение, к которому вы хотите применить этот эффект. Затем выберите фильтры, где вы найдете различные инструменты для работы с текстурами. Один из них - это инструмент "Заполнение текстурами".
После выбора инструмента "Заполнение текстурами" откроются настройки, в которых вы сможете выбрать текстуру, задать ее параметры и применить к изображению. Для этого нужно выбрать текстуру из предложенного списка или загрузить собственную, настроить параметры текстуры, такие как масштаб и освещение, а затем нажать кнопку "Применить".
Текстура будет применена к изображению в виде отдельного слоя. Вы можете менять настройки текстуры, перемещать ее по изображению или изменять прозрачность слоя, чтобы достичь желаемого эффекта. Также вы можете добавить несколько текстур, чтобы создать более сложные и интересные эффекты.
Как добавить текстуру в фотошопе: подробное руководство
Вот, как добавить текстуру в фотошопе с помощью текстурного заполнения:
1. Откройте изображение, к которому вы хотите добавить текстуру, в фотошопе.
2. Создайте новый слой, чтобы применить текстуру. Нажмите на иконку "Создать новый слой" в панели слоев.
3. В панели инструментов выберите инструмент "Заливка" или нажмите клавишу Shift + F5. Это откроет окно настроек заполнения.
4. В окне настроек заполнения выберите раздел "Текстуровое заполнение". Настройте параметры тек
Программы для работы с текстурами в фотошопе
1. Заполнение слоя текстурой в фотошопе
Для начала, откройте изображение, к которому вы хотите добавить текстурное заполнение. После этого создайте новый слой, на котором будете работать с текстурами.
Далее, выберите инструмент "Заливка" и задайте текстуру, которую хотите добавить. В фотошопе есть уже готовые текстуры, но вы также можете открыть свою собственную текстуру.
Для этого, выберите "Редактирование" - "Переход по текстуру" и откройте желаемую текстуру с помощью меню, которое появится.
Примечание: перед попыткой добавить текстуру в фотошопе, убедитесь, что ваша текстура соответствует настройкам вашего изображения (размер, разрешение и т.д.).
2. Добавление текстуры с помощью фильтров
Другой способ добавить текстуру в фотошопе - использование фильтров. После открытия изображения и создания нового слоя, выберите нужный фильтр и примените его на слое с изображением.
Некоторые фильтры, такие как "Шум" или "Размытие", могут добавить текстурные эффекты к вашему изображению.
Примечание: экспериментируйте с различными фильтрами и их настройками, чтобы достичь желаемого эффекта текстуры.
Теперь вы знаете, как добавить текстуры в фотошопе с помощью программируемого заполнения и фильтров. Приступайте к работе и экспериментируйте с разными настройками, чтобы достичь желаемого эффекта для вашего изображения.
Как применить текстурное заполнение в фотошопе
Фотошоп предлагает различные возможности для применения текстурных заполнений к изображениям. Это позволяет добавить интересные эффекты и улучшить их внешний вид. Чтобы применить текстурное заполнение в фотошопе, следуйте инструкциям ниже:
- Откройте изображение в фотошопе.
- Создайте новый слой, на котором вы хотите применить текстуру.
- Задайте текстуру, которую вы хотите использовать. Для этого выберите пункт меню "Редактировать" и перейдите в раздел "Текстуры".
- Откройте настройки текстуры и выберите нужную вам текстуру из предложенных вариантов или загрузите собственную.
- Примените текстурное заполнение к выбранному слою, выбрав опцию "Применить текстуру" в меню настроек слоя.
- Настройте параметры текстурного заполнения, чтобы достичь желаемого эффекта.
Применение текстурного заполнения в фотошопе позволяет добавить дополнительную глубину и интерес к вашим изображениям. Экспериментируйте с различными текстурами и настройками, чтобы достичь желаемого результата.
Как выбрать правильную текстуру в фотошопе
При работе с фотошопом очень важно уметь добавлять текстуры, чтобы создавать уникальные и интересные эффекты на изображениях. В этом руководстве я покажу вам, как выбрать правильную текстуру для вашего проекта.
1. Открыть изображение в фотошопе
Первым шагом, откройте ваше изображение в фотошопе, с которым вы собираетесь работать. Вы можете сделать это, выбрав "Файл" -> "Открыть" в меню программы.
2. Применить текстуру через фильтры
После открытия изображения, выберите "Фильтры" в меню программы и найдите нужный фильтр для создания текстуры. Фотошоп предоставляет множество различных фильтров, которые могут быть использованы для этой цели.
3. Заполнение текстурой
Если вы хотите заполнить изображение текстурным заполнением, выберите "Слой" в меню программы, затем "Новое" и "Заполнение". В появившемся окне выберите "Текстуру" и нажмите "Создать".
4. Настройки текстуры
После создания заполнения текстурой, вы можете настроить ее параметры. В окне настроек текстуры вы можете выбрать, какую текстуру использовать и как ее применить к изображению.
Теперь вы знаете, как выбрать и применить правильную текстуру в фотошопе. Используйте этот навык, чтобы создавать интересные и уникальные эффекты на ваших изображениях.
Как добавить текстуру на слой в фотошопе
Шаг 1: Откройте ваше текстурное изображение в Фотошопе.
Шаг 2: Создайте новый слой, на который вы хотите добавить текстуру.
Шаг 3: Примените фильтр к слою, чтобы задать текстуру. Выберите пункт меню "Фильтры", затем "Текстуры" и выберите желаемую текстуру.
Шаг 4: Настройте параметры применения текстуры. Измените размер, угол, масштаб и другие параметры в диалоговом окне настроек текстур.
Шаг 5: Примените текстуру к изображению, выбирая опцию "Заполнение".
Шаг 6: Установите режим наложения текстуры на слой. В палитре слоев, выберите опцию "Применить" и выберите желаемый режим наложения.
Шаг 7: Измените прозрачность текстуры. В палитре слоев, измените значение прозрачности слоя для достижения желаемого эффекта.
Шаг 8: Завершите добавление текстуры на слой, щелкнув на кнопку "ОК". Теперь вы можете насладиться результатом вашей текстурной работы в Фотошопе!
Как изменить масштаб текстуры в фотошопе
Когда вы добавляете текстуру в фотошопе, вам может потребоваться изменить ее масштаб, чтобы она подходила к вашему изображению. В этом разделе мы рассмотрим, как задать масштаб текстуры с помощью различных инструментов и настроек.
- Откройте изображение в фотошопе, к которому вы хотите добавить текстуру.
- Создайте новый слой, на который вы будете добавлять текстуру. Вы можете сделать это, выбрав пункт меню "Слой" > "Новый" > "Слой".
- Откройте панель "Слои" (если она еще не открыта) и выделите только что созданный слой.
- Нажмите правой кнопкой мыши на выделенном слое и выберите пункт меню "Создать клон слоя". Это позволит вам работать с копией слоя, чтобы не изменять оригинальное изображение.
- Настройте скопированный слой для добавления текстуры. Нажмите правой кнопкой мыши на скопированном слое и выберите пункт меню "Применить заданные заполнение".
- В открывшемся окне "Применить заполнение" выберите пункт "Текстура" в качестве источника.
- Нажмите на кнопку "Заменить текстуру" и выберите текстуру из библиотеки фотошопа или загрузите свою собственную текстуру.
- Измените масштаб текстуры с помощью ползунков "Масштаб" и "Отступ". Вы можете варьировать значения этих ползунков, чтобы достичь желаемого эффекта.
- При необходимости вы можете применить другие фильтры и настройки к текстуре, чтобы улучшить ее внешний вид.
- После завершения настроек нажмите кнопку "ОК", чтобы закрыть окно "Применить заполнение" и применить текстуру к слою.
Теперь вы знаете, как изменить масштаб текстуры в фотошопе. Это позволяет вам создавать уникальные эффекты и добавлять интересные детали к вашим изображениям.
Как настроить смешивание текстуры в фотошопе
Шаг 1: Открыть изображение и добавить текстуру
Первым шагом является открытие изображения, к которому вы хотите добавить текстуру, в Фотошопе. Затем вы должны открыть текстуру, которую вы хотите использовать, и скопировать ее в буфер обмена.
Шаг 2: Создание текстурного слоя
Далее необходимо создать новый слой в вашем изображении, на который мы добавим текстуру. Щелкните правой кнопкой мыши на панели слоев и выберите "Создать новый слой".
Затем выберите инструмент "Заполнение" из панели инструментов и выберите "Текстура" в качестве источника заполнения. Нажмите на кнопку "Загрузить текстуру" и выберите текстуру из буфера обмена.
Шаг 3: Применение настроек смешивания
Теперь мы можем настроить смешивание текстуры с изображением. Для этого перейдите на панель параметров слоя и найдите раздел "Смешивание".
В этом разделе вы найдете различные настройки смешивания, такие как режим смешивания, непрозрачность, каждый из которых позволяет достичь различных эффектов слияния текстуры с изображением.
Экспериментируйте с различными настройками смешивания, чтобы найти наилучший результат для вашего изображения. Вы можете изменить режим смешивания, увеличить или уменьшить непрозрачность, добавить эффекты с помощью фильтров и т.д.
Шаг 4: Применение фильтров и других настроек
После настройки смешивания текстуры вы можете применить фильтры и другие настройки для дальнейшей обработки изображения.
Например, вы можете добавить эффекты размытия или резкости, изменить яркость и контрастность, или использовать другие фильтры, чтобы улучшить визуальный эффект текстуры.
Шаг 5: Завершение процесса
Когда вы довольны результатом, сохраните ваше изображение в нужном формате и готово!
| Шаг | Действие |
|---|---|
| Шаг 1 | Открыть изображение и добавить текстуру |
| Шаг 2 | Создать текстурный слой |
| Шаг 3 | Применить настройки смешивания |
| Шаг 4 | Применить фильтры и другие настройки |
| Шаг 5 | Завершение процесса |
Как наложить текстуру на изображение в фотошопе
В Adobe Photoshop существует несколько способов добавить текстуру на изображение. В этом руководстве мы рассмотрим один из самых простых и популярных способов. Чтобы начать, откройте фотографию, к которой вы хотите применить текстуру.
Шаг 1: Создание текстуры
Прежде всего, вам нужно создать или открыть текстуру, которую вы хотите добавить. Это может быть фотография текстуры, или вы можете создать ее самостоятельно в Photoshop с помощью инструментов рисования и фильтров.
Шаг 2: Задание заполнения
- Выберите инструмент "Заливка" или нажмите клавишу G на клавиатуре.
- В верхнем меню выберите нужный вам цвет или узор для заполнения (в данном случае это текстура).
- Нажмите правую кнопку мыши на изображении и выберите "Заполнить".
- В появившемся окне выберите "Заполнение" в качестве опции.
- Нажмите OK для применения заполнения.
Шаг 3: Применение текстуры
Теперь, когда у вас есть заполнение с текстурой, вы можете применить его к изображению.
- Выберите слой с изображением, к которому вы хотите применить текстуру.
- В верхнем меню выберите "Фильтры" и затем выберите "Текстурное".
- В появившемся окне настройте параметры текстуры по вашему желанию.
- Нажмите OK для применения текстуры к изображению.
Поздравляю! Вы только что наложили текстуру на изображение в Adobe Photoshop. Теперь вы можете дополнительно настроить параметры текстуры или применить другие фильтры для достижения желаемого эффекта.
Как сохранить изображение с добавленной текстурой в фотошопе
Прошаговая инструкция поможет вам научиться сохранять изображение с добавленной текстурной фактурой в программе Adobe Photoshop.
Шаг 1: Открыть изображение и создать новый слой
Откройте ваше изображение в Adobe Photoshop. Далее, создайте новый слой, на котором будете добавлять текстуру.
Шаг 2: Задать текстурное заполнение
Выберите новый слой и перейдите в меню "Слой". Затем выберите "Заполнение", а в подменю выберите "Текстурное заполнение".
Шаг 3: Добавить текстуру
В открывшемся окне настройки текстурного заполнения выберите нужную вам текстуру из списка или загрузите свою собственную. Настройте параметры текстуры, такие как масштаб, яркость и контрастность.
Шаг 4: Применить текстурное заполнение
Нажмите кнопку "ОК", чтобы применить текстуру к выбранному слою. Ваше изображение теперь будет иметь добавленную текстурную фактуру.
Шаг 5: Сохранить изображение
Для сохранения изображения с добавленной текстурой выберите пункт меню "Файл" и выберите "Сохранить как". Выберите нужный формат файла и задайте настройки сохранения (например, качество и разрешение).
Теперь у вас есть сохраненное изображение с добавленной текстурой!
Видео:
Как наложить текстуру на поверхность в фотошопе
Как наложить текстуру на поверхность в фотошопе by Фотошопер - уроки фотошопа 10,906 views 11 months ago 11 minutes, 11 seconds
Как сделать искажение текстуры в фотошопе
Как сделать искажение текстуры в фотошопе by Фотошопер - уроки фотошопа 38,253 views 4 years ago 8 minutes, 10 seconds




































