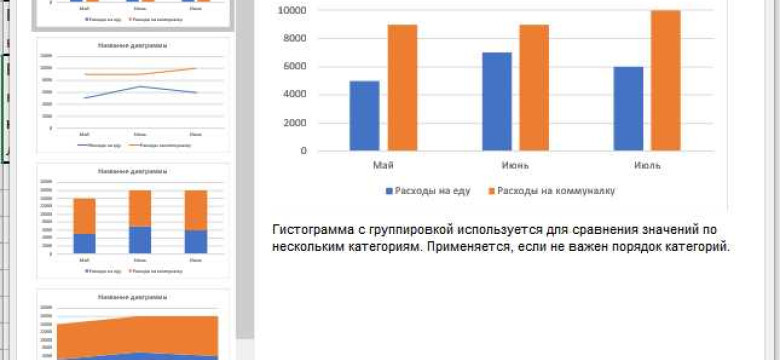
Диаграммы - это удобный способ визуализировать данные и сделать их более понятными для аудитории. Если вы работаете в программе Microsoft Word, то вам не придется искать дополнительное программное обеспечение для создания диаграмм. В этой статье мы расскажем, как сделать диаграмму непосредственно в Microsoft Word.
Диаграммы в Word могут быть использованы для представления данных в графическом виде. Это может быть, например, столбчатая диаграмма, круговая диаграмма или линейная диаграмма. Ворд предоставляет широкий выбор типов диаграмм, которые вы можете нарисовать и настроить под свои нужды.
Чтобы создать диаграмму в Microsoft Word, следуйте этим простым шагам:
- Шаг 1: Откройте документ в Word и установите курсор на месте, где вы хотите вставить диаграмму.
- Шаг 2: На панели инструментов выберите вкладку "Вставка".
- Шаг 3: В группе "Графики" нажмите на кнопку "Диаграмма".
- Шаг 4: В открывшемся окне "Вставить диаграмму" выберите тип диаграммы, который вы хотите создать.
- Шаг 5: Нажмите на кнопку "ОК".
- Шаг 6: Откроется окно "Лист данных", где вы сможете ввести свои данные для диаграммы. Вы можете набрать данные непосредственно в окне или скопировать их из другого источника.
- Шаг 7: После ввода данных нажмите на кнопку "ОК". Ваша диаграмма будет вставлена в документ.
Теперь вы знаете, как создать диаграмму в Microsoft Word. Не бойтесь экспериментировать с различными типами диаграмм и настройками, чтобы получить идеальный результат для вашего документа.
Создание диаграммы в Microsoft Word
Шаг 1: Открыть документ в Microsoft Word
В первую очередь, откройте Microsoft Word и создайте новый документ или откройте существующий файл, в который вы хотите добавить диаграмму.
Шаг 2: Выбрать тип диаграммы
Для создания диаграммы в Microsoft Word вам необходимо перейти во вкладку "Вставка" в верхнем меню. Затем выберите "График" в разделе "Иллюстрации". Откроется окно, где вы сможете выбрать тип диаграммы.
Microsoft Word предлагает различные типы диаграмм, такие как столбчатая, круговая, линейная и т.д. Выберите тот тип диаграммы, который лучше всего подходит для вашего набора данных.
Шаг 3: Ввести данные
После выбора типа диаграммы вам будет предложено ввести данные для вашей диаграммы. Введите данные в соответствующих ячейках Excel-подобной таблицы, которая откроется после выбора типа диаграммы.
Убедитесь, что вы указали правильные значения и что они отражают данные, которые вы хотите представить в диаграмме.
Шаг 4: Оформление диаграммы
После ввода данных вы можете персонализировать оформление диаграммы. Воспользуйтесь доступными инструментами и параметрами форматирования, чтобы изменить цвета, тип линий, шрифты и прочие атрибуты диаграммы.
Вы также можете изменить заголовок диаграммы и добавить легенду через инструменты форматирования, чтобы сделать вашу диаграмму более понятной и профессиональной.
Шаг 5: Вставка диаграммы в документ
Когда вы закончите оформление диаграммы, вы можете вставить ее в ваш документ. Просто щелкните правой кнопкой мыши на диаграмму и выберите "Копировать" из контекстного меню.
Затем, перейдите в место в документе, где вы хотите вставить диаграмму, нажмите правой кнопкой мыши и выберите "Вставить". Диаграмма будет вставлена в ваш документ и готова к использованию.
Теперь вы знаете, как создать диаграмму в Microsoft Word. Используйте эту инструкцию, чтобы визуализировать ваши данные и делиться информацией с другими в профессионально оформленном виде.
Пошаговая инструкция по созданию диаграммы в программе Word
Шаг 1: Откройте документ Word
Перейдите к программе Word, откройте существующий документ или создайте новый.
Шаг 2: Вставьте диаграмму
Чтобы вставить диаграмму, перейдите во вкладку "Вставка" в верхней части программы. Найдите раздел "График" и выберите тип диаграммы, который вы хотите создать (например, "Круговая диаграмма" или "Столбчатая диаграмма").
Шаг 3: Введите данные
После выбора типа диаграммы, появится пустая таблица, в которую вы сможете ввести свои данные. Введите значения и названия категорий или используйте импорт из таблицы Excel, если это необходимо.
Шаг 4: Оформите диаграмму
Когда ваши данные введены, вы можете изменить оформление диаграммы. Выделите диаграмму и на панели инструментов "Форматирование" выберите необходимые параметры для шрифта, цвета, стилей и т.д.
Шаг 5: Сохраните документ
Когда диаграмма полностью оформлена, не забудьте сохранить документ, чтобы сохранить все ваши изменения.
Создание диаграммы в Microsoft Word - это простой и удобный способ визуализации данных. Следуя этой пошаговой инструкции, вы сможете создать график или диаграмму в Word без особых усилий.
Как правильно настроить параметры диаграммы в Word
Для создания графиков и диаграмм в Microsoft Word существует множество инструментов и функций. Но чтобы получить точный и профессиональный результат, необходимо правильно настроить параметры диаграммы. В этом разделе мы расскажем вам, как создать и настроить график в Microsoft Word, чтобы сделать вашу диаграмму максимально эффективной.
- В текстовом редакторе Word выберите вкладку "Вставка".
- На панели инструментов нажмите на кнопку "Диаграмма".
- В появившемся окне выберите нужный тип диаграммы и нажмите "ОК".
- Для настройки параметров диаграммы нажмите на нее правой кнопкой мыши и выберите "Изменить данные".
- В появившемся окне вы можете добавить новые данные, изменить существующие или удалить ненужные. Также здесь можно настроить оси, легенду, заголовок и другие параметры диаграммы.
- Чтобы добавить новые данные, нажмите на кнопку "Добавить".
- Для изменения существующих данных выберите соответствующую ячейку и внесите необходимые изменения.
- Чтобы удалить данные, выберите соответствующую ячейку и нажмите кнопку "Удалить".
- После внесения всех изменений нажмите "ОК", чтобы вернуться к диаграмме.
- Для настройки внешнего вида диаграммы нажмите на нее правой кнопкой мыши и выберите "Свойства диаграммы".
В свойствах диаграммы вы сможете настроить шрифт, цвета, разметку осей, значки данных и многое другое. Это позволит вам создать уникальную и профессиональную диаграмму, которая подчеркнет ваше сообщение и будет легко восприниматься читателем.
Теперь вы знаете, как правильно настроить параметры диаграммы в Microsoft Word. Следуйте этим шагам, чтобы создать точный и информативный график в своем документе.
Диаграмма в Word: варианты использования
Microsoft Word предоставляет возможность создавать различные типы диаграмм, которые помогают визуализировать данные и делать презентацию информации более понятной и убедительной. Вот несколько примеров того, как можно использовать диаграммы в Word:
1. Представление статистических данных
Создание графиков и диаграмм в Word позволяет наглядно представить статистические данные, такие как продажи, доходы или запасы. Это помогает быстро понять тренды и сравнить различные показатели.
2. Иллюстрация процессов или последовательностей
С помощью диаграмм в Word можно создавать блок-схемы, описывающие процессы или последовательности действий. Это может быть полезно при создании инструкций, описаний процессов производства или планов действий.
3. Демонстрация исследований
Если вы проводили исследование и хотите наглядно продемонстрировать его результаты, диаграммы в Word помогут вам в этом. Вы можете показать распределение данных, отображать связи между переменными или сравнивать результаты разных групп.
4. Презентация данных в отчетах и презентациях
Диаграммы в Word - это отличный способ оживить ваши отчеты или презентации. Вы можете добавить графики, чтобы проиллюстрировать свои аргументы и сделать информацию более доступной и запоминающейся для аудитории.
В зависимости от ваших потребностей и типа данных, которые вы хотите отобразить, в Word есть множество вариантов создания диаграмм и графиков. Они легко настраиваются и могут быть визуально привлекательными и профессиональными. Так что не стесняйтесь использовать функции диаграмм в Microsoft Word для создания качественных и информативных документов.
Возможности применения диаграмм в программе Word
Диаграммы представляют собой эффективный инструмент для визуализации данных и информации. В Microsoft Word есть функционал, который позволяет создавать и редактировать различные типы диаграмм.
С помощью диаграмм можно наглядно представить числовые данные в виде графиков, столбцов или круговых диаграмм. Диаграммы помогают легко и понятно иллюстрировать соотношение между значениями, а также следить за изменениями в данных.
Создание диаграммы в Word
Чтобы создать диаграмму в Word, перейдите на вкладку "Вставка" и выберите раздел "Диаграмма" в группе "Иллюстрации". Затем выберите нужный тип диаграммы из предложенного списка. Word предлагает различные диаграммы, такие как столбчатая, круговая, линейная и т. д.
После выбора типа диаграммы появится таблица для ввода данных. Введите свои данные в таблицу или скопируйте их из другого источника. Word автоматически отобразит введенные данные в виде графика или диаграммы.
Настройка и редактирование диаграммы
Word предлагает различные инструменты для настройки и редактирования диаграммы. Нажмите правой кнопкой мыши на диаграмму и выберите нужные опции, такие как изменение цветов, типа или масштаба. Также можно добавить заголовок, подписи осей и легенду для более полной информации.
С помощью инструментов форматирования и стилей можно сделать диаграмму более привлекательной и профессиональной. Word также предлагает опции анимации, чтобы сделать диаграмму динамической и интерактивной при просмотре электронной версии документа.
Использование диаграмм в Word может быть полезно в различных ситуациях, таких как создание отчетов, презентаций, анализа данных и многое другое. Благодаря удобному интерфейсу и возможностям редактирования, Microsoft Word позволяет легко и быстро создавать диаграммы для визуализации и анализа информации.
Примеры практического использования диаграмм в Word
1. Создание круговой диаграммы

Круговая диаграмма является одной из самых популярных форм диаграмм и используется для отображения долей или процентного соотношения разных элементов в целом. Сделать круговую диаграмму в Word очень просто:
- Откройте документ в Word, где вы хотите создать диаграмму.
- Вставьте курсор там, где вы хотите нарисовать диаграмму.
- Перейдите на вкладку "Вставка" в верхнем меню.
- Нажмите на кнопку "Диаграмма" в группе "Графики".
- Выберите тип диаграммы "Круговая" в открывшемся окне "Вставить диаграмму".
- В окне "Данные диаграммы" введите значения и названия элементов.
- Нажмите кнопку "ОК", чтобы создать диаграмму.
2. Нарисовать график в Word
Графики служат для отображения числовых данных и их изменения во времени или в зависимости от других факторов. В Word вы можете нарисовать график, чтобы более наглядно представить свои данные:
- Откройте документ в Word, где вы хотите создать график.
- Перейдите на вкладку "Вставка" в верхнем меню.
- Нажмите на кнопку "Диаграмма" в группе "Графики".
- Выберите тип графика, который соответствует вашим данным.
- В окне "Данные графика" введите значения и названия элементов.
- Нажмите кнопку "ОК", чтобы создать график.
Теперь вы знаете, как создать диаграмму или график в Microsoft Word. Используйте эти инструменты, чтобы сделать вашу информацию более понятной и наглядной!
Создание графика в Microsoft Word
Шаг 1. Откройте Word. Для создания диаграммы или графика в Word вам необходимо сначала открыть программу Microsoft Word.
Шаг 2. Выберите тип диаграммы. После того как вы открыли Word, перейдите на вкладку "Вставка" в верхней панели инструментов. Там вы найдете разные типы диаграмм и графиков, которые вы можете использовать. Выберите нужный тип диаграммы или графика, который вам необходимо создать.
Шаг 3. Вставьте данные в диаграмму. После того как вы выбрали тип диаграммы, вам необходимо вставить данные в вашу диаграмму. Чтобы сделать это, нажмите на кнопку "Выбрать данные" в верхней панели инструментов. В появившемся окне введите или вставьте ваши данные для диаграммы.
Шаг 4. Настройте внешний вид диаграммы. После вставки данных в диаграмму вы можете настроить ее внешний вид. Для этого в верхней панели инструментов выберите вкладку "Разметка" или "Дизайн". В этих вкладках вы найдете различные опции для настройки внешнего вида вашей диаграммы.
Шаг 5. Сохраните документ. После того как вы создали и настроили вашу диаграмму, не забудьте сохранить документ. Чтобы сохранить документ, нажмите на кнопку "Файл" в верхней панели инструментов и выберите "Сохранить". В появившемся окне выберите папку и введите имя файла, затем нажмите на кнопку "Сохранить".
Теперь вы знаете, как создать и нарисовать диаграмму или график в Word. Пользуйтесь этой функцией программы Microsoft Word для создания профессиональных диаграмм и графиков в своих документах.
Шаги по созданию графика в программе Word
Вот пошаговая инструкция, которая поможет вам нарисовать график в программах Word:
- Откройте программу Microsoft Word.
- Выберите вкладку "Вставка" в верхней панели инструментов.
- В группе "Графика" нажмите на кнопку "Диаграмма".
- В появившемся окне выберите тип графика, который вам нужен. К примеру, можно выбрать столбчатую, линейную или круговую диаграмму.
- После выбора типа графика нажмите на кнопку "ОК".
- В появившемся окне "Редактор данных" введите данные для своего графика. Вы можете добавить значения и названия осей, а также изменить другие параметры графика.
- После ввода данных в окне "Редактор данных" нажмите на кнопку "ОК".
- Microsoft Word автоматически создаст график на основе введенных данных заданного типа. Вы можете настроить внешний вид и стиль графика, используя инструменты форматирования, которые появятся после создания графика.
- Для внесения изменений в график, выделите его и используйте доступные инструменты по редактированию графиков, такие как добавление линий тренда, меток данных и других элементов.
- После завершения редактирования ваш график будет готов для использования в документе Word.
Теперь вы знаете, как создать график в программе Microsoft Word. Этот инструмент поможет вам визуализировать данные и представить их более понятным образом. Экспериментируйте с различными типами графиков и настройками, чтобы выбрать наиболее подходящий для ваших целей.
Видео:
10. Вставка диаграммы в Microsoft Word 2010
10. Вставка диаграммы в Microsoft Word 2010 by Артур Шарипов 21,594 views 8 years ago 5 minutes, 29 seconds
Уроки Microsoft Office Word. Как составить диаграмму Венна
Уроки Microsoft Office Word. Как составить диаграмму Венна by Rzayev Musa 4,594 views 2 years ago 3 minutes, 10 seconds




































