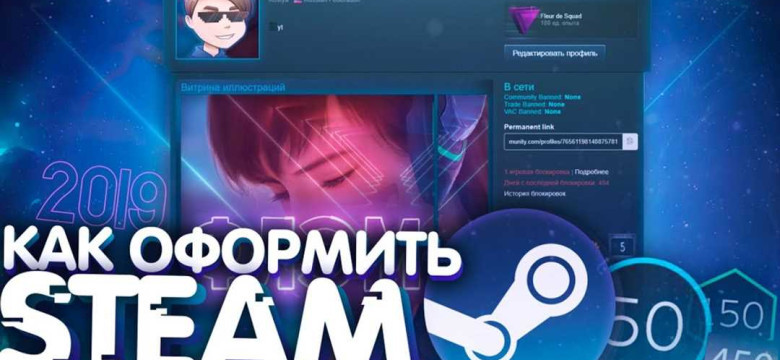
Steam — это популярная игровая платформа, которую многие геймеры по всему миру используют для покупки и запуска игр. Однако, стандартный внешний вид и дизайн Steam может быть скучным и неинтересным. Но не беспокойтесь! В этой статье мы покажем вам, как настроить оформление Steam и поменять его внешний вид по вашему желанию.
Первый шаг в изменении оформления Steam — это установка специального интерфейса, позволяющего настроить внешний вид Steamа. Существует множество интерфейсов, которые вы можете выбрать, в зависимости от ваших предпочтений. Некоторые интерфейсы предлагают изменения в цветовой гамме, шрифтах и фоне, в то время как другие позволяют полностью изменить дизайн Steamа.
Чтобы изменить оформление Steam, перейдите на сайт со специальными интерфейсами для Steamа и выберите интерфейс, который вам нравится. Затем скачайте интерфейс и следуйте инструкции по его установке. После установки интерфейса вам может понадобиться перезапустить Steam, чтобы изменения вступили в силу.
Теперь, когда вы установили новый интерфейс, вы можете дополнительно настроить его по своему вкусу. Некоторые интерфейсы позволяют изменять различные элементы дизайна, такие как кнопки, рамки и фоны. Для этого обычно предлагаются настройки в специальной программе или через меню самого Steamа.
Таким образом, изменение оформления и внешнего вида Steamа возможно благодаря специальным интерфейсам и настройкам. Определитесь с интерфейсом, который вам нравится, установите его и настройте внешний вид по своему вкусу. Помните, что изменение оформления Steamа не влияет на функциональность платформы, а лишь делает ваш игровой опыт более приятным и удовлетворительным.
Изменение оформления Steam: пошаговая инструкция
- Откройте приложение Steam на своем компьютере.
- В верхней панели навигации выберите "Steam" и кликните на "Настройки".
- В открывшемся окне настройки выберите вкладку "Интерфейс".
- В разделе "Оформление" найдите пункт "Вид" и нажмите на кнопку "Изменить...".
- Теперь вам предоставляется возможность выбрать разные темы оформления для Steam. Выберите любую из предложенных тем или загрузите собственную.
- Чтобы загрузить собственную тему, нажмите на кнопку "Просмотреть..." и найдите файл с расширением ".vft", который содержит настройки вашей темы. Затем нажмите "Открыть".
- После того, как вы выбрали или загрузили тему, нажмите "ОК", чтобы применить изменения.
Теперь внешний вид и оформление Steam будут изменены в соответствии с выбранной или загруженной темой. Если вам не понравится новый вид, вы всегда можете вернуться к предыдущему оформлению, повторив указанные выше шаги и выбрав другую тему.
Установка запускаемого файла Steam
Для изменения оформления Steam необходимо настроить внешний вид клиента. Поменять вид и дизайн Steam можно с помощью установки запускаемого файла.
Шаг 1: Подготовка
Прежде чем начать настраивать оформление Steam, убедитесь, что у вас установлен клиент Steam на вашем компьютере. Если у вас еще нет Steam, вам нужно скачать его с официального сайта и установить его перед выполнением следующих шагов.
Шаг 2: Скачать запускаемый файл

Для изменения внешнего вида Steam вам понадобится специальный запускаемый файл. Вы можете найти различные запускаемые файлы Steam на специализированных форумах и ресурсах, посвященных модификации Steam.
После того, как вы нашли подходящий запускаемый файл, следуйте инструкциям для его скачивания на ваш компьютер. Обычно файлы имеют расширение ".exe".
Шаг 3: Установка запускаемого файла
Как только файл будет скачан, выполните следующие действия, чтобы установить запускаемый файл Steam:
- Откройте папку, в которую вы сохранили запускаемый файл.
- Найдите файл с расширением ".exe" и щелкните по нему правой кнопкой мыши.
- В выпадающем меню выберите пункт "Запустить как администратор".
- Дождитесь завершения процесса установки. Это может занять некоторое время, в зависимости от размера файла и производительности вашего компьютера.
После завершения установки запускаемого файла Steam, перезапустите клиент Steam, чтобы изменения вступили в силу. Теперь вы сможете настроить оформление и изменить вид Steam, открыв "Настройки" в клиенте Steam.
Установка запускаемого файла Steam дает вам возможность изменить оформление и дизайн клиента по вашему вкусу. Расширьте свои возможности и настройте Steam так, чтобы он визуально соответствовал вашим предпочтениям.
Авторизация в аккаунте Steam
Для того чтобы поменять и настроить оформление вашего Steam аккаунта, вам понадобится авторизация в вашем аккаунте. После авторизации вы сможете изменить внешний вид и дизайн вашего Steam профиля.
Чтобы авторизоваться, выполните следующие шаги:
- Откройте клиент Steam на вашем компьютере.
- Нажмите на кнопку "Вход" в правом верхнем углу окна.
- В появившемся окне введите ваш логин и пароль от аккаунта Steam.
- Нажмите на кнопку "Войти".
После успешной авторизации вы будете перенаправлены на главную страницу вашего Steam аккаунта. Далее вы можете начать изменять внешний вид вашего профиля, поменять оформление и настроить дизайн.
Для изменения внешнего вида аккаунта настроек Steam, выполните следующие действия:
Шаг 1: Открытие настроек
На главной странице вашего профиля Steam найдите и нажмите на кнопку "Настройки" в верхнем правом углу экрана. Откроется страница с настройками аккаунта.
Шаг 2: Изменение оформления
На странице настроек аккаунта найдите раздел "Оформление". В этом разделе вы сможете выбрать предустановленные темы оформления или загрузить собственное изображение для фона.
Чтобы поменять оформление вашего аккаунта, выберите одну из доступных тем и нажмите на кнопку "Применить".
Если вы хотите изменить внешний вид своего профиля более подробно, вы также можете использовать встроенные стили CSS для настройки фонового изображения, цветов и шрифтов.
Шаг 3: Сохранение изменений
После внесения всех необходимых изменений внешнего оформления вашего профиля Steam, не забудьте нажать на кнопку "Сохранить", чтобы применить все настройки.
Теперь вы знаете, как поменять и настроить дизайн и внешний вид вашего профиля в Steam. Отличное оформление поможет выделиться среди других пользователей и сделать ваш аккаунт более персонализированным.
Открытие окна "Настройки" в Steam
Если вы хотите настроить внешний вид и дизайн Steam, вы можете легко поменять его через меню "Настройки". Это позволит вам изменить оформление, вид и внешний вид вашего клиента Steam.
Шаг 1: Открыть меню "Настройки"
Для начала откройте Steam и в верхнем меню выберите "Steam".
Затем выберите "Настройки" из выпадающего меню. Откроется окно с настройками Steam.
Шаг 2: Настроить дизайн и оформление
В окне "Настройки" выберите вкладку "Интерфейс". Здесь вы сможете изменить внешний вид и дизайн Steam.
Измените тему, выбрав одну из доступных. Вы также можете настроить цветовую схему и шрифт в соответствии со своими предпочтениями.
Кроме того, вы можете поменять масштаб интерфейса, чтобы он лучше соответствовал вашему монитору и разрешению экрана.
После того как вы настроите дизайн и оформление Steam, нажмите кнопку "ОК", чтобы сохранить изменения.
Теперь ваш клиент Steam будет иметь новый внешний вид и дизайн, соответствующий вашим предпочтениям!
Выбор вкладки "Интерфейс" в настройках Steam
Внешний вид и оформление Steam могут быть изначально привлекательными, но многим пользователям хочется изменить его под свой вкус. Как изменить дизайн Steam и настроить его исключительно для себя? Все очень просто!
Для начала откройте Steam и войдите в свою учетную запись. Затем следуйте этим шагам:
| 1. | Кликните на "Steam" в верхнем левом углу экрана. |
| 2. | Выберите "Настройки" в выпадающем меню. |
| 3. | В окне настроек выберите вкладку "Интерфейс". |
Вкладка "Интерфейс" содержит много настроек, позволяющих изменить внешний вид и оформление Steam. Вы можете поменять цветовую схему, шрифты, размеры окон, и многое другое. Играйте с настройками, пока не добьетесь желаемого результата.
После всех настроек, кликните на "ОК" или "Принять" для сохранения изменений. Steam перезагрузится и теперь вы сможете наслаждаться своим новым оформлением.
Теперь вы знаете, как поменять оформление Steam. Это простой способ индивидуализировать ваш опыт использования Steam и создать уникальный внешний вид для вашей игровой платформы.
Изменение темы оформления Steam
Если вы хотите изменить дизайн и настроить внешний вид Steam, следуйте этой подробной пошаговой инструкции:
- Откройте Steam и войдите в свою учетную запись.
- Перейдите в меню «Настройки».
- В левой панели выберите вкладку «Интерфейс».
- В разделе «Скины» вы увидите список доступных тем оформления.
- Выберите тему, которая вам нравится, и нажмите кнопку «Применить».
- Steam автоматически загрузит выбранную тему и применит ее к интерфейсу.
Теперь вы сможете наслаждаться новым дизайном и внешним видом Steam. Если вам надоест выбранная тема или вы захотите поменять ее на другую, просто повторите шаги 3-6 из этой инструкции.
Помните, что изменение темы оформления Steam не влияет на работу самой программы или ваши игры. А только меняет внешний вид интерфейса. Так что не бойтесь экспериментировать и выбирать те темы, которые вам больше всего нравятся!
Персонализация цветового оформления Steam
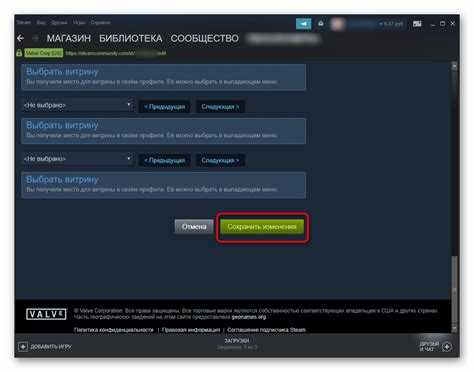
Шаг 1: Открыть настройки Steam
Для начала откройте Steam и зайдите в раздел "Steam" в верхнем меню. Затем выберите "Настройки" из выпадающего списка. Откроется окно с настройками Steam.
Шаг 2: Настройка цветового оформления
В окне настроек Steam выберите раздел "Интерфейс". Здесь вы увидите различные параметры, связанные с внешним видом и оформлением Steam.
В разделе "Цветовая схема" вы можете выбрать одну из предустановленных цветовых схем или создать собственную. Чтобы изменить стандартную схему Steam, выберите одну из доступных опций.
Альтернативно, вы можете создать свою собственную цветовую схему, нажав на кнопку "Создать". Затем выберите основной цвет, акцентный цвет и цвет текста по своему вкусу. При желании вы можете также изменить некоторые другие необязательные настройки, такие как прозрачность или насыщенность цвета.
После завершения настройки цветового оформления нажмите кнопку "ОК", чтобы сохранить изменения и применить новый вид Steam.
Шаг 3: Проверка результатов
После применения новой цветовой схемы вы можете проверить, как она выглядит в Steam. Закройте окно настроек и обновите страницу Steam. Вы должны увидеть, что оформление изменилось в соответствии с вашими настройками.
Теперь вы знаете, как поменять и настроить цветовое оформление Steam. Используйте эту возможность, чтобы придать вашей платформе Steam индивидуальности и создать уникальный вид, который соответствует вашим предпочтениям.
Выбор фонового изображения для Steam
- Откройте клиент Steam и войдите в свою учетную запись.
- В верхнем меню выберите "Вид" и нажмите "Настройки".
- В открывшемся окне выберите раздел "Интерфейс".
- В разделе "Стиль" найдите опцию "Выбрать фоновое изображение".
- Нажмите на кнопку "Обзор" и выберите изображение с жесткого диска вашего компьютера.
- После выбора изображения установите его в качестве фонового, нажав кнопку "Применить".
- Теперь фоновое изображение будет отображаться на Главной странице Steam при запуске клиента.
Пользуясь этой пошаговой инструкцией, вы сможете легко изменить внешний вид и настроить оформление Steam по своему вкусу. Выбор фонового изображения позволит вам добавить индивидуальности и создать уникальный дизайн для вашего Steam.
Применение изменений и перезагрузка Steam
После того, как вы успешно изменили оформление и дизайн своего Steam, необходимо применить внесенные изменения и перезагрузить приложение для их полной активации. Ниже вы найдете пошаговую инструкцию о том, как это сделать.
- Сначала, убедитесь, что все изменения, которые вы хотите применить к внешнему виду Steam, были корректно настроены. Вы можете открыть окно настроек Steam, чтобы проверить все внесенные изменения. Для этого нажмите на иконку Steam в верхнем левом углу приложения и выберите "Настройки" в выпадающем меню.
- В окне настроек Steam найдите раздел "Интерфейс" или "Внешний вид" (название может немного отличаться в зависимости от версии Steam). В этом разделе вы можете проверить все изменения, которые вы применили к оформлению Steam.
- После того, как вы убедились, что все изменения применены правильно, закройте окно настроек Steam.
- Теперь необходимо перезагрузить Steam, чтобы внесенные изменения вступили в силу. Для этого нажмите на иконку Steam в верхнем левом углу приложения и выберите "Выйти из Steam" в выпадающем меню.
- После того, как Steam закроется, сначала проверьте, что приложение полностью завершило свою работу. Вы можете убедиться в этом, проверив диспетчер задач на наличие любых процессов Steam. Если все процессы Steam успешно завершены, вы можете перезапустить Steam, щелкнув на ярлык приложения на рабочем столе или в меню "Пуск".
- После перезапуска Steam внесенные изменения должны быть применены к внешнему виду приложения. Теперь вы можете наслаждаться новым оформлением и дизайном Steam!
Таким образом, с помощью простых шагов вы сможете изменить внешний вид и дизайн Steam с помощью настроек приложения. Больше нет нужды оставаться с тем, каким по умолчанию выглядит Steam - настраивайте его так, как вам удобно!
Видео:
Как поставить фон в Steam??
Как поставить фон в Steam?? by hell channel 384,139 views 7 years ago 3 minutes, 10 seconds
Крутое Оформление Steam | Как Изменить Интерфейс
Крутое Оформление Steam | Как Изменить Интерфейс by Майло 584 views 4 years ago 2 minutes, 4 seconds




































