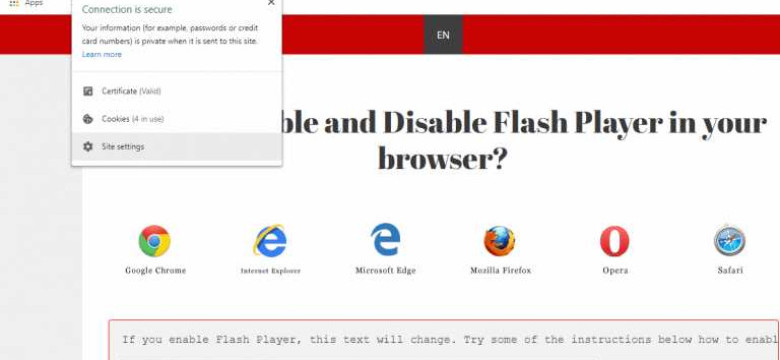
Плагин Adobe Flash Player является неотъемлемой частью многих интернет-ресурсов, где используется мультимедийный контент. Он позволяет воспроизводить анимацию, видео, аудио и другие интерактивные элементы в браузере. Тем не менее, в некоторых случаях этот плагин может быть отключен или не установлен по умолчанию.
Если вы столкнулись с проблемой отображения контента Flash в браузере, не отчаивайтесь! В этой статье мы предоставим вам подробную инструкцию о том, как включить плагин Adobe Flash Player в вашем браузере. Следуйте нашим простым шагам и в скором времени вы сможете наслаждаться всеми возможностями, которые предоставляет Flash Player.
Как включить плагин Adobe Flash Player в браузере: пошаговая инструкция
Шаг 1: Проверьте, установлен ли плагин
Перед тем как включить плагин Adobe Flash Player, сначала убедитесь, что он установлен в вашем браузере. Для этого откройте панель настроек вашего браузера и найдите раздел "Плагины" или "Расширения". Просмотрите список плагинов и найдите "Adobe Flash Player". Если его нет в списке, значит, плагин не установлен, и вам нужно будет его сначала скачать и установить.
Шаг 2: Скачайте и установите плагин
Если плагин Adobe Flash Player не установлен в вашем браузере, вам потребуется его скачать и установить. Перейдите на официальный сайт Adobe и найдите раздел "Загрузка Flash Player". Нажмите на ссылку для загрузки и следуйте инструкциям на экране для установки плагина. После завершения установки перезапустите браузер.
Шаг 3: Включите плагин в настройках браузера
После установки плагина Adobe Flash Player его нужно активировать в настройках вашего браузера. Для этого откройте панель настроек браузера и найдите раздел "Дополнительные настройки" или "Плагины". В списке плагинов найдите "Adobe Flash Player" и убедитесь, что он включен. Если плагин отключен, активируйте его, нажав на переключатель или флажок рядом с ним.
Шаг 4: Проверьте работу плагина
После включения плагина Adobe Flash Player перезапустите браузер и откройте веб-страницу, на которой требуется его использование. Проверьте, корректно ли отображается контент в формате Flash. Если все работает правильно, то плагин успешно включен и готов к использованию.
Теперь вы знаете, как включить плагин Adobe Flash Player в браузере. Следуйте этим простым шагам, чтобы активировать и использовать Flash-контент в вашем браузере.
Открыть настройки браузера
Как включить плагин Adobe Flash Player в браузере, перед тем как активировать плагины, вам необходимо открыть настройки браузера. В зависимости от используемого браузера, это может быть достигнуто следующими шагами:
В браузерах Google Chrome и Opera:
1. Нажмите на иконку меню (три вертикальные точки) в правом верхнем углу браузера.
2. В выпадающем меню выберите пункт "Настройки".
3. Прокрутите страницу вниз и нажмите на ссылку "Дополнительные настройки".
4. В разделе "Конфиденциальность и безопасность" выберите "Настройки сайтов".
5. Далее выберите "Плагины".
В браузерах Mozilla Firefox:
1. Нажмите на иконку меню (три горизонтальные полоски) в правом верхнем углу браузера.
2. В выпадающем меню выберите пункт "Дополнения".
3. Вкладка "Плагины" должна быть выбрана автоматически.
В браузере Microsoft Edge:
1. Нажмите на иконку меню (три горизонтальные точки) в правом верхнем углу браузера.
2. В выпадающем меню выберите пункт "Настройки".
3. Прокрутите страницу вниз и выберите "Дополнительные настройки отображения".
4. В разделе "Конфиденциальность и службы" выберите "Показать дополнительные параметры".
5. Далее выберите "Параметры контента" и "Flash".
В браузере Safari:
1. Нажмите на закладку "Safari" в верхнем левом углу экрана.
2. В открывшемся выпадающем меню выберите "Настройки".
3. В верхней панели выберите "Вкладка "Сайты"".
4. В левой панели выберите "Плагины".
После открытия настроек браузера вы будете готовы активировать плагин Adobe Flash Player и включить его в браузере.
Найти плагины
Прежде чем активировать плагин Adobe Flash Player в браузере, вам необходимо найти соответствующие плагины.
Первым шагом является открытие вашего браузера. В зависимости от того, каким браузером вы пользуетесь (например, Google Chrome, Mozilla Firefox, Safari или Opera), способ поиска плагинов может немного различаться.
Google Chrome
- Откройте браузер Google Chrome.
- В адресной строке введите "chrome://plugins" (без кавычек) и нажмите клавишу Enter.
- Прокрутите страницу вниз и найдите раздел "Adobe Flash Player".
- Активируйте плагин, щелкнув на кнопке "Включить".
Mozilla Firefox
- Откройте браузер Mozilla Firefox.
- Нажмите на кнопку "Меню" (три горизонтальные линии), расположенную в правом верхнем углу окна браузера.
- Выберите "Дополнения".
- На вкладке "Плагины" найдите "Shockwave Flash" (это просто другое название для Adobe Flash Player).
- Выберите "Включить" рядом с плагином "Shockwave Flash".
Остальные популярные браузеры, такие как Safari и Opera, также имеют подобные способы поиска и активации плагинов. Обратитесь к документации браузера, если вы испытываете затруднения с этим шагом.
Теперь, когда вы умеете находить и активировать плагины Adobe Flash Player в своем браузере, вы готовы включить этот плеер и наслаждаться воспроизведением флеш-контента в Интернете.
Найти Adobe Flash Player
Для активирования и включения плагина Adobe Flash Player в браузере следуйте следующим указаниям:
- Откройте настройки вашего браузера.
- Посмотрите вкладку "Плагины" или "Расширения".
- Найдите плагин Flash Player в списке плагинов вашего браузера.
- Убедитесь, что плагин активирован. Если он не активирован, включите его.
- После активации плагина, перезапустите браузер, чтобы изменения вступили в силу.
Теперь плагин Adobe Flash Player должен быть успешно включен в вашем браузере, и вы сможете пользоваться функционалом Flash Player.
Активировать плагин в браузере
Для включения плагина Adobe Flash Player в вашем браузере, необходимо выполнить следующие шаги:
| Шаг 1: | Откройте ваш браузер и перейдите в его настройки или параметры. |
| Шаг 2: | В настройках браузера найдите раздел плагины или расширения (зависит от типа браузера). |
| Шаг 3: | Найдите в списке доступных плагинов Adobe Flash Player. |
| Шаг 4: | Убедитесь, что плагин находится в статусе "Включен". Если нет, то щелкните на кнопке "Включить". |
| Шаг 5: | Сохраните изменения и закройте окно настроек браузера. |
| Шаг 6: | Перезапустите браузер, чтобы изменения вступили в силу. |
После выполнения данных шагов плагин Adobe Flash Player будет активирован в вашем браузере и вы сможете пользоваться всеми его функциями.
Проверить работу плагина
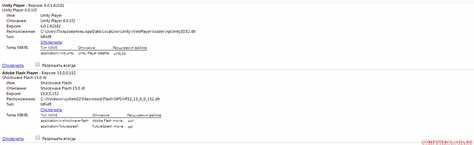
После активации Adobe Flash Player в браузере необходимо проверить его работоспособность. Следуйте этим шагам:
- Перейдите на веб-страницу, содержащую Flash контент. Например, вы можете открыть любой сайт с видео на YouTube.
- Прокрутите страницу до места, где находится Flash контент, и убедитесь, что в нем отображается плеер.
- Щелкните правой кнопкой мыши внутри плеера и проверьте наличие опции "About Adobe Flash Player" или "О программе Adobe Flash Player". Если такая опция доступна, это означает, что плагин успешно активирован и работает в вашем браузере.
Если вы не видите плеера или не можете найти соответствующую информацию о плагине, возможно, включение Flash Player не было выполнено успешно. Повторите шаги по активации плагина в своем браузере, убедившись, что вы выполнили все необходимые действия правильно.
Обновить Adobe Flash Player
Чтобы убедиться, что у вас установлена последняя версия Adobe Flash Player, следуйте этим шагам:
Шаг 1: Проверьте версию Flash Player в вашем браузере
Откройте свой браузер и перейдите на страницу Проверка версии Flash Player на официальном сайте Adobe.
На этой странице вы увидите информацию о версии Flash Player, установленной в вашем браузере. Если у вас установлена устаревшая версия, переходите к следующему шагу.
Шаг 2: Обновите Adobe Flash Player до последней версии
Перейдите на официальный сайт Adobe и найдите раздел "Загрузка Flash Player".
Выберите вашу операционную систему и браузер из списка, а затем нажмите кнопку "Загрузить".
Запустите загруженный файл установщика и следуйте инструкциям на экране для установки последней версии Adobe Flash Player. После завершения установки перезагрузите браузер.
Шаг 3: Включите Adobe Flash Player в настройках вашего браузера
В большинстве современных браузеров по умолчанию плагины, в том числе Adobe Flash Player, являются отключенными. Вам нужно активировать плагины в настройках вашего браузера, чтобы включить Flash Player.
Чтобы включить Adobe Flash Player, выполните следующие действия:
В Google Chrome:
- В адресной строке введите "chrome://settings/content".
- Прокрутите страницу вниз до раздела "Плагины".
- Нажмите на "Плагины".
- Найдите "Adobe Flash Player" и переключите его в положение "Включить".
В Mozilla Firefox:
- В адресной строке введите "about:addons".
- Выберите вкладку "Плагины".
- Найдите "Shockwave Flash" и выберите опцию "Включить" из выпадающего списка.
После активации Adobe Flash Player в настройках браузера, вы сможете использовать его для воспроизведения Flash-контента на веб-страницах.
Убедитесь, что ваш браузер также имеет актуальные обновления и всегда поддерживает последнюю версию Adobe Flash Player, чтобы обеспечить безопасность и оптимальную производительность при использовании Flash-контента.
Включить автоматическое обновление
Шаг 1: Откройте настройки браузера
В первую очередь, вам необходимо открыть окно настроек вашего браузера. Обычно это можно сделать, нажав на значок «Настройки» или «Настройки браузера», расположенный в правом верхнем углу окна браузера.
Шаг 2: Найдите раздел "Плагины" или "Расширения"
В окне настроек вам следует найти раздел "Плагины" или "Расширения". Обычно он находится в левой или верхней части окна настроек.
Шаг 3: Активируйте плагин Adobe Flash Player
После того, как вы найдете раздел "Плагины" или "Расширения", вам нужно найти плагин Adobe Flash Player в списке доступных плагинов. Обычно его название содержит слова "Adobe", "Flash" или "Player".
Щелкните по названию плагина, чтобы открыть дополнительные опции и настройки. Обычно вы увидите переключатель или флажок, который позволяет включить или отключить автоматическое обновление плагина. Убедитесь, что этот переключатель или флажок активирован.
Более современные версии браузеров могут автоматически обновлять плагины без вмешательства пользователя. Если такая опция доступна в вашем браузере, убедитесь, что она включена.
Теперь, когда вы включили автоматическое обновление плагина Adobe Flash Player в вашем браузере, плагин будет обновляться автоматически при наличии новых версий. Это гарантирует, что вы всегда будете иметь последнюю версию плагина с исправлениями ошибок и улучшениями безопасности.
Закрыть настройки браузера
После того, как вы активировали плагин Adobe Flash Player в браузере, необходимо закрыть окно с настройками браузера. Это позволит применить все изменения и включить возможность использования Flash Player в вашем браузере.
1. Нажмите на кнопку "Закрыть" или "ОК" в нижней части окна с настройками браузера.
2. Если вам будет предложено перезапустить браузер, согласитесь на перезапуск, чтобы изменения вступили в силу.
3. После перезапуска браузера Flash Player будет активирован и готов к использованию.
Теперь вы знаете, как включить плагин Adobe Flash Player в вашем браузере. Наслаждайтесь просмотром флэш-контента и обеспечивайте безопасность своего браузера, обновляя Flash Player и другие плагины регулярно.
Видео:
Adobe уничтожает Midjourney и Canva | Adobe max 2023
Adobe уничтожает Midjourney и Canva | Adobe max 2023 by Web3nity 31,504 views 2 days ago 18 minutes




































