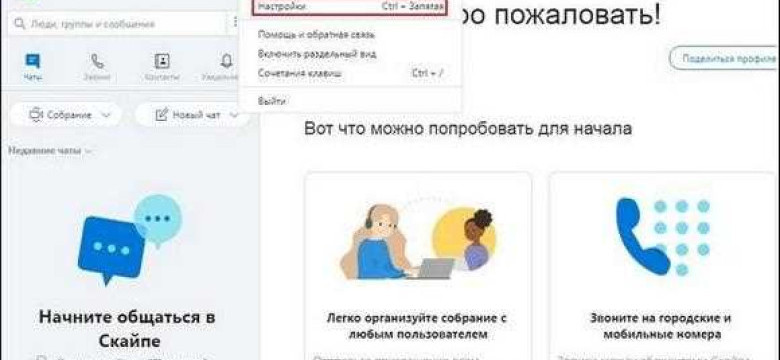
Логин в Skype, также известный как ник или имя пользователя, является ключевой информацией для доступа к вашему аккаунту. Если вы хотите поменять свой ник в Skype или изменить свое имя пользователя, вам потребуется следовать нескольким простым шагам.
Однако, стоит учесть, что в Skype невозможно прямым образом изменить ник или имя пользователя, как это делается, например, в социальных сетях. Вместо этого, процесс изменения логина в Skype связан с созданием нового аккаунта и переносом всех ваших контактов и настроек на него.
Итак, как же поменять имя пользователя в Skype? Чтобы сменить ник в Skype, вам нужно сначала создать новый аккаунт с желаемым логином. После этого вы сможете перенести вашу важную информацию, контакты и настройки на нового пользователя. Таким образом, вы сможете сменить свое имя пользователя в Skype без потери данных и контактов.
Как изменить логин в Skype: пошаговая инструкция
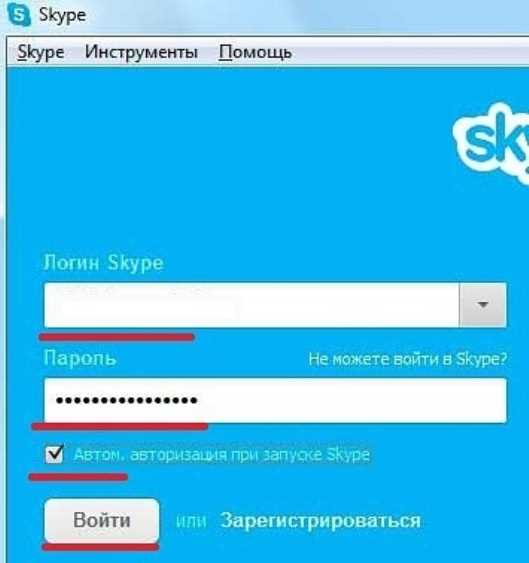
Но что делать, если вы хотите поменять свой логин или ник в Skype? В этой статье мы расскажем вам, как сменить логин в Skype пошагово.
Шаг 1: Откройте приложение Skype и войдите в свою учетную запись.
Шаг 2: В верхней части экрана нажмите на свою фотографию или имя пользователя.
Шаг 3: В появившемся меню нажмите на "Настройки".
Шаг 4: В разделе "Учетная запись и профиль" выберите "Изменить профиль".
Шаг 5: В разделе "Лицевой буфер" нажмите на "Изменить" рядом с вашим именем или ником.
Шаг 6: В появившемся окне введите новый логин или ник, которым хотите заменить текущий.
Шаг 7: Нажмите на кнопку "Сохранить", чтобы применить изменения.
Теперь вы знаете, как сменить логин или ник в Skype. Помните, что после изменения логина может понадобиться время для обновления информации на всех устройствах, где вы входите в Skype с этой учетной записью.
Войдите в свою учетную запись Skype
Если вы хотите изменить свой логин (ник) в Skype, вам потребуется войти в свою учетную запись Skype. Ниже приведены шаги, которые помогут вам выполнить это действие:
- Откройте Skype на своем устройстве.
- Введите ваш текущий логин и пароль, затем нажмите кнопку "Войти".
- После успешного входа в учетную запись вы увидите своё имя пользователя (логин) в верхнем правом углу окна Skype.
- Чтобы изменить свой ник (логин), наведите курсор мыши на ваше имя пользователя и нажмите правой кнопкой мыши. В открывшемся меню выберите "Изменить имя".
- В появившемся диалоговом окне вы сможете ввести новый ник (логин). После ввода нажмите кнопку "ОК".
- Поздравляю! Теперь ваш ник (логин) в Skype изменен на новый.
Вы можете повторить эти шаги, чтобы изменить свое имя пользователя в Skype в любое удобное время.
Откройте меню "Настройки"
Если вы хотите сменить логин в Skype или изменить имя пользователя, вам потребуется открыть меню "Настройки" в данном приложении. Для этого выполните следующие действия:
Шаг 1: Откройте Skype
В первую очередь откройте приложение Skype на своем устройстве. Вы можете найти его в меню "Пуск" (для ОС Windows) или на рабочем столе, если у вас установлена десктопная версия.
Шаг 2: Откройте меню "Настройки"
После того, как вы открыли Skype, нажмите на иконку вашего профиля, которая обычно находится в левом верхнем углу экрана. Затем выберите пункт меню "Настройки".
В открывшемся окне настроек вы сможете видеть различные вкладки и параметры, которые позволят вам изменить различные настройки в Skype.
Теперь вы готовы изменить свой логин в Skype или поменять свое имя пользователя (ник). Перейдите к соответствующей вкладке или параметру в меню настроек и выполните необходимые действия, чтобы изменить свои данные.
Нажмите на раздел "Учетная запись и профиль"
Чтобы изменить или поменять логин в Skype, вам необходимо зайти в свою учетную запись и профиль. Чтобы это сделать, выполните следующие шаги:
- Откройте приложение Skype на своем устройстве.
- В верхней части экрана нажмите на кнопку "Учетная запись и профиль".
- В открывшемся меню выберите раздел "Настройки".
В разделе "Настройки" вы сможете изменить имя пользователя (логин) в Skype. Если у вас уже есть созданный ник, вы можете его поменять, а если нужно сменить имя пользователя совсем, вы можете создать новое имя.
Теперь вы знаете, как изменить логин (ник) пользователя в Skype. Следуйте этим простым шагам и наслаждайтесь обновленным профилем в Skype!
Выберите опцию "Изменить логин"
Каждый пользователь Skype может в любой момент поменять или изменить свой ник или логин в Skype. Для смены ника или логина в Skype нужно выполнить несколько простых шагов.
Чтобы сменить ник или логин пользователя в Skype, необходимо открыть программу Skype на своем компьютере или мобильном устройстве. Затем нужно войти в свою учетную запись, указав свои имя пользователя и пароль.
После успешного входа в Skype нужно найти и нажать на свою фотографию или иконку профиля в правом верхнем углу экрана. Появится выпадающее меню, в котором нужно выбрать опцию "Изменить логин".
Далее откроется страница с возможностью сменить ник или логин в Skype. На этой странице нужно внести желаемое имя пользователя или ник в соответствующие поля. После этого нужно сохранить внесенные изменения.
После сохранения нового ника или логина, он автоматически обновится в вашем профиле Skype. Теперь вы можете использовать новый ник или логин при входе в Skype и взаимодействии со своими контактами.
Как видно, изменить логин или ник пользователя в Skype очень просто. Этот простой процесс позволяет сохранить вашу актуальную информацию и предоставляет возможность пользователю легко и быстро менять свой ник или логин по своему усмотрению.
Введите новый логин и подтвердите его
Если вы желаете поменять свое имя пользователя в Skype, это можно сделать в несколько простых шагов.
Сначала войдите в свой аккаунт в Skype.
Затем, откройте настройки профиля, кликнув на свой логин в верхнем левом углу окна Skype.
В открывшемся окне выберите раздел "Учетная запись и профиль".
Здесь вы увидите свое текущее имя пользователя, которое можно изменить.
Для того чтобы поменять логин, нажмите на ссылку "Изменить имя пользователя".
В появившемся окне введите новый логин и нажмите кнопку "Сохранить".
После этого система проверит доступность введенного имени пользователя.
Если имя свободно, оно будет сохранено и вы сможете использовать его в Skype. В противном случае, вам придется выбрать другой логин.
После того как имя пользователя успешно изменено, вы сможете войти в Skype с новым логином и использовать его в дальнейшем.
Нажмите "Сохранить" для применения изменений
Как сменить имя пользователя в Skype? Если вы хотите поменять свой логин или ник в Skype, это можно сделать очень просто. Процесс изменения имени пользователя в Skype может быть особенно полезным, если вам необходимо сменить свою идентичность или обновить информацию о себе. Вот пошаговая инструкция о том, как изменить имя пользователя в Skype.
Шаг 1: Войдите в Skype
Войдите в свою учетную запись Skype, используя свои существующие учетные данные, такие как электронная почта и пароль.
Шаг 2: Откройте настройки
После того, как вы вошли в свою учетную запись, нажмите на ваше имя или ник в верхнем правом углу Skype и выберите "Настройки" в выпадающем меню.
Шаг 3: Измените имя
В меню "Настройки" найдите раздел "Личные данные" и нажмите "сменить" рядом с именем пользователя. Введите новое имя или ник, который вы хотите использовать в Skype, и нажмите "Сохранить".
После этого ваше имя или ник в Skype будут изменены на новое имя, которое вы ввели. Не забудьте нажать "Сохранить", чтобы применить изменения.
Как поменять имя пользователя в Скайпе
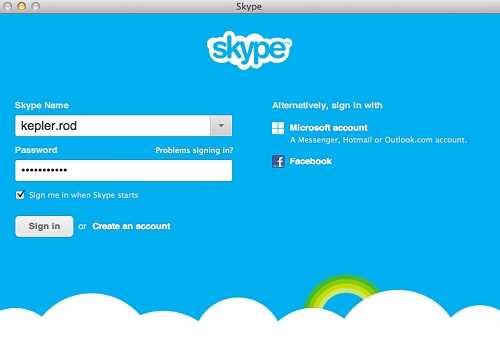
Шаг 1: Запустите приложение Скайп на своем устройстве и войдите в свою учетную запись.
Шаг 2: Перейдите в раздел "Настройки" или "Профиль", в зависимости от используемой версии Скайпа.
Шаг 3: В окне настроек или профиля найдите раздел "Имя" или "Логин" и нажмите на него.
Шаг 4: В появившемся окне вы увидите ваши текущие данные – логин и имя пользователя. Чтобы поменять имя пользователя, нажмите на кнопку "Редактировать" или "Изменить".
Шаг 5: Введите новое имя пользователя в соответствующее поле. Обратите внимание, что некоторые символы и комбинации могут быть запрещены. Убедитесь, что новый ник отвечает правилам Скайпа.
Шаг 6: После ввода нового имени пользователя нажмите на кнопку "Готово" или "Сохранить" для подтверждения изменений.
Шаг 7: Вернитесь на главный экран Скайпа и убедитесь, что ваше имя пользователя успешно изменено.
Теперь вы знаете, как поменять имя пользователя в Скайпе. Следуя этой простой инструкции, вы можете сменить логин и создать уникальный ник, который будет отображаться в Скайпе. Приятного общения!
Зайдите в свой аккаунт Skype
Чтобы сменить логин в Skype, вам нужно зайти в свой аккаунт и изменить имя пользователя. Вот пошаговая инструкция о том, как поменять имя пользователя в Skype:
- Откройте приложение Skype и введите свой текущий логин и пароль.
- После успешной авторизации вы окажетесь в главной странице Skype.
- В верхней части экрана найдите свое имя пользователя и нажмите на него.
- Откроется меню с вашим профилем. Нажмите кнопку "Редактировать профиль".
- Теперь вы можете изменить свое имя пользователя в поле "Имя в Skype".
- После внесения изменений нажмите кнопку "Сохранить".
Это все! Теперь ваш логин пользователя в Skype будет изменен на новое имя, которое вы указали. Обратите внимание, что сменить логин в Skype означает изменение только ника, ваш аккаунт останется прежним.
Откройте настройки вашей учетной записи
Для того чтобы изменить логин в Skype, необходимо открыть настройки вашей учетной записи.
Логин в Skype - это уникальное имя пользователя, которое используется для входа в Skype и идентификации вашего аккаунта. Если вы хотите сменить свой ник или имя пользователя в Skype, то вам потребуется изменить логин в вашей учетной записи.
Чтобы изменить логин в Skype, выполните следующие шаги:
- Откройте приложение Skype на вашем устройстве и войдите под своей учетной записью.
- Нажмите на свой профиль в правом верхнем углу экрана.
- В выпадающем меню выберите "Настройки".
- В окне настроек вашей учетной записи найдите раздел "Учетная запись" или "Личные данные".
- В этом разделе вы увидите информацию о своей учетной записи, включая ваш текущий логин.
- Нажмите на кнопку "Изменить" рядом с вашим текущим логином.
- В открывшемся окне вы сможете ввести новый логин, который будет использоваться в скайпе.
- После ввода нового логина нажмите на кнопку "Сохранить", чтобы применить изменения.
Теперь вы знаете, как изменить логин в Skype и поменять имя пользователя в вашей учетной записи.
Видео:
Camily - новый сайт знакомств c регистрацией и платно. Полный обзор личного кабинета.
Camily - новый сайт знакомств c регистрацией и платно. Полный обзор личного кабинета. by Игорь Кукуев 2,701 views 4 months ago 14 minutes, 37 seconds
Как отправить приглашение в Скайп, пошаговая инструкция
Как отправить приглашение в Скайп, пошаговая инструкция by Сергей Елчев 3,951 views 2 years ago 4 minutes, 46 seconds
Вопрос-ответ:
Как можно изменить логин в Skype?
К сожалению, нельзя изменить логин в Skype. Логин - это уникальное имя, которое вы выбираете при создании аккаунта, и оно не может быть изменено. Если вам нужно изменить отображаемое имя, то вы можете изменить свое имя пользователя или добавить имя для отображения.
Можно ли поменять имя пользователя в Скайпе?
Да, вы можете поменять имя пользователя в Skype. Чтобы это сделать, откройте Skype и войдите в свой аккаунт. Затем нажмите на свое текущее имя пользователя в верхней части экрана. Вы увидите всплывающее окно, где вы сможете ввести новое имя пользователя. Нажмите "Сохранить" и ваше имя пользователя будет изменено.
Как изменить ник в Skype?
Вы можете изменить ник в Skype, следуя нескольким простым шагам. Откройте Skype и войдите в свой аккаунт. Затем перейдите в раздел "Профиль" и найдите раздел "Отображаемое имя". Введите новый ник, который вы хотите использовать, и нажмите "Сохранить". Теперь ваш ник в Skype будет изменен.




































