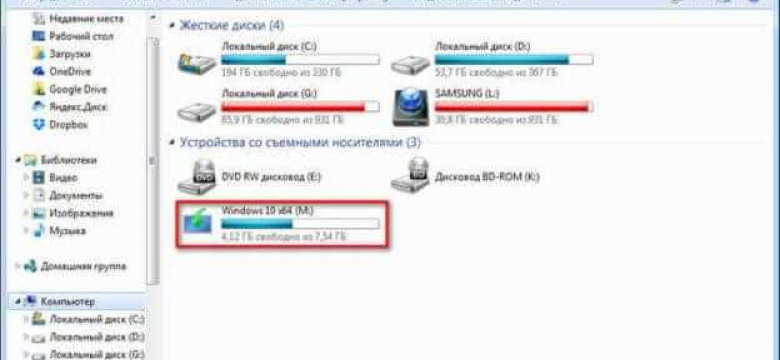
Загрузочная флешка — необходимый инструмент для запуска операционной системы или программы с помощью usb-накопителя. Rufus – это бесплатная программа для формирования загрузочной флешки.
Процесс формирования загрузочной флешки с помощью Rufus довольно прост, следуйте инструкции ниже:
1. Запустите программу Rufus;
2. Выберите usb-накопитель или флешку, которую хотите использовать в качестве загрузочного устройства;
3. Выберите тип файловой системы и создайте загрузочный диск;
4. Нажмите кнопку "Старт" и дождитесь окончания процесса формирования загрузочной флешки.
Таким образом, Rufus позволяет быстро и легко осуществить изготовление запускаемого usb-накопителя. Создайте загрузочную флешку с помощью программа Rufus и воспользуйтесь всеми преимуществами операционной системы или программы, которые она предлагает.
Зачем нужна загрузочная флешка rufus?
Загрузочная флешка rufus, или rufus usb-накопитель, позволяет формирование специального запускаемого носителя с помощью которого можно загрузить операционную систему или другое программное обеспечение. Это очень удобно в случаях, когда необходимо установить операционную систему на новый компьютер или переустановить уже существующую.
Изготовление загрузочной флешки rufus осуществляется с помощью специальной программы-формировщика, которая называется так же, как и носитель - rufus. Она позволяет создать загрузочный диск или флешку с операционной системой, который можно использовать для запуска компьютера при загрузке.
Формирование загрузочной флешки rufus с usb-накопителя
Для формирования загрузочной флешки с помощью rufus необходимо подключить usb-накопитель к компьютеру и выбрать его в программе. Затем нужно выбрать подходящий образ операционной системы или программы, которую вы хотите загрузить. После этого rufus начнет процесс создания загрузочного носителя на выбранном usb-накопителе.
Создание загрузочной флешки rufus для запуска компьютера
Помимо установки операционных систем, загрузочная флешка rufus также полезна при восстановлении компьютера, восстановлении потерянных данных или выполнении диагностики системы. Загрузка компьютера с помощью загрузочной флешки позволяет запустить необходимые программы и средства восстановления непосредственно с usb-накопителя, минуя установленную операционную систему.
Таким образом, загрузочная флешка rufus является незаменимым инструментом для тех, кто занимается установкой и обслуживанием компьютеров, а также для тех, кто хочет иметь запасной загрузочный носитель в случае возникновения проблем с операционной системой.
Шаг 1: Скачивание и установка программы rufus
Скачать rufus можно с официального сайта разработчика или с других проверенных ресурсов. После того, как скачивание завершено, запустите установочный файл и следуйте инструкциям на экране для установки программы на свой компьютер.
Изготовление загрузочной флешки с помощью rufus
После установки rufus вы готовы приступить к созданию загрузочной флешки.
1. Подключите usb-накопитель к компьютеру, который будет использоваться для создания загрузочной флешки.
2. Запустите программу rufus, она автоматически определит подключенный usb-накопитель.
3. Убедитесь, что выбранный usb-накопитель соответствует нужному вам usb-накопителю, так как все данные на выбранном накопителе будут удалены в процессе создания загрузочной флешки.
4. В разделе "Схема разделов и типы систем" выберите опцию "Создать загрузочный диск с" и выберите нужную систему для загрузки с флешки.
5. Выберите тип файловой системы для флешки. Рекомендуется использовать "NTFS" или "FAT32".
6. Нажмите кнопку "START", чтобы начать процесс формирования загрузочной флешки.
7. После завершения процесса создания загрузочной флешки, проверьте ее на отсутствие ошибок и готовность к использованию.
Теперь вы готовы использовать созданную с помощью программы rufus загрузочную флешку для запуска и установки операционной системы или другого программного обеспечения на вашем компьютере.
Шаг 2: Выбор операционной системы для загрузочной флешки
После формирования загрузочной флешки с помощью программы Rufus, необходимо выбрать операционную систему, которую вы хотите установить на ваш компьютер или устройство с usb-накопителем.
Для выбора операционной системы, откройте программу Rufus и выберите соответствующую опцию в разделе "Device".
Загрузочная флешка, созданная с помощью Rufus, позволяет установить различные операционные системы, включая Windows, Linux, MacOS и другие.
Это означает, что вы можете использовать загрузочный usb-накопитель с Rufus для установки операционной системы на любое устройство, на котором поддерживается запускаемый флешкий диск.
Выбрав операционную систему, необходимую для вашего устройства, нажмите кнопку "Start" и Rufus начнет процесс изготовления загрузочной флешки.
Помните, что при выборе операционной системы в Rufus, необходимо убедиться, что у вас есть соответствующий образ операционной системы, который может быть использован для создания загрузочной флешки.
Создание загрузочной флешки с помощью запускаемого Rufus usb-накопителя - это простой и удобный способ установки операционной системы на ваше устройство. Следуйте этой простой инструкции и вы сможете создать загрузочную флешку с легкостью и надежностью.
 |
Изображение: Программа Rufus для создания загрузочной флешки. |
Шаг 3: Подключение и подготовка флешки к созданию загрузочного диска
Для создания загрузочного диска с помощью программы Rufus вам понадобится usb-накопитель, такой как флешка или внешний жесткий диск. Для формирования загрузочной флешки, необходимо правильно подключить выбранный usb-накопитель к компьютеру.
Перед началом процесса формирования загрузочной флешки с помощью Rufus, убедитесь, что выбранный usb-накопитель пустой или содержит только ненужные файлы. Формирование загрузочной флешки может привести к удалению всех данных с накопителя.
Подключите usb-накопитель к компьютеру с помощью подходящего кабеля или разъема. Убедитесь, что накопитель и компьютер успешно распознали друг друга.
| Примечание: | Если ваш usb-накопитель не распознается компьютером, попробуйте использовать другой usb-порт или проверьте, работает ли ваш накопитель на другом компьютере. |
После успешного подключения флешки, запустите программу Rufus. В окне программы выберите свежеподключенный usb-накопитель из списка доступных устройств.
Настройте параметры формирования загрузочного usb-накопителя согласно вашим требованиям. Учтите, что некорректные настройки могут привести к неработоспособности созданного загрузочного диска.
Когда все настройки сделаны, нажмите на кнопку "Start" или "Начать" для начала процесса создания загрузочной флешки с помощью Rufus.
Пожалуйста, будьте внимательны и дождитесь завершения процесса формирования загрузочной флешки. После успешного завершения процесса, ваша флешка будет готова к использованию в качестве загрузочного usb-накопителя.
Теперь вы знаете, как подготовить флешку с помощью программы Rufus для создания загрузочного диска. Данная инструкция поможет вам в изготовлении загрузочной флешки в программе Rufus и даст возможность использовать ее для запуска различных систем и утилит с помощью usb-накопителя.
Как правильно подключить флешку и выбрать нужные параметры

Для формирования загрузочной флешки с помощью программы Rufus необходимо выполнить несколько простых шагов. Вначале подключите флешку к компьютеру при помощи usb-накопителя. Убедитесь, что флешка правильно вставлена в USB-порт и при необходимости очистите ее от лишних файлов.
На следующем шаге запустите программу Rufus. В главном окне программы у вас появится возможность указать некоторые параметры, важные для изготовления загрузочной флешки. Сначала выберите вашу флешку из списка доступных устройств.
Затем установите формат файла на "FAT32" и заполните поле "Метка тома" с названием, которое будет у флешки после изготовления. Важно помнить, что при выборе "FAT32" формата рекомендуется называть метку тома без использования пробелов.
Если вы хотите создать загрузочный usb-накопитель с использованием образа, загрузите его на компьютер и выберите его, нажав на кнопку "Выбрать" в разделе "Создание загрузочной флешки". Если вы хотите создать загрузочную флешку без использования образа, оставьте это поле пустым.
Наконец, нажмите на кнопку "Начать", чтобы начать процесс создания загрузочной флешки с помощью Rufus. Проследуйте инструкциям программы, дождитесь завершения процесса и запускаемого usb-накопителя. После успешного изготовления загрузочной флешки вы сможете использовать ее для установки операционной системы или восстановления данных.
Шаг 4: Настройка параметров создания загрузочного диска
После выбора запускаемого с USB-накопителя, необходимо настроить параметры создания загрузочного диска с помощью Rufus.
1. В поле "Устройство" выберите флешку или USB-накопитель, на котором будет производиться создание загрузочной флешки.
2. В поле "Схема раздела" выберите соответствующую схему раздела для формирования загрузочного диска. Чаще всего выбирается "MBR" для стандартных флешек.
3. В поле "Целевая система" выберите систему, на которой будет запускаться загрузочный диск. Если Вы не уверены, выберите "BIOS (или UEFI-CSM)".
4. В поле "Файловая система" выберите подходящую файловую систему для создания загрузочного диска. Рекомендуется выбирать "FAT32", чтобы диск был совместим с большинством компьютеров.
5. В поле "Cluster size" выберите размер кластера. Рекомендуется оставить значение по умолчанию.
6. Опционально, вы можете включить "Создание смонтированного диска" и выбрать смонтированный образ операционной системы.
7. После того, как все параметры выбраны, нажмите кнопку "Начать", чтобы Rufus начала процесс создания загрузочной флешки.
Теперь вы знаете, как настроить параметры для создания загрузочного диска с помощью Rufus и флешки USB-накопителя. Переходите к шагу 5 для дальнейших инструкций.
Как выбрать правильные настройки для конкретной задачи
После создания загрузочной флешки rufus, вам нужно выбрать правильные настройки для конкретной задачи. Вот несколько шагов, которые помогут вам сделать это:
- Определите цель создания загрузочной флешки. Если вам нужно изготовить загрузочный носитель для установки операционной системы на компьютер, выберите "Диск или образ ISO" в разделе "Создание загрузочного диска с". Если вам нужно формирование загрузочной флешки для запускаемого приложения или утилиты, выберите "Загрузочный диск с помощью" и выберите соответствующий образ.
- Выберите usb-накопитель, который будет использоваться для создания загрузочной флешки rufus. Убедитесь, что все необходимые данные сохранены в безопасном месте, так как это может потребоваться для формирования загрузочной флешки.
- Настройте параметры создания загрузочной флешки. В зависимости от вашей задачи, вы можете выбрать различные параметры, такие как файловая система, кластерный размер и т.д. Если вы не знаете, какие настройки выбрать, оставьте значения по умолчанию.
- Нажмите кнопку "Начать" и дождитесь окончания процесса формирования загрузочной флешки с помощью rufus. Это может занять некоторое время, поэтому будьте терпеливы.
Шаг 5: Запуск процесса создания загрузочной флешки
После того, как вы завершили все предыдущие шаги и подготовили usb-накопитель к формированию загрузочной флешки с помощью rufus, можно приступить к запуску процесса создания.
Для начала, убедитесь, что usb-накопитель, подключенный к компьютеру, определен в программе rufus. Если у вас имеется несколько usb-накопителей, вам необходимо выбрать тот, который будет использоваться для формирования загрузочной флешки.
Затем, проверьте настройки rufus, чтобы убедиться, что выбран правильный тип файловой системы и режим загрузки. Для создания загрузочной флешки рекомендуется использовать файловую систему FAT32 и режим MBR (Master Boot Record).
После того, как все настройки проверены и подтверждены, вы можете нажать на кнопку "START" или "СТАРТ", чтобы начать процесс создания загрузочной флешки.
Во время процесса изготовления загрузочной флешки rufus будет форматировать usb-накопитель и копировать на него все необходимые файлы для запуска операционной системы или установки программы.
Пожалуйста, обратите внимание, что весь процесс может занять некоторое время в зависимости от размера и скорости usb-накопителя. Не отключайте usb-накопитель и не закрывайте программу rufus до тех пор, пока процесс создания загрузочной флешки не будет завершен.
По окончании создания загрузочной флешки rufus покажет вам соответствующее уведомление о успешном завершении процесса. Теперь вы можете использовать созданную загрузочную флешку для запуска операционной системы или проведения других необходимых действий.
Не забудьте сохранить все важные данные, находящиеся на usb-накопителе, перед его форматированием и созданием загрузочной флешки rufus. Это поможет избежать потери информации.
Что делать во время процесса создания и как дождаться его завершения
Во время формирования и изготовления загрузочной флешки с помощью программы Rufus, следуйте предложенным ниже инструкциям, чтобы успешно создать USB-накопитель.
Шаг 1: Подготовка флешки
Перед началом процесса загрузки, убедитесь, что на флешке отсутствуют важные файлы и данные, так как весь контент будет стерт. Рекомендуется предварительно сохранить важные файлы на другом накопителе.
Шаг 2: Запуск Rufus
Откройте программу Rufus, которую ранее установили на свой компьютер. Выберите соответствующее устройство – вашу флешку, которая будет использоваться для создания загрузочного USB-накопителя. Убедитесь, что указано правильное устройство, чтобы избежать потери данных.
Шаг 3: Создание загрузочной флешки
Настройте параметры создания флешки:
- Выберите тип раздела: GPT или MBR.
- Выберите файловую систему: FAT32, NTFS или UDF.
- В поле "Название тома" введите имя, которое будет отображаться для флешки.
Нажмите кнопку "START" (СТАРТ) и подтвердите начало процесса создания. Рекомендуется не прерывать его до его завершения.
Шаг 4: Дождитесь завершения
Во время процесса создания загрузочного USB-накопителя не отключайте флешку и не выключайте компьютер. Завершение процесса может занять некоторое время, в зависимости от размера и скорости флешки.
Как только процесс создания флешки Rufus завершен, вы получите уведомление об успешном завершении. Теперь можно использовать ваш загрузочный USB-накопитель для установки операционной системы или восстановления данных.
Видео:
Загрузочная флешка windows с помощью программы rufus - инструкция 2021
Загрузочная флешка windows с помощью программы rufus - инструкция 2021 by Есть тема об интересном 319 views 2 years ago 5 minutes, 28 seconds
Вопрос-ответ:
Как создать загрузочную флешку с помощью программы Rufus?
Для создания загрузочной флешки с помощью программы Rufus, вам нужно скачать и установить Rufus на свой компьютер, затем подключить флешку к компьютеру и открыть программу Rufus. Далее выберите свою флешку в разделе "Устройство", выберите образ системы в разделе "Образ", установите нужные параметры и нажмите кнопку "Начать". Rufus начнет создавать загрузочную флешку, и после завершения процесса вы сможете использовать ее для загрузки операционной системы или установки программ.
Какой образ системы я должен выбрать при создании загрузочной флешки с помощью программы Rufus?
При создании загрузочной флешки с помощью программы Rufus, вам нужно выбрать образ системы, который соответствует операционной системе, которую вы собираетесь установить или использовать. Например, если вы хотите создать загрузочную флешку для установки Windows, вам необходимо выбрать образ системы Windows. Если вы хотите создать загрузочную флешку для Linux, выберите образ системы Linux. Важно выбрать правильный образ системы, чтобы загрузочная флешка работала корректно.




































