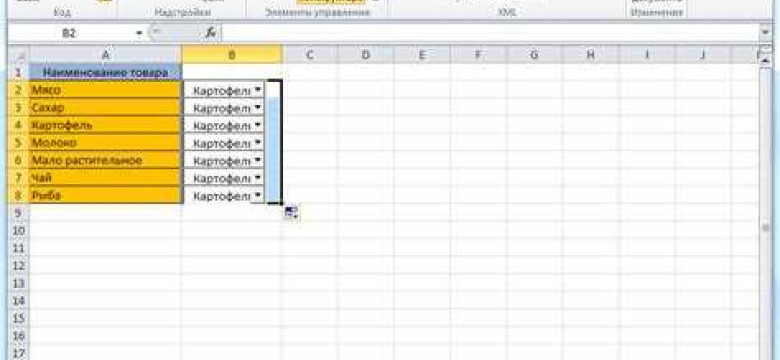
В Excel есть возможность создавать список значений в ячейке, который будет раскрывающимся при нажатии на него. Это очень полезное и удобное средство для работы с таблицами. Например, вы можете создать список с вариантами выбора для определенного поля, чтобы упростить заполнение данных. В этой статье мы расскажем, как создать и использовать раскрывающийся список в Excel, чтобы сделать вашу таблицу более удобной и структурированной.
Шаг 1: Откройте Excel и выберите ячейку или диапазон ячеек, в которых вы хотите создать список. Это может быть одна ячейка или несколько смежных ячеек.
Шаг 2: Перейдите на вкладку "Данные" в верхней панели инструментов Excel и найдите группу команд "Проверка данных". Нажмите на кнопку "Проверка данных" и выберите пункт "Список" в выпадающем меню.
Шаг 3: В открывшемся окне "Проверка данных" перейдите на вкладку "Список" и в поле "Источник" введите значения, которые должны быть доступны в раскрывающемся списке. Вы можете ввести значения вручную, разделяя их запятыми, или выбрать диапазон ячеек на листе Excel, где у вас уже есть этот список.
Как создать и использовать раскрывающийся список в Excel: пошаговое руководство
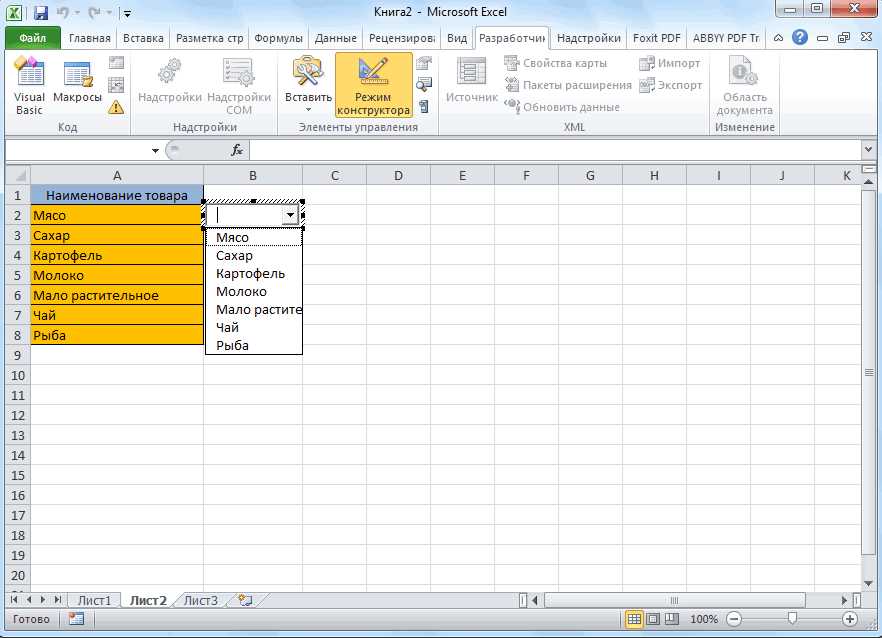
Шаг 1: Подготовка данных
Перед созданием раскрывающегося списка необходимо подготовить данные, которые будут использоваться в списке. Для этого создайте отдельную таблицу или выберите ячейки, содержащие значения, которые вы хотите использовать. Например, можно создать список городов, месяцев или категорий товаров. Все эти значения будут отображаться в выпадающем списке.
Шаг 2: Создание раскрывающегося списка
Чтобы создать раскрывающийся список в Excel, выполните следующие действия:
- Выберите ячейку, в которой вы хотите разместить раскрывающийся список.
- Перейдите на вкладку "Данные" в верхней панели инструментов Excel.
- Нажмите на кнопку "Проверка данных" в разделе "Инструменты данных".
- В открывшемся окне выберите вкладку "Сведения", а затем в поле "Источник:" введите ссылку на ячейки с данными или выберите необходимые ячейки, используя инструмент выбора.
- Поставьте галочку напротив пункта "Раскрывающийся список", чтобы указать, что вы хотите создать именно выпадающий список.
- Нажмите "ОК", чтобы завершить создание раскрывающегося списка.
Шаг 3: Использование раскрывающегося списка
После создания раскрывающегося списка, выбор значения становится простым и удобным. Чтобы выбрать значение из списка, щелкните по стрелке в ячейке со списком и выберите нужное значение. Вы также можете ввести первую букву значения, чтобы быстро найти необходимое значение.
Раскрывающийся список в Excel является полезным инструментом для организации данных в таблице и облегчает работу с данными. Используйте эту функцию для создания сортированных списков и обеспечения соответствия формату данных в таблице.
| Города |
|---|
| Москва |
| Санкт-Петербург |
| Новосибирск |
| Екатеринбург |
Программы для создания раскрывающихся списков в Excel

| Программа | Описание |
|---|---|
| Excel Data Validation | Excel Data Validation - это встроенное в Excel средство, которое позволяет ограничить ввод данных в ячейки таблицы определенным списком значений. С его помощью можно создать раскрывающийся список в Excel, указав допустимые значения в поле "источник". |
| Data Validation Tools | Data Validation Tools - это дополнение Excel, которое предлагает дополнительные возможности для работы с раскрывающимися списками. Это дополнение позволяет создавать списки, основанные на диапазонах ячеек или на отдельных значениях в формате CSV. |
| Ultimate Suite for Excel | Ultimate Suite for Excel - это набор дополнительных инструментов для Excel, который предлагает улучшенные функции Data Validation и другие возможности для работы со списками. Это дополнение позволяет создавать динамические списки, обновлять список на основе изменений в других ячейках, а также создавать древовидные списки. |
Выбор программы для создания раскрывающегося списка в Excel зависит от ваших потребностей и предпочтений. Некоторые пользователи могут предпочитать использовать встроенные средства Excel, такие как Data Validation, в то время как другие могут искать дополнительные функции, предлагаемые сторонними программами, такими как Data Validation Tools или Ultimate Suite for Excel.
Независимо от выбранной программы, создание раскрывающегося списка в Excel позволяет упростить ввод данных и обеспечить более точную и последовательную работу с таблицей Excel.
Этапы создания выпадающего списка в таблице Excel
Для создания выпадающего списка в таблице Excel, также известной как список в ячейке, необходимо выполнить следующие шаги:
- Откройте программу Excel и создайте новую таблицу или откройте существующую.
- Выберите ячейку, в которую вы хотите добавить выпадающий список.
- Перейдите на вкладку "Данные" в меню верхней панели инструментов.
- В разделе "Инструменты данных" нажмите на кнопку "Проверка данных".
- В появившемся окне "Проверка данных" перейдите на вкладку "Общий".
- В разделе "Доступность" выберите опцию "Список" в раскрывающемся меню.
- Введите значения, которые вы хотите включить в выпадающий список, разделяя их запятыми.
- Убедитесь, что опция "Предотвратить ввод неправильных данных" отмечена.
- Нажмите на кнопку "ОК", чтобы завершить создание списка.
После завершения всех этих шагов, выбранная ячейка будет содержать раскрывающийся список с указанными значениями. Пользователь сможет выбрать одно из значений списка, щелкнув на стрелку в ячейке.
Выбор и настройка списка значений для раскрывающегося списка в Excel
В Excel вы можете создавать раскрывающиеся списки для удобного выбора значений в таблице. Выпадающий список позволяет ограничить выбор значений только из определенного набора.
Для создания раскрывающегося списка в Excel необходимо выполнить следующие шаги:
1. Выделите ячейку или диапазон ячеек, в которых должен быть раскрывающийся список.
Например, если вы хотите создать список выбора для ячейки A1, выделите эту ячейку. Если вы хотите создать список для диапазона ячеек, выделите весь нужный диапазон.
2. Перейдите на вкладку "Данные" в верхней панели меню.
На вкладке "Данные" найдите раздел "Допустимые значения" и выберите "Список" из выпадающего меню.
3. Укажите диапазон значений для списка в поле "Источник".
Вы можете указать диапазон значений прямо в поле "Источник" или выбрать их на листе, просто щелкнув на нужные ячейки. Например, если у вас есть список значений в диапазоне A1: A4, введите "=$A$1:$A$4" в поле "Источник".
После завершения этих шагов, у вас должен появиться выпадающий список в выбранной ячейке или диапазоне ячеек. Вы сможете выбирать значения из этого списка при вводе данных в таблицу Excel.
Создание выпадающего списка через условное форматирование
Для создания выпадающего списка в Excel таблице, следуйте следующим шагам:
- Выделите ячейку в таблице Excel, в которую вы хотите вставить раскрывающийся список.
- Перейдите на вкладку "Условное форматирование" в верхнем меню Excel.
- Выберите опцию "Подвыпадающий список" из раскрывающегося меню.
- В появившемся окне настроек подвыпадающего списка, введите список значений, которые вы хотите отобразить в выпадающем списке.
- Нажмите "ОК", чтобы применить изменения.
После завершения этих шагов, в выбранной вами ячейке таблицы Excel будет отображаться выпадающий список с введенными значениями.
С помощью этого метода можно создавать выпадающие списки в Excel таблицах для различных целей, например, для фильтрации данных или выбора определенных значений.
| Раскрывающийся | список | в Excel |
| экселя | эксель | выпадающий |
| таблице | список | эксель |
| таблица | в | раскрывающийся |
Оформление раскрывающегося списка в Excel
Раскрывающийся список, также известный как выпадающий список, представляет собой удобный способ организации информации в таблице Excel. Этот инструмент позволяет пользователям выбирать значения из заранее определенного списка, что помогает сократить ошибки ввода и упрощает работу с данными.
В Excel создание раскрывающегося списка является простым процессом. Для начала необходимо выбрать ячейку или диапазон ячеек, в которых вы хотите создать список. Затем перейдите на вкладку "Данные" в верхней панели инструментов Excel.
В разделе "Инструменты данных" найдите кнопку "Проверка данных" и нажмите на нее. В появившемся окне выберите вкладку "Список" и в поле "Источник" введите значения, которые вы хотите, чтобы были доступны в раскрывающемся списке. Не забудьте разделять значения запятой или указать диапазон ячеек.
Пример: apple, banana, cherry
После того как вы ввели все значения, нажмите "ОК". Теперь в выбранных ячейках появится раскрывающийся список со значениями из вашего списка.
Вы также можете установить другие параметры для раскрывающегося списка. Например, вы можете разрешить или запретить пользователю вводить значения, которые не находятся в списке, или настроить сообщение о предупреждении при вводе неверного значения. Вы можете изменить эти параметры, выбрав ячейку с раскрывающимся списком, затем перейдя на вкладку "Данные" и нажав на кнопку "Проверка данных". В появившемся окне вы найдете вкладку "Сообщение" и вкладку "Предупреждение", где вы можете настроить соответствующие параметры.
Оформление раскрывающегося списка в Excel может быть полезным при работе с большими объемами данных или при необходимости обеспечить стандартную форму ввода для разных пользователей. Благодаря этому инструменту, вы можете сократить ошибки и повысить эффективность своей работы в Excel.
Использование раскрывающегося списка в таблице Excel
Таблица Excel предоставляет возможность создания раскрывающегося списка, который позволяет выбирать значения из предопределенного набора. Это очень удобно, когда вам нужно ввести данные, но вы хотите ограничить выбор только определенными значениями.
Чтобы создать раскрывающийся список в таблице Excel, следуйте этим шагам:
- Выделите ячейку или диапазон ячеек, в которых вы хотите создать список.
- На панели инструментов выберите вкладку "Данные".
- В группе "Проверенные данные" нажмите на кнопку "Допустимые значения".
- В открывшемся окне выберите "Список" в разделе "Тип".
- В поле "Источник" введите значения списка через запятую или введите диапазон ячеек, содержащих значения.
- Нажмите "OK", чтобы закрыть окно.
Теперь в ячейке или диапазоне ячеек появится раскрывающийся список, в котором вы можете выбрать одно из предоставленных значений. Это удобно и помогает избежать ошибок при вводе данных.
Используя данную функцию раскрывающегося списка в Excel, вы можете значительно упростить работу с таблицами и повысить точность ввода данных.
Ограничения и особенности использования выпадающего списка в Excel
Ограничения использования выпадающего списка
- Выпадающий список можно применять только в ячейках выбранного диапазона на листе Excel.
- Перед созданием выпадающего списка необходимо установить диапазон ввода данных, чтобы определить набор значений, которые будут доступны в списке.
- Выпадающий список может содержать только одно значение в ячейке.
- Ограничение на количество значений в выпадающем списке составляет до 32 767 элементов.
- Если данные в списке изменяются, необходимо обновить список, чтобы новые значения были доступны.
Особенности использования выпадающего списка
- В Excel выпадающий список также называется раскрывающимся списком.
- Выпадающий список может быть создан как для одной ячейки, так и для диапазона ячеек.
- В зависимости от потребностей, можно установить список значений по мере необходимости - вручную, из другого листа Excel, из файла или даже с использованием формул.
- При создании выпадающего списка можно настроить параметры отображения, такие как ширина списка, отображение значений с иконками и другие.
- Выпадающий список может быть использован для ускорения работы с данными, а также для предотвращения ошибок при вводе, так как пользователь может выбрать значение из предустановленного списка.
Использование выпадающего списка в Excel значительно облегчает работу с данными, улучшает точность и уменьшает возможность ошибок. Он является незаменимым инструментом при организации и анализе данных в таблице Excel.
Полезные советы по использованию раскрывающегося списка в Excel
Преимущества использования раскрывающегося списка в Excel
- Упрощает ввод данных. Раскрывающийся список позволяет избежать ошибок при вводе данных, так как пользователю нужно только выбрать значение из списка.
- Уточняет доступные варианты. В списке можно перечислить все доступные варианты значений, что помогает пользователю выбрать нужное.
- Сокращает объем данных. Благодаря раскрывающемуся списку можно сократить объем данных в таблице, так как не нужно каждый раз вводить полный текст значений.
- Облегчает фильтрацию данных. При использовании списка можно легко фильтровать данные, выбирая нужные значения из выпадающего списка.
Как создать и использовать раскрывающийся список в Excel?
- Выберите ячейку, в которой хотите создать раскрывающийся список.
- Перейдите на вкладку «Данные» в главном меню Excel.
- В группе «Инструменты данных» выберите «Проверка данных».
- В открывшемся окне перейдите на вкладку «Список».
- В поле «Источник» введите значение списка, например: =Лист1!$A$1:$A$5, где Лист1 – название листа, $A$1:$A$5 – диапазон ячеек с данными.
- Нажмите «ОК», чтобы закрыть окно «Проверка данных».
- Теперь в выбранной ячейке появится кнопка-стрелка, при нажатии на которую отображается раскрывающийся список.
- Выберите нужное значение из списка.
Таким образом, раскрывающийся список в Excel – это отличный инструмент для удобной организации и работы с данными в таблице. Использование выпадающих списков помогает упростить ввод данных, уточнить доступные варианты, сократить объем информации и облегчить фильтрацию данных. Попробуйте использовать раскрывающийся список в Excel и увидите, как он может улучшить вашу работу с таблицами!
Видео:
Как создать раскрывающийся список в Google таблицах?
Как создать раскрывающийся список в Google таблицах? by TabHub - для тех, кто любит Google таблицы 10,233 views 10 months ago 3 minutes, 49 seconds
Вопрос-ответ:
Можно ли использовать выпадающий список в таблице Excel?
Да, можно использовать выпадающий список в таблице Excel. Для этого нужно следовать тем же шагам, что описаны выше. Выделите ячейку или диапазон ячеек, в которых вы хотите создать выпадающий список, затем выберите "Проверка данных" на вкладке "Данные" и введите значения для списка в поле "Источник". После этого, если вы выберете ячейку из диапазона, в котором создан выпадающий список, вы увидите стрелку, по которой можно выбрать одно из значений из списка.
Как использовать раскрывающийся список в Excel для быстрого ввода данных?
Чтобы использовать раскрывающийся список в Excel для быстрого ввода данных, создайте выпадающий список, как описано выше. Затем, при вводе данных в ячейку или диапазон ячеек, где находится выпадающий список, вам нужно всего лишь выбрать нужное значение из списка, используя стрелку, и Excel автоматически заполнит ячейку выбранным значением. Это может быть полезно, например, при заполнении таблицы с выбором определенного типа продукта или услуги из предопределенного списка.




































