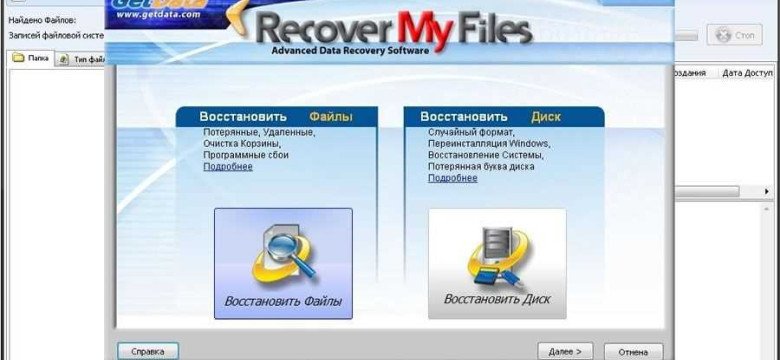
Программа Recover my files является важным инструментом для восстановления удаленных или потерянных файлов. Эта программа предоставляет возможность использовать специальные методы и алгоритмы, чтобы вернуть вам доступ к вашим ценным данным.
Инструкция по использованию Recover my files поможет вам вернуть важные файлы, которые казалось бы были навсегда утеряны. Вам нужно будет следовать нескольким простым шагам по настройке программы и выбору параметров сканирования.
Чтобы восстановить свои файлы с помощью программы Recover my files, вам сначала нужно установить программу на свой компьютер. Затем следует запустить программу и выбрать нужный тип сканирования: быстрое сканирование или глубокое сканирование.
При использовании Recover my files вы также можете задать различные параметры сканирования, например, указать, какие типы файлов нужно восстанавливать или ограничить время сканирования. После настройки параметров вы сможете начать сканирование и дождаться результатов.
Подробная инструкция по правильному использованию программы Recover my files поможет вам максимально эффективно восстановить ваши файлы и вернуть доступ к вашим ценным данным. Важно следовать инструкции и не делать неправильных шагов, чтобы не увеличить риск повреждения файлов при восстановлении.
Что такое программа Recover my files и для чего она нужна
По мере использования компьютера каждый из нас может быть столкнут с ситуацией, когда важный файл был случайно удален, потерян или поврежден. В таких ситуациях программа Recover my files становится незаменимым инструментом, позволяющим быстро и эффективно восстановить утерянные данные.
Используя программу Recover my files, мы можем восстановить мои файлы с различных носителей, таких как жесткие диски, флэш-накопители, карты памяти и даже цифровые камеры. Это широкие возможности программы делают ее очень полезным инструментом для всех, кто столкнулся с потерей своих файлов.
Преимущества использования программы Recover my files:
- Простая и интуитивно понятная инструкция по использованию, что позволяет даже неопытным пользователям легко освоить программу.
- Возможность восстановить казалось бы навсегда удаленные файлы, что может быть очень полезным в случае случайного удаления или форматирования носителя информации.
- Широкий спектр поддерживаемых файлов, включая различные форматы изображений, видео, аудио, архивов и других файлов.
- Быстрая скорость сканирования и восстановления файлов, что экономит время пользователя и позволяет быстро восстановить утерянные данные.
Итак, программа Recover my files – это незаменимый инструмент в случае потери важных файлов. Благодаря простой и понятной инструкции по использованию, вы сможете легко и быстро восстановить свои файлы и вернуть себе утерянную информацию.
Получение и установка программы
Программа Recover My Files предназначена для восстановления удаленных или потерянных файлов с вашего компьютера или любого другого устройства хранения данных. Перед тем, как приступить к использованию программы, вам необходимо ее получить и установить на ваше устройство.
В интернете вы можете найти множество источников, где можно скачать программу Recover My Files. Однако, рекомендуется загружать программу с официального сайта разработчика либо с проверенных ресурсов, чтобы избежать установки поддельной или вредоносной программы на ваш компьютер.
Чтобы скачать программу с официального сайта разработчика, воспользуйтесь следующими шагами:
- Откройте веб-браузер на вашем компьютере.
- Перейдите на официальный сайт программы Recover My Files.
- На главной странице сайта вы найдете раздел, где можно скачать программу. Щелкните по ссылке "Скачать" или кнопке с аналогичной надписью. Обратите внимание на поддерживаемую версию операционной системы вашего компьютера.
- Сохраните установочный файл программы на вашем компьютере. Обычно файл сохраняется в папку "Загрузки" или по умолчанию.
После того, как вы получили установочный файл программы Recover My Files, необходимо его установить на ваш компьютер. Для этого выполните следующие действия:
- Найдите установочный файл программы на вашем компьютере, который вы скачали из предыдущего шага.
- Дважды щелкните по установочному файлу для запуска процесса установки программы.
- Следуйте инструкциям мастера установки программы, чтобы завершить процесс установки.
- По завершении установки, вы сможете найти ярлык программы Recover My Files на рабочем столе или в меню "Пуск". Щелкните по ярлыку, чтобы запустить программу.
Теперь, после успешной установки программы Recover My Files, вы готовы начать использовать ее для восстановления ваших потерянных файлов. Перед тем, как приступить к процессу восстановления, ознакомьтесь с инструкцией по пользованию программой, чтобы правильно выполнять каждый шаг восстановления файлов.
Где можно скачать программу Recover my files и как ее установить
Если вам необходимо восстановить удаленные файлы, вам понадобится программа Recover my files. Вы можете скачать ее с официального сайта разработчика, по адресу https://www.recovermyfiles.com.
Чтобы использовать программу, вам потребуется установить ее на ваш компьютер. После скачивания файла установки с официального сайта, запустите его и следуйте инструкциям на экране. Выберите папку, в которую вы хотите установить программу, и дождитесь завершения процесса установки.
После завершения установки программа будет готова к использованию. Откройте Recover my files и следуйте простым инструкциям для начала работы с программой.
Теперь, когда вы установили программу Recover my files, вы можете использовать ее для восстановления ваших удаленных или потерянных файлов. Программа обладает основными и расширенными функциями по восстановлению файлов, в зависимости от ваших потребностей. Пользуйтесь соответствующей функцией, чтобы восстановить важные файлы и документы.
Recover my files - надежная и удобная программа для восстановления файлов. Воспользуйтесь этой подробной инструкцией, чтобы правильно установить и освоить использование программы на вашем компьютере. Надеемся, она поможет вам восстановить важные данные и избежать потери вашей ценной информации.
Запуск программы и выбор диска для восстановления
Для начала использования программы Recover my files и восстановления ваших потерянных файлов, необходимо сначала скачать и установить программу на ваш компьютер. После успешной установки, вы можете запустить программу с помощью ярлыка на рабочем столе или через меню "Пуск".
При первом запуске программы Recover my files, вам будет предложено выбрать диск или другое устройство, с которого вы хотите восстановить файлы. Программа автоматически сканирует все доступные диски и устройства и отображает их в списке.
Выберите диск или устройство, с которого вы хотите восстановить файлы, щелкнув по соответствующей записи в списке. Если вы не видите нужного диска или устройства, убедитесь, что оно подключено к компьютеру и правильно распознается операционной системой.
После выбора диска или устройства, нажмите кнопку "Сканировать", чтобы начать процесс сканирования. Программа Recover my files будет анализировать выбранный диск или устройство, чтобы найти и восстановить потерянные файлы.
Обратите внимание, что сканирование может занять некоторое время в зависимости от размера диска и количества файлов. Будьте терпеливы и дождитесь окончания процесса сканирования.
По завершении сканирования, программа Recover my files отобразит список восстановленных файлов. Вы сможете просмотреть предварительные миниатюры изображений и выбрать нужные файлы для восстановления. Выберите файлы, которые вы хотите восстановить, и нажмите кнопку "Восстановить", чтобы вернуть их на ваш компьютер.
Таким образом, следуя данной инструкции, вы сможете использовать программу Recover my files для успешного восстановления ваших потерянных файлов.
Как правильно запустить программу и выбрать диск, с которого нужно восстановить файлы
Для правильного использования программы Recover My Files необходимо следовать данной инструкции:
- Сначала откройте программу Recover My Files на своем компьютере.
- На главном экране программы вы увидите список доступных дисков и разделов.
- Выберите диск, с которого вы хотите восстановить файлы. Нажмите на него, чтобы выделить.
- Нажмите на кнопку "Восстановить" в верхней части экрана программы.
- Программа начнет сканирование выбранного диска для поиска удаленных файлов.
- После окончания сканирования, вам будут представлены результаты восстановления файлов.
- Выберите нужные файлы, которые вы хотите восстановить, и нажмите на кнопку "Восстановить" или "Сохранить".
- Выберите папку или диск, на котором вы хотите сохранить восстановленные файлы.
- Нажмите на кнопку "ОК" и программа начнет процесс восстановления в выбранную папку или диск.
- После завершения процесса восстановления, вы сможете найти ваши восстановленные файлы в выбранной папке или диске.
Следуя этой подробной инструкции, вы сможете эффективно использовать программу Recover My Files для восстановления ваших удаленных файлов.
Опции сканирования
Как правильно пользоваться программой Recover my files: подробная инструкция
Для восстановления потерянных файлов и папок можно использовать программу Recover my files. Эта программа предоставляет множество опций сканирования, чтобы помочь вам найти и восстановить ваши файлы. В этом разделе мы рассмотрим, как правильно использовать эти опции.
При запуске программы Recover my files вы увидите окно с опциями сканирования. Вам будет предложено выбрать, какие типы файлов вы хотите восстановить. Это может быть полезно, если вы ищете определенный тип файла, такой как фотографии или документы.
Кроме того, вы можете указать директорию, в которой нужно провести сканирование. Если вы знаете, где находятся ваши потерянные файлы, это может значительно сэкономить время сканирования.
После выбора типов файлов и директории вы можете нажать на кнопку "Сканировать". Программа Recover my files начнет сканирование диска или директории для поиска потерянных файлов. Не закрывайте программу во время этого процесса, это может привести к неполным результатам восстановления.
После завершения сканирования вы увидите список найденных файлов. Вы можете отметить нужные файлы и нажать кнопку "Восстановить", чтобы вернуть их на ваш компьютер. Обратите внимание, что для восстановления файлов вам может понадобиться лицензионный ключ программы Recover my files.
Вот как использовать опции сканирования программы Recover my files для восстановления ваших файлов. Не забудьте следовать этой инструкции, чтобы достичь наилучших результатов и восстановить свои файлы эффективно и безопасно.
Как настроить опции сканирования для более эффективного восстановления файлов
При использовании программы Recover My Files для восстановления удаленных файлов, вы можете настроить опции сканирования, чтобы повысить эффективность процесса восстановления. В этой инструкции мы рассмотрим, как использовать эти опции для максимальной отдачи.
1. Выберите тип файлов для сканирования: Программа Recover My Files позволяет выбирать типы файлов, которые вы хотите восстановить. Например, если вы ищете удаленные фотографии, выберите опцию "Изображения". Это позволит сократить время сканирования и упростить процесс восстановления.
2. Используйте расширенный поиск: В программе Recover My Files есть функция расширенного поиска, которая позволяет настраивать дополнительные параметры сканирования. Например, вы можете указать конкретный промежуток времени, когда файлы были удалены, или ограничить поиск только в определенных папках.
3. Включите поиск нераспределенного пространства: При удалении файлов операционная система помечает пространство, занимаемое этими файлами, как свободное. Однако фактически файлы остаются на диске до тех пор, пока это пространство не будет перезаписано другими данными. Включение поиска нераспределенного пространства в программе Recover My Files позволит вам восстановить файлы, которые были удалены давно и уже не отображаются в файловой системе.
4. Используйте функцию предварительного просмотра: Программа Recover My Files предоставляет функцию предварительного просмотра найденных файлов, прежде чем восстановить их. Это позволяет вам проверить целостность файлов и убедиться, что они действительно нужны вам. Используйте эту функцию, чтобы не заполнять свой жесткий диск ненужными файлами.
5. Сохраните восстановленные файлы на другом носителе: При восстановлении файлов с диска, на котором они были удалены, существует риск перезаписи удаленных файлов новыми данными. Чтобы избежать этого, рекомендуется сохранять восстановленные файлы на другом носителе, например, на внешнем жестком диске или флеш-накопителе.
| Поиск по типу файлов | Расширенный поиск | Поиск нераспределенного пространства | Предварительный просмотр | Сохранение на другом носителе |
|---|---|---|---|---|
| Выберите типы файлов, которые хотите восстановить. | Настройте дополнительные параметры сканирования. | Ищет файлы в нераспределенном пространстве диска. | Просмотрите файлы перед восстановлением. | Сохраните восстановленные файлы на другом носителе. |
Анализ результатов сканирования и выбор нужных файлов
После того, как вы научились пользоваться программой Recover my files согласно инструкции, вы сможете получить результаты сканирования вашего диска и увидеть список восстановленных файлов. Теперь рассмотрим, что нужно сделать для выбора нужных файлов.
Итак, программа Recover my files предоставляет вам список восстановленных файлов, которые были обнаружены в процессе сканирования. Учтите, что эта инструкция может быть применима и к другим программам для восстановления файлов.
Шаг 1: Определите категорию файлов
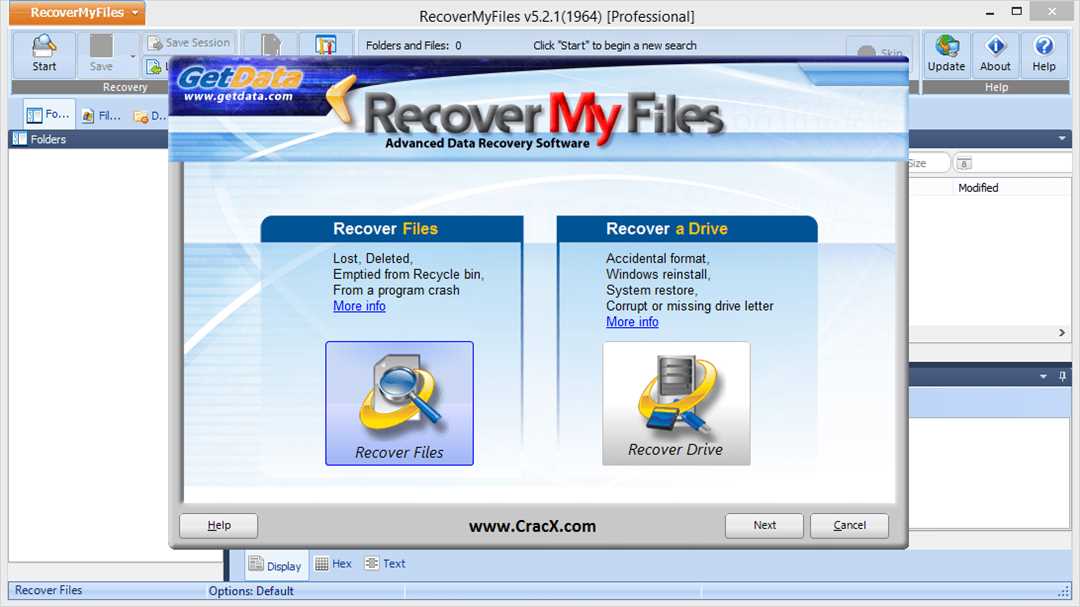
Первым делом вам следует определить категорию файлов, которые необходимо восстановить. Возможно, вам нужно восстановить фотографии, документы, аудио или видео файлы. Просмотрите список и запомните имена категорий, которые вам интересны.
Шаг 2: Фильтруйте список файлов
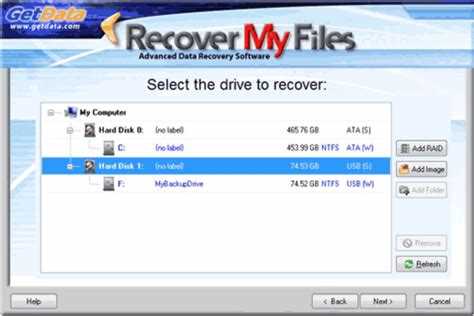
Теперь, когда у вас есть идея о том, какие категории файлов вам нужны, можно приступать к фильтрации списка файлов. В программе Recover my files вы можете использовать различные фильтры для упрощения поиска и выбора нужных файлов.
Приложенная таблица показывает некоторые фильтры, которые вы можете использовать:
| Фильтр | Описание |
|---|---|
| Расширение файла | Выберите конкретное расширение файла, например, .jpg для фотографий или .docx для документов. |
| Размер файла | Укажите ориентировочный размер файла, чтобы сузить список результатов. |
| Дата создания файла | Выберите определенную дату создания файла, если вам известна. |
Применяйте фильтры по мере необходимости, чтобы получить более точные результаты.
Шаг 3: Выбор нужных файлов
Как только вы применили необходимые фильтры, вам остается только выбрать нужные файлы из отфильтрованного списка. Это можно сделать, отметив соответствующие файлы галочкой или выделив их с помощью мыши.
После выбора всех нужных файлов, вы можете перейти к следующему шагу - восстановлению файлов с помощью программы Recover my files.
Видео:
Восстановление удаленных файлов в программе Windows File Recovery
Восстановление удаленных файлов в программе Windows File Recovery by Компьютерные курсы Евгения Юртаева 47,009 views 3 years ago 20 minutes
КАК Я ВЕРНУЛ 2 Тб ПОТЕРЯННЫХ ДАННЫХ ► полное восстановление данных с HDD и SSD
КАК Я ВЕРНУЛ 2 Тб ПОТЕРЯННЫХ ДАННЫХ ► полное восстановление данных с HDD и SSD by Sean Blog 68,154 views 2 years ago 5 minutes, 18 seconds
Вопрос-ответ:
Как работает программа Recover my files?
Программа Recover my files работает путем сканирования устройств хранения данных (жесткие диски, флеш-накопители, карты памяти и т. д.), находит удаленные или потерянные файлы и позволяет восстановить их.
Какую информацию можно восстановить с помощью программы Recover my files?
С помощью программы Recover my files можно восстановить удаленные или потерянные файлы различных форматов: документы, фотографии, видео, аудио, архивы и другие. Также программа позволяет восстанавливать данные с отформатированных дисков или поврежденных разделов.




































