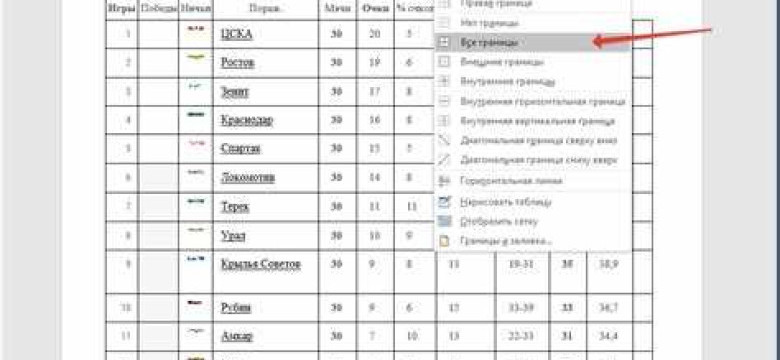
Интернет является незаменимым источником информации, и часто возникает необходимость скопировать таблицу из Интернета и вставить ее в свой документ или файл в Ворд. В этой статье будет рассмотрена подробная инструкция о том, как скопировать и перенести таблицу из Интернета в Ворд.
Для начала, откройте документ в Ворде, в который вы хотите вставить таблицу. Затем, перейдите в браузер и найдите таблицу, которую вы хотите скопировать. Выделите всю таблицу, щелкнув на ее верхнем левом углу и затем зажав левую кнопку мыши. Чтобы скопировать таблицу, используйте комбинацию клавиш Ctrl+C или нажмите правую кнопку мыши и выберите пункт "Копировать".
Теперь, вернитесь в документ в Ворде и определите точку, где вы хотите вставить таблицу. Нажмите правую кнопку мыши и выберите пункт "Вставить" или используйте комбинацию клавиш Ctrl+V, чтобы вставить скопированную таблицу в документ. Таблица будет вставлена в документ, сохраняя свой исходный формат и структуру.
На этом этапе вы уже успешно скопировали и перенесли таблицу из Интернета в документ Ворд. Таким образом, вы сможете сохранить не только полезную информацию из Интернета, но и структуру таблицы, чтобы использовать ее в своих документах или отчетах. Надеемся, данная инструкция позволит вам легко скопировать и перенести таблицу из Интернета в Ворд! Удачи!
Как скопировать таблицу из интернета в ворд
Если вам необходимо скопировать таблицу из интернета и вставить ее в документ Word, следуйте этим простым шагам:
- Выделите таблицу на веб-странице интернета, которую вы хотите скопировать.
- Нажмите правую кнопку мыши на выделенной таблице и выберите опцию "Копировать" (или используйте комбинацию клавиш Ctrl + C).
- Откройте документ Word, в который вы хотите вставить таблицу.
- Нажмите правую кнопку мыши на месте, где вы хотите вставить таблицу, и выберите опцию "Вставить" (или используйте комбинацию клавиш Ctrl + V).
- Таблица из интернета будет скопирована и вставлена в ваш документ Word.
- Если вам требуется перенести таблицу из документа Word обратно в интернет, следуйте тем же самым шагам и вместо пункта 2 выберите опцию "Копировать" в вашем документе Word.
Теперь вы знаете, как скопировать таблицу из интернета и вставить ее в документ Word или наоборот. Это простой способ перенести таблицу между файлами и использовать ее в нужном вам контексте.
Подробная инструкция по копированию таблицы из интернета в ворд
Если вам нужно перенести таблицу из интернета в документ Word, то вам понадобится скопировать ее и вставить в файл ворд. В этой статье мы расскажем, как выполнить данную операцию.
- Откройте интернет-браузер и найдите таблицу, которую вы хотите скопировать.
- Выделите всю таблицу, щелкнув и перетянув мышкой по ячейкам. Если таблица находится внутри фрейма, сначала щелкните правой кнопкой мыши по таблице и выберите опцию "Фрейм - This frame - Показать фрейм в отдельной вкладке". Затем повторите процедуру выделения ячеек.
- Скопируйте таблицу, нажав комбинацию клавиш Ctrl+C или выбрав опцию "Копировать" в меню правой кнопки мыши.
- Откройте файл Word, в который вы хотите вставить таблицу.
- Поставьте курсор в нужном месте документа, где вы хотите вставить таблицу.
- Вставьте таблицу, нажав комбинацию клавиш Ctrl+V или выбрав опцию "Вставить" в меню правой кнопки мыши.
Теперь у вас есть таблица из интернета в вашем файле Word. Можете продолжать работу с документом, редактировать таблицу, добавлять данные и применять стили по своему усмотрению.
Программы, которые помогут скопировать таблицу из интернета в ворд
Скопировать таблицу из интернета и перенести ее в документ Word может быть нетривиальной задачей. Однако существуют специальные программы, которые помогут вам справиться с этой задачей быстро и легко.
1. Microsoft Word
Самым очевидным и простым способом является использование самого Microsoft Word. Для этого необходимо открыть интернет-страницу с таблицей и выделить всю таблицу. Затем перейдите в документ Word и вставьте таблицу в него с помощью комбинации клавиш Ctrl+V или используя контекстное меню и выбрав опцию "Вставить". Теперь таблица из интернета будет скопирована в ваш документ Word.
2. Специализированные программы
Есть также несколько специализированных программ, разработанных специально для переноса таблиц из интернета в файл Word. Одна из таких программ - WebTableToDoc. Она позволяет легко скопировать таблицу из интернет-страницы и сохранить ее в формате Word. Просто установите программу, откройте нужную страницу в браузере, выберите таблицу, нажмите правой кнопкой мыши и выберите опцию "Скопировать таблицу в Word". Затем откройте документ Word и вставьте таблицу с помощью комбинации клавиш Ctrl+V или используя контекстное меню.
Также существуют другие программы, имеющие схожую функциональность, такие как Table Capture, Tabular, EasyTables и другие. Вы можете выбрать программу, которая наилучшим образом соответствует вашим потребностям.
Не смотря на достаточно легкую передачу таблиц из интернета в файл Word, следует обратить внимание на то, что некоторые форматирования и стили могут быть потеряны в процессе переноса. Поэтому перед вставкой таблицы в документ Word, рекомендуется проверить и отредактировать ее, если это необходимо.
Используя данные программы, вы сможете скопировать и перенести таблицы из интернета в файлы Word без лишних проблем и необходимости переписывать информацию вручную.
Как вставить таблицу из Интернета в файл Word
Если вам необходимо перенести таблицу из Интернета в документ Word, существует несколько способов это сделать. Ниже приведена подробная инструкция, которая поможет вам скопировать и вставить таблицу из Интернета в файл Word.
Способ 1: Копирование и вставка таблицы
1. Откройте таблицу в Интернете, которую вы хотите перенести.
2. Выделите всю таблицу, щелкнув правой кнопкой мыши и выбрав "Копировать".
3. Откройте документ Word, в который вы хотите вставить таблицу.
4. Перейдите на страницу, где должна быть размещена таблица.
5. Щелкните правой кнопкой мыши в месте, где вы хотите вставить таблицу, и выберите "Вставить".
6. Вы также можете воспользоваться сочетанием клавиш Ctrl + V для вставки таблицы.
7. После вставки таблицы проверьте ее внешний вид и форматирование.
8. Если необходимо, вы можете отредактировать и изменить таблицу, используя инструменты форматирования в Word.
Способ 2: Сохранение таблицы и ее последующая вставка
1. Откройте таблицу в Интернете, которую вы хотите перенести.
2. Нажмите правую кнопку мыши на таблице и выберите опцию "Сохранить как".
3. Выберите место, где вы хотите сохранить таблицу на своем компьютере и нажмите "Сохранить".
4. Откройте документ Word, в который вы хотите вставить таблицу.
5. Перейдите на страницу, где должна быть размещена таблица.
6. Выберите опцию "Вставка" в верхней панели инструментов Word и выберите "Объект".
7. В появившемся окне щелкните на вкладке "Из файла" и найдите сохраненную на компьютере таблицу.
8. Выберите файл и нажмите "Вставить".
9. После вставки таблицы проверьте ее внешний вид и форматирование.
10. Если необходимо, вы можете отредактировать и изменить таблицу, используя инструменты форматирования в Word.
Теперь вы знаете, как вставить таблицу из Интернета в файл Word. Используйте один из предложенных способов, чтобы сохранить и перенести таблицу и облегчить работу с данными в вашем документе Word.
Подробная инструкция по вставке таблицы из Интернета в файл Word
Часто возникает необходимость перенести таблицу из Интернета и вставить ее в документ Word. В данной инструкции будет рассмотрен подробный алгоритм действий.
Шаг 1: Скопировать таблицу из Интернета
Перейдите на нужную веб-страницу, на которой расположена таблица, которую вы хотите перенести. Выделите таблицу, щелкнув на верхнем левом углу таблицы и зажав левую кнопку мыши. Затем выберите опцию "Копировать".
Шаг 2: Вставить таблицу в файл Word
Откройте файл документа Word, в который необходимо вставить таблицу. Найдите место, где вы хотите разместить таблицу, и выполните одно из следующих действий:
- Щелкните правой кнопкой мыши в нужном месте и выберите опцию "Вставить".
- Используйте комбинацию клавиш Ctrl+V на вашей клавиатуре.
После этого таблица будет вставлена в документ Word из буфера обмена.
Как перенести таблицу с Интернета в документ Word
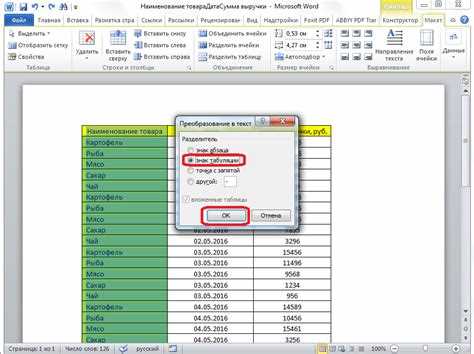
Известно, что многие пользователи сталкиваются с задачей перенести таблицу с Интернета в документ программы Microsoft Word. Это может быть полезно, если вы хотите сохранить таблицу для последующего редактирования, а также иметь возможность вставить ее в свой файл или отчет. Далее мы рассмотрим подробную инструкцию, как перенести таблицу с Интернета в документ Word.
1. Скопировать таблицу из Интернета
Первым шагом необходимо выделить и скопировать таблицу с веб-страницы. Это делается с помощью мыши: кликните по ячейке таблицы, затем зажмите левую кнопку мыши и выделите все необходимые ячейки. После этого нажмите правую кнопку мыши и выберите пункт "Копировать" или используйте комбинацию клавиш Ctrl+C.
2. Вставить таблицу в документ Word
Теперь, открыв программу Microsoft Word, создайте новый документ или откройте существующий. Перейдите в место, где хотите вставить таблицу, и щелкните правой кнопкой мыши. В появившемся контекстном меню выберите пункт "Вставить" или используйте комбинацию клавиш Ctrl+V, чтобы вставить скопированную таблицу из Интернета. Таблица будет автоматически вставлена в документ Word.
Теперь у вас есть возможность редактировать таблицу, изменять размеры ячеек, добавлять или удалять строки и столбцы. При необходимости вы также можете применить стили и форматирование к таблице.
Важно отметить, что при копировании таблицы из Интернета в документ Word, могут возникать некоторые проблемы с форматированием, особенно если таблица имеет сложную структуру или использует сложные функции. В таких случаях возможно потребуется дополнительная настройка вручную, чтобы сделать таблицу более читабельной и аккуратной.
Теперь вы знаете, как перенести таблицу с Интернета в документ Word. Этот небольшой процесс позволит вам сохранить таблицу и использовать ее в своих документах или отчетах. При необходимости соответствующие корректировки форматирования помогут вам создать профессионально оформленную таблицу в программе Microsoft Word.
Подробная инструкция по переносу таблицы с Интернета в документ Word
Для того чтобы перенести таблицу из Интернета в документ Word, следуйте следующим шагам:
1. Скопируйте таблицу из файла или веб-страницы на Интернете. Для этого выделите таблицу, щелкните правой кнопкой мыши и выберите опцию "Копировать".
2. Откройте документ Word, в который хотите вставить таблицу. Если у вас нет открытого документа, создайте новый файл.
3. Перейдите в место документа, где вы хотите разместить таблицу. Щелкните правой кнопкой мыши и выберите опцию "Вставить".
4. Теперь таблица из Интернета была успешно перенесена в ваш документ Word. Вы можете изменить ее размеры и оформление по вашему усмотрению.
Используя эту подробную инструкцию, вы сможете легко скопировать таблицу из Интернета и вставить ее в документ Word в нужном месте. Это очень удобно, если вам нужно использовать таблицу для оформления отчетов, документации или других целей.
Как скопировать таблицу из Интернета и вставить ее в документ Word
Копирование и вставка таблиц из Интернета в документ Word может быть полезным при создании отчетов, анализов или других документов, требующих представления данных в виде таблицы. Для этого вам потребуется скопировать таблицу из Интернета и перенести ее в файл Word.
Шаг 1: Откройте таблицу в вашем веб-браузере
Перейдите на веб-страницу, на которой находится таблица, которую вы хотите скопировать. Пролистайте страницу до тех пор, пока вы не увидите таблицу. Обычно таблицы имеют границы и состоят из рядов и столбцов.
Шаг 2: Выделите таблицу и скопируйте ее
Наведите курсор мыши на любую ячейку таблицы. Щелкните правой кнопкой мыши и выберите "Выделить все" или удерживайте клавишу Ctrl и нажмите клавишу "A" на клавиатуре для выделения всей таблицы. После этого скопируйте таблицу, нажав клавишу Ctrl + C или выбрав соответствующий пункт в контекстном меню.
Шаг 3: Откройте документ Word и вставьте таблицу
Откройте документ Word, в который вы хотите вставить скопированную таблицу. Перейдите на страницу или вставьте курсор туда, где вы хотите разместить таблицу.
Нажмите Ctrl + V или выберите пункт "Вставить" в контекстном меню, чтобы вставить таблицу в документ Word. Вставленная таблица будет иметь такой же формат, как и в оригинале. Вы можете внести необходимые изменения в таблицу, добавить или удалить ряды и столбцы, изменить шрифты и цвета и т. д.
Таким образом, скопировав таблицу из Интернета и вставив ее в документ Word, вы сможете легко перенести данные для дальнейшей работы над документом.
Подробная инструкция по копированию таблицы из Интернета и вставке в документ Word
1. Откройте таблицу в Интернете
Перейдите на веб-страницу, содержащую таблицу, которую вы хотите скопировать. Убедитесь, что таблица отображается правильно и полностью на экране.
2. Выделите таблицу
Выделите всю таблицу, щелкнув по ее верхнему левому углу и затем перетащив курсор до нижнего правого угла. Весь текст и ячейки таблицы должны быть выделены.
3. Скопируйте таблицу
Нажмите правую кнопку мыши и выберите опцию "Копировать" или используйте комбинацию клавиш Ctrl+C (для Windows) или Command+C (для Mac), чтобы скопировать таблицу в буфер обмена.
4. Вставьте таблицу в документ Word
Откройте документ Word, в который вы хотите вставить таблицу. Расположите курсор в нужном месте документа, где хотите вставить таблицу.
Нажмите правую кнопку мыши и выберите опцию "Вставить" или используйте комбинацию клавиш Ctrl+V (для Windows) или Command+V (для Mac), чтобы вставить таблицу из буфера обмена в документ Word.
Теперь вы успешно скопировали таблицу из Интернета и вставили ее в документ Word. Проверьте, что таблица отображается корректно и внесите необходимые изменения, если это необходимо.
Запомните, что если вы измените оригинальную таблицу в Интернете, эти изменения не отразятся автоматически в вашем документе Word. Поэтому вам нужно повторить процесс копирования и вставки таблицы в случае необходимости обновления данных.
Видео:
Как перенести таблицу из Word в Excel с сохранением количества ячеек
Как перенести таблицу из Word в Excel с сохранением количества ячеек by Ольга Егорова 27,189 views 5 years ago 8 minutes, 8 seconds
Вопрос-ответ:
Как скопировать таблицу из интернета в ворд?
Для того чтобы скопировать таблицу из интернета в ворд, вам необходимо выделить всю таблицу на веб-странице, нажать правую кнопку мыши и выбрать опцию "Копировать". Затем откройте документ Word, куда хотите вставить таблицу, и нажмите правую кнопку мыши в нужном месте, выберите опцию "Вставить". Таблица будет вставлена в документ Word в виде таблицы, которую вы скопировали с веб-страницы.




































