
Компьютер — это мощный инструмент, который позволяет совершать различные операции и обмениваться данными с другими устройствами. И одним из устройств, которое можно подключить к компьютеру, является мобильный телефон. В случае с операционной системой Windows Phone, подключение к компьютеру может понадобиться для синхронизации данных, передачи файлов и установки программ.
Существует несколько способов подключить телефон с Windows Phone к компьютеру. Первым и наиболее распространенным способом является подключение через USB-кабель. Просто подключите телефон к компьютеру с помощью кабеля, и компьютер должен автоматически распознать устройство. Если система Windows Phone просит разрешение на подключение, нажмите "Да" или "Разрешить".
Если ваш компьютер не распознает подключенный телефон, вам может потребоваться установить драйверы. В большинстве случаев Windows автоматически ищет и устанавливает драйверы для устройств, но иногда этого может не произойти. В таком случае можно поискать драйверы на официальном сайте производителя телефона.
Альтернативным способом подключения Windows Phone к компьютеру является использование беспроводного соединения Wi-Fi. Для этого необходимо убедиться, что и телефон, и компьютер подключены к одной Wi-Fi сети. Затем в настройках телефона найдите раздел "Подключение к ПК" или "Беспроводное подключение к компьютеру" и включите функцию. После этого компьютер должен обнаружить ваш телефон в списке доступных устройств.
Как подключить Windows Phone к компьютеру: пошаговая инструкция
Шаг 1: Проверьте соединение
Первым делом убедитесь, что у вас есть соединение между телефоном и компьютером. Убедитесь, что оба устройства работают и имеют достаточный заряд батареи. Также проверьте, что кабель USB, которым вы планируете соединить телефон с компьютером, не поврежден.
Шаг 2: Подключите телефон к компьютеру
Подключите одним концом кабель USB к порту USB на компьютере, а другим концом к разъему USB на вашем телефоне. Убедитесь, что кабель надежно и без излишнего усилия подключен к обоим устройствам.
Шаг 3: Привяжите телефон к операционной системе Windows
Когда телефон успешно подключен к компьютеру, ваша операционная система Windows автоматически определит его и произведет установку необходимого программного обеспечения. Если такой установки не произошло автоматически, откройте проводник и найдите ваш телефон в списке подключенных устройств. Привяжите его к операционной системе Windows.
Теперь ваш Windows Phone успешно подключен к компьютеру с операционной системой Windows. Вы можете передавать файлы, делать резервные копии данных, обновлять прошивку и выполнять другие действия с помощью специальных программ и инструментов.
Выбор подходящей программы для подключения
Для того чтобы подключить Windows Phone к компьютеру, необходимо выбрать подходящую программу. С помощью этой программы можно будет соединить операционную систему вашего телефона с операционной системой компьютера, позволяя вам передвигать, привязывать и управлять мобильным устройством, используя компьютер.
Существует несколько различных программ, которые могут помочь вам подключить свой телефон к компьютеру с Windows. Ниже приведена таблица с несколькими из них:
| Название программы | Описание |
|---|---|
| Windows Phone Companion | Официальная программа Microsoft, которая позволяет подключить ваш Windows Phone к компьютеру с помощью USB-кабеля. Она предоставляет доступ к файлам и настройкам телефона, а также позволяет импортировать и экспортировать контакты, фотографии и другие данные. |
| Windows Phone app | Это программа, разработанная специально для пользователей Mac. С ее помощью вы сможете привязать свой Windows Phone к компьютеру с операционной системой Mac и синхронизировать вашу музыку, видео, фотографии и другие данные. |
| Windows Device Recovery Tool | Это программа от Microsoft, которая позволяет вам вернуть ваш Windows Phone к заводским настройкам или обновить его до последней доступной версии программного обеспечения. |
Выбор программы для подключения Windows Phone к компьютеру зависит от ваших потребностей и операционной системы вашего компьютера. Рекомендуется ознакомиться с документацией и обзорами этих программ, чтобы выбрать наиболее подходящую для вас.
Установка программы на компьютер
Для подключения Windows Phone к компьютеру необходимо установить специальную программу, которая обеспечивает взаимодействие между телефоном и компьютером. Ниже представлена пошаговая инструкция по установке программы на компьютер с операционной системой Windows.
- Перейдите на официальный сайт Microsoft и найдите раздел "Соединить ваш мобильный телефон с компьютером".
- В этом разделе вы найдете ссылку на программу под названием "Windows Phone Connector". Нажмите на эту ссылку, чтобы скачать установочный файл программы.
- После загрузки запустите установочный файл и следуйте инструкциям по установке программы на компьютер с операционной системой Windows.
- После установки программы подключите свой Windows Phone к компьютеру при помощи USB-кабеля, который поставляется в комплекте с телефоном.
- При первом подключении компьютер может запросить разрешение на установку драйверов для вашего телефона. Разрешите установку, чтобы обеспечить правильное взаимодействие между телефоном и компьютером.
- После успешного подключения вы сможете управлять содержимым телефона через компьютер, а также синхронизировать данные между устройствами.
Теперь вы знаете, как подключить Windows Phone к компьютеру с операционной системой Windows и установить программу для взаимодействия с телефоном. Это позволит вам привязать ваш мобильный телефон к компьютеру и легко обмениваться данными.
Включение режима разработчика на Windows Phone
Если вы хотите подключить свой Windows Phone к компьютеру, чтобы разрабатывать и тестировать приложения, вам необходимо включить режим разработчика на вашем телефоне.
Шаг 1: Подключите телефон к компьютеру
Сначала, удостоверьтесь что ваш мобильный телефон подключен к вашему компьютеру с помощью USB-кабеля.
Шаг 2: Откройте настройки на вашем телефоне
На вашем телефоне перейдите к меню настроек. Для этого нажмите на иконку «Настройки» на вашем домашнем экране.
Шаг 3: Привязка вашего телефона к операционной системе Windows
В меню настроек прокрутите вниз и найдите вкладку «Обновление и безопасность». Нажмите на неё, затем выберите пункт «Для разработчиков».
Шаг 4: Включение режима разработчика
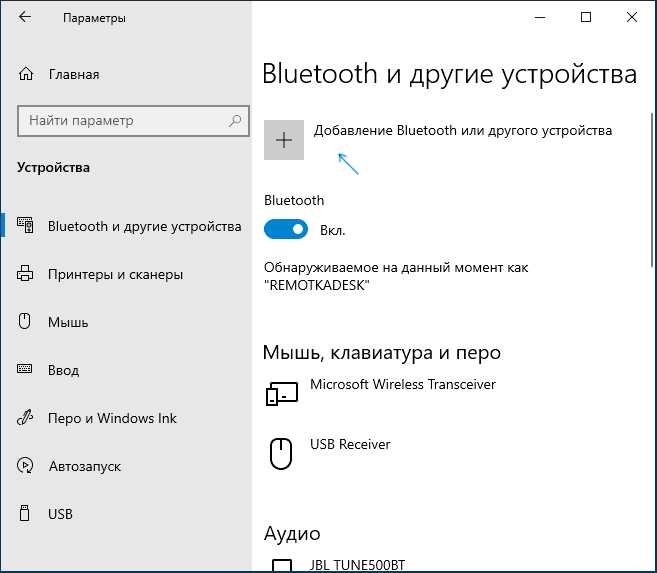
В разделе «Для разработчиков» выберите опцию «Режим разработчика». Нажмите на кнопку «Включить».
Вам может потребоваться ввести пароль администратора вашего телефона, чтобы продолжить.
После этого, ваш Windows Phone будет в режиме разработчика и готов к подключению к компьютеру для разработки и отладки приложений.
Подключение USB-кабеля к компьютеру и Windows Phone
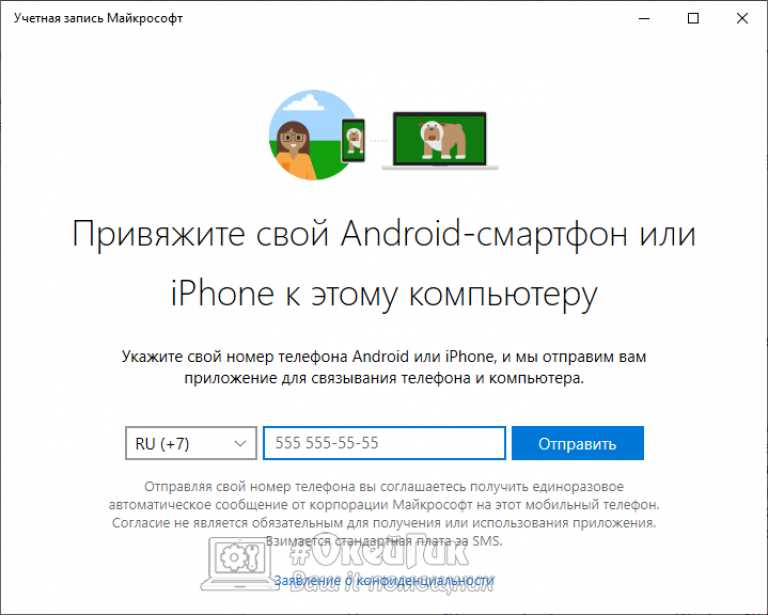
Для подключения Windows Phone к компьютеру с операционной системой Windows, вам понадобится USB-кабель, который поставляется в комплекте с телефоном.
Шаг 1: Подготовка к подключению
Убедитесь, что ваш компьютер и Windows Phone включены.
Шаг 2: Соединение телефона с компьютером
Возьмите USB-кабель и подключите его одним из концов к разъему на телефоне.
Затем, подключите другой конец USB-кабеля к доступному порту USB на вашем компьютере.
Шаг 3: Привязка Windows Phone к компьютеру
После того, как телефон подключен к компьютеру, Windows Phone автоматически распознается операционной системой.
Если на вашем телефоне включена функция "Подключение как...", вам может быть предложено выбрать тип соединения: "Зарядка", "Синхронизация" или "Хранение данных". В этом случае, выберите нужный вариант.
Если вам необходимо подключить Windows Phone к компьютеру с операционной системой Windows 7 или более поздней версии, система автоматически устанавливает необходимые драйверы.
Теперь ваш мобильный телефон Windows Phone успешно подключен к компьютеру с операционной системой Windows и готов к использованию.
Разблокировка экрана Windows Phone
Система операционной Windows Phone позволяет привязать мобильный телефон к компьютеру с Windows и соединить их. В этом разделе рассмотрим, как разблокировать экран Windows Phone и подключить его к компьютеру.
1. Включите телефон и разблокируйте его с помощью пароля или PIN-кода.
2. Подключите Windows Phone к компьютеру с помощью USB-кабеля.
3. На телефоне появится уведомление о подключении к компьютеру. Нажмите на это уведомление.
4. Появится окно "Подключение телефона", в котором нужно выбрать "Привязать к компьютеру".
5. Для безопасности может потребоваться ввести пароль учетной записи Microsoft.
6. Подтвердите привязку телефона к компьютеру в учетной записи Microsoft.
7. Телефон успешно привязан и подключен к компьютеру.
Теперь вы сможете обмениваться файлами и синхронизировать данные между мобильным телефоном и компьютером с операционной системой Windows.
Установка драйверов для Windows Phone
Для того, чтобы подключить ваш мобильный телефон с операционной системой Windows Phone к компьютеру, вам необходимо сначала установить соответствующие драйверы.
Как привязать телефон с операционной системой Windows Phone к компьютеру:
Шаг 1: Подключите телефон к компьютеру
Сначала соедините ваш телефон с компьютером при помощи USB-кабеля. Убедитесь, что кабель правильно подключен и ваш компьютер может обнаружить мобильный телефон.
Шаг 2: Установите драйверы
Как только ваш мобильный телефон подключен, компьютер попытается найти и установить соответствующие драйверы автоматически. Если это не произошло, можно попытаться установить драйверы вручную.
Для этого необходимо:
- Откройте устройства и принтеры на компьютере.
- Найдите вашу Windows Phone и щелкните правой кнопкой мыши.
- Выберите "Свойства".
- Затем перейдите на вкладку "Оборудование" и нажмите на "Свойства распознавателя устройств".
- Выберите "Изменить настройки" и затем "Обновить драйвер".
- Выберите "Обозреватель моего компьютера на наличие драйверов" и укажите путь к папке с драйверами.
- Нажмите "Далее" и дождитесь установки драйверов.
После установки драйверов ваш мобильный телефон с операционной системой Windows Phone должен успешно подключиться к компьютеру.
Подтверждение подключения на Windows Phone
После того как вы подключили свой Windows Phone к компьютеру с операционной системой Windows, вам потребуется подтвердить соединение между телефоном и компьютером. Это необходимо для того, чтобы привязать ваш телефон с операционной системой Windows к компьютеру и продолжить процесс подключения.
Для того чтобы подтвердить подключение, следуйте следующей пошаговой инструкции:
- На экране вашего телефона, после подключения к компьютеру, появится окно с предложением подтвердить подключение. Нажмите на кнопку "Да", чтобы продолжить.
- В открывшемся окне на компьютере выберите опцию "Привязать" или "Подключить" (в зависимости от версии операционной системы Windows).
- После этого вы можете увидеть, как ваш мобильный телефон успешно подключен к компьютеру с операционной системой Windows.
Теперь ваш Windows Phone успешно подключен к компьютеру! Вы можете начать использовать его для синхронизации данных, передачи файлов и других действий, связанных с подключением мобильного устройства к компьютеру.
Подключение Windows Phone к компьютеру
Для соединения Windows Phone с компьютером и передачи файлов между ними следуйте инструкции:
Шаг 1: Убедитесь, что ваш компьютер поддерживает подключение Windows Phone
Перед тем, как соединить ваш Windows Phone с компьютером, убедитесь, что компьютер обладает подходящей операционной системой. Windows Phone может быть подключен к компьютеру с операционной системой Windows 7 и выше.
Шаг 2: Подключите ваш телефон к компьютеру
Чтобы привязать свой мобильный телефон к компьютеру, используйте USB-кабель, поставляемый в комплекте с вашим устройством. Подключите один конец кабеля к телефону, а другой - к свободному USB-порту на компьютере.
Шаг 3: Разблокируйте ваш Windows Phone
Перед передачей файлов или установкой программ на ваш телефон, убедитесь, что телефон разблокирован и на экране отображается главное меню.
Теперь ваш Windows Phone успешно привязан к компьютеру и готов для передачи файлов и других операций между двумя устройствами.
Видео:
Как сделать Android из Windows Phone
Как сделать Android из Windows Phone by 0nlyn 256,970 views 8 years ago 2 minutes, 7 seconds
Windows Phone 8.1:начальная настройка телефона,создание аккаунта MicrosoftID,восстановление настроек
Windows Phone 8.1:начальная настройка телефона,создание аккаунта MicrosoftID,восстановление настроек by iwalker2000 328,815 views 8 years ago 23 minutes




































