
Перевернутый экран на ноутбуке может стать настоящей проблемой, но не отчаивайтесь - существуют простые способы изменить ориентацию дисплея и вернуть всё в норму.
Как развернуть экран на ноутбуке? Для начала можно воспользоваться горячими клавишами. Некоторые ноутбуки обладают сочетаниями клавиш, позволяющими повернуть или перевернуть экран. Например, используя комбинацию Ctrl + Alt + Стрелка влево/вправо/вверх/вниз, вы сможете легко изменить ориентацию экрана.
Если горячие клавиши не работают или они отключены, не стоит расстраиваться - можно воспользоваться настройками дисплея в операционной системе. Для этого перейдите в раздел Настройки экрана и найдите пункт, отвечающий за ориентацию. В большинстве систем, это можно сделать в разделе Дисплей или Видео. Не забудьте сохранить изменения после выбора нужной ориентации.
Если и настройки дисплея не помогли, можно воспользоваться специальными программами. Существует множество приложений, позволяющих изменять ориентацию экрана вручную. Установите одну из таких программ, следуйте инструкциям, и ваш экран будет в нужной ориентации, как по волшебству!
Так что не спешите в панику, если экран на ноутбуке перевернулся или повернулся на 90 градусов - примените эти советы и верните дисплей в привычное положение.
Почему требуется изменение ориентации экрана на ноутбуке?
Начнем с того, как развернуть экран на ноутбуке. Для этого требуется знать, как изменить ориентацию экрана на вашем устройстве. Как правило, такая возможность доступна через настройки дисплея в операционной системе. В Windows, например, вы можете найти эту опцию в разделе "Настройки дисплея".
Вы можете повернуть экран на ноутбуке на 90, 180 или 270 градусов в зависимости от ваших предпочтений. Если вам нравится использовать ноутбук в горизонтальном режиме, вы можете выбрать ориентацию "ландшафтный" или "альбомный" режим. Если вам удобнее работать с вертикальным расположением, выберите ориентацию "портретный" режим.
Изменение ориентации экрана на ноутбуке может быть полезно для редактирования фотографий или видео, игры в некоторые игры, чтения документов или просто для изменения вида рабочего стола. Кроме того, некоторые люди могут предпочитать развернуть экран на ноутбуке для просмотра видео или презентаций в полноэкранном режиме.
Также, изменение ориентации экрана на ноутбуке может помочь в повседневных задачах, таких как набор текста или чтение электронных книг. Выбирая наиболее удобную ориентацию экрана для ваших потребностей, вы можете повысить комфорт и эффективность работы.
Какие программы позволяют изменить ориентацию экрана на ноутбуке?
Если вам нужно перевернуть или изменить ориентацию дисплея на своем ноутбуке, существует несколько программных решений, которые могут помочь вам с этой задачей.
1. Intel Graphics Control Panel
Если ваш ноутбук оснащен графическим процессором от Intel, у вас может быть установлен Intel Graphics Control Panel. Эта программа позволяет легко изменить ориентацию экрана через настройки графики. Чтобы воспользоваться этой программой, просто найдите ее в списке установленных программ и откройте. Внутри вы найдете различные опции, включая возможность повернуть экран в нужном вам направлении.
2. NVIDIA Control Panel
Если у вас есть графический процессор NVIDIA, вы можете воспользоваться программой NVIDIA Control Panel для изменения ориентации экрана. Эта программа также предлагает различные способы повернуть или перевернуть дисплей на своем ноутбуке. Просто найдите и откройте NVIDIA Control Panel на своем компьютере и перейдите в раздел настройки дисплея.
3. Панель управления графикой AMD
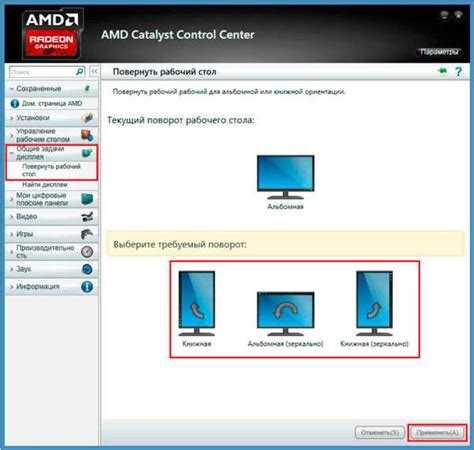
Если ваш ноутбук оснащен графическим процессором AMD, у вас может быть установлена Панель управления графикой AMD. В этой программе вы также найдете опции для изменения ориентации экрана. Откройте программу и найдите соответствующие настройки дисплея, чтобы изменить ориентацию экрана на своем ноутбуке.
Обратите внимание, что доступность этих программ может зависеть от конкретной модели ноутбука и установленного графического процессора. Если вы не можете найти указанные программы, попробуйте обратиться к официальному сайту производителя компьютера или графического процессора и скачать соответствующие программы там.
Как повернуть дисплей на ноутбуке с помощью системных настроек?
1. Щелкните правой кнопкой мыши на свободной области рабочего стола и выберите "Опции графического адаптера".
2. В открывшемся окне перейдите на вкладку "Опции" или "Настройки", в зависимости от вашей видеокарты.
3. Найдите раздел "Ориентация" или "Поворот экрана" и выберите желаемую ориентацию (горизонтальную, вертикальную, перевернутую или перевернутую вертикальную).
4. Нажмите кнопку "Применить" или "ОК", чтобы сохранить изменения.
Вот и все! Теперь дисплей на вашем ноутбуке будет иметь новую ориентацию. Если вы захотите вернуться к прежней ориентации, просто повторите указанные выше шаги и выберите соответствующую опцию.
Обратите внимание, что точные названия опций и пунктов меню могут незначительно отличаться в зависимости от вашей операционной системы и видеокарты. Если вы не можете найти нужные настройки, обратитесь к документации вашего ноутбука или посетите сайт производителя видеокарты для более подробной информации.
Помните, что изменение ориентации экрана может привести к необычной визуализации и некоторым проблемам с отображением содержимого на ноутбуке. Будьте внимательны и тестируйте изменения перед их постоянным применением.
Как изменить ориентацию экрана на ноутбуке при помощи горячих клавиш?
Изменение ориентации дисплея на ноутбуке может быть полезным, если вам нужно перевернуть экран или повернуть его на 90 градусов для более удобного просмотра. Это можно сделать при помощи горячих клавиш на клавиатуре.
Для изменения ориентации экрана на ноутбуке воспользуйтесь сочетаниями клавиш:
Ctrl + Alt + Стрелка влево
Эта комбинация позволит вам повернуть экран на 90 градусов против часовой стрелки.
Ctrl + Alt + Стрелка вправо
Нажатие этих клавиш повернет экран на 90 градусов по часовой стрелке.
Ctrl + Alt + Стрелка вверх
Если вы хотите вернуть экран в изначальную вертикальную ориентацию, используйте эту комбинацию.
Ctrl + Alt + Стрелка вниз
Эти клавиши перевернут экран вверх ногами.
Обратите внимание, что доступность этих комбинаций может зависеть от вашей операционной системы или видеокарты. Если ни одна из комбинаций не работает, попробуйте обновить драйверы видеокарты или посмотреть в настройках дисплея настраиваемые методы изменения ориентации.
Теперь вы знаете, как легко изменить ориентацию экрана на ноутбуке при помощи горячих клавиш, чтобы сделать просмотр более комфортным.
Как изменить ориентацию экрана на ноутбуке через панель управления?
Если вам нужно изменить ориентацию экрана на ноутбуке, вы можете легко сделать это через панель управления. Независимо от того, хотите ли вы повернуть дисплей на 90, 180 или 270 градусов, следуйте этим простым инструкциям.
Шаг 1: Найдите значок "Панель управления" на панели задач и щелкните на него.
Шаг 2: В открывшемся окне "Панель управления" найдите раздел "Отображение" или "Экран".
Шаг 3: В этом разделе вы должны увидеть опцию "Изменение ориентации дисплея". Нажмите на нее.
Шаг 4: В открывшемся окне выберите желаемую ориентацию экрана: "Альбомная" или "Портретная".
Шаг 5: После того, как вы сделаете выбор, нажмите кнопку "Применить".
Шаг 6: Закройте все открытые окна, и экран на вашем ноутбуке будет перевернут в соответствии с выбранной ориентацией.
Примечание: Некоторые ноутбуки могут иметь дополнительные опции ориентации экрана, такие как "Перевернуть" или "Перевернуть вверх ногами". Если у вас возникнут сложности, обратитесь к документации или искомому тегу производителя ноутбука для получения дополнительной информации.
Как повернуть экран на ноутбуке с помощью приложений сторонних разработчиков?
Если вы хотите изменить ориентацию экрана на ноутбуке, вы можете воспользоваться специальными приложениями, которые позволят повернуть или перевернуть дисплей. Это может быть полезно, если вам потребуется работать с вертикальной или горизонтальной ориентацией экрана для определенных приложений или задач.
Для начала, вам потребуется найти и скачать приложение, которое позволяет изменить ориентацию экрана на вашем ноутбуке. Существует множество бесплатных и платных приложений, которые выполняют эту функцию.
Шаг 1: Поиск и установка приложения
Перейдите в интернет и выполните поиск "приложение для поворота экрана на ноутбуке". Вы увидите множество результатов с ссылками на приложения разных разработчиков. Прочтите описание и отзывы о каждом приложении, чтобы выбрать самое подходящее для вас.
После выбора приложения, перейдите на его официальный сайт или в магазин приложений и скачайте его на ваш ноутбук. Следуйте инструкциям для установки приложения на вашем устройстве.
Шаг 2: Изменение ориентации экрана
После установки приложения, откройте его и найдите настройки изменения ориентации экрана. Возможно, вам потребуется выполнить некоторые дополнительные настройки, чтобы активировать функцию поворота экрана.
Выберите нужную ориентацию экрана, например, горизонтальную или вертикальную, и сохраните изменения. В зависимости от приложения, вы также можете изменить другие параметры экрана, такие как яркость, контрастность и насыщенность.
Теперь, когда вы настроили приложение, вы можете легко повернуть экран на ноутбуке в нужную вам ориентацию. Обратите внимание, что эти приложения работают на уровне программного обеспечения и не влияют на физическую ориентацию вашего ноутбука.
Как перевернуть экран на ноутбуке при помощи настроек видеокарты?
Повернуть экран на ноутбуке можно при помощи настроек видеокарты. Если вам необходимо изменить ориентацию экрана, следуйте этим шагам:
- Щелкните правой кнопкой мыши на рабочем столе и выберите пункт "Настройки дисплея".
- Перейдите на вкладку "Экран".
- В разделе "Ориентация" выберите нужную вам ориентацию экрана: горизонтальную, вертикальную, перевернутую горизонтальную или перевернутую вертикальную.
- Нажмите кнопку "Применить" и подтвердите изменения.
Теперь экран на вашем ноутбуке изменит свою ориентацию в соответствии с вашими настройками. Не забудьте сохранить изменения, чтобы они сохранились после перезагрузки компьютера.
Как изменить ориентацию экрана на ноутбуке с помощью специальных утилит?
Иногда возникают ситуации, когда вам нужно изменить ориентацию экрана на ноутбуке. Это может быть полезно, например, при полноэкранном просмотре видео или при использовании приложений с особым дизайном. Возможно, вы хотите перевернуть экран на 180 градусов или повернуть его на 90 градусов для удобства работы. В таких случаях можно воспользоваться специальными утилитами для изменения ориентации экрана.
Как правило, утилиты для изменения ориентации экрана устанавливаются вместе с драйверами видеокарты на вашем ноутбуке. Эти утилиты обеспечивают непосредственное управление дисплеем и позволяют перевернуть или повернуть экран в нужное положение.
Для того чтобы изменить ориентацию экрана на ноутбуке с помощью утилиты, вам необходимо выполнить несколько простых шагов:
- Откройте утилиту для настройки экрана. Обычно такая утилита доступна через системный трей или панель управления ноутбуком.
- Выберите пункт меню, отвечающий за настройку ориентации экрана. Обычно это может быть пункт "Дисплей", "Экран" или "Настройки экрана".
- В утилите выберите нужную ориентацию экрана. Обычно предлагаются такие варианты, как "Автоматически", "Горизонтально", "Вертикально", "Перевернуть на 90 градусов" и "Перевернуть на 180 градусов".
- Сохраните изменения и закройте утилиту.
После выполнения этих шагов, ориентация экрана на вашем ноутбуке будет изменена в соответствии с выбранными настройками. Если же вы хотите вернуть исходное положение экрана, то в утилите для настройки ориентации экрана выберите пункт "Автоматически" или поставьте галочку на "Сбросить настройки".
Как видно, изменить ориентацию экрана на ноутбуке с помощью специальных утилит не составляет сложности. Это простой способ подстроиться под вашу работу или отдых и сделать использование ноутбука более комфортным.
Видео:
Как перевернуть экран на компьютере или ноутбуке в Windows 11 и Windows 10
Как перевернуть экран на компьютере или ноутбуке в Windows 11 и Windows 10 by remontka.pro video 7,268 views 1 year ago 2 minutes, 53 seconds
Вопрос-ответ:
Как развернуть экран на ноутбуке?
Для того чтобы развернуть экран на ноутбуке, вы можете воспользоваться сочетанием клавиш Ctrl + Alt + стрелка вправо или влево. Это переместит изображение на экране в соответствующем направлении.
Как перевернуть экран на ноутбуке?
Если вам нужно перевернуть экран на ноутбуке, нажмите сочетание клавиш Ctrl + Alt + стрелка вниз. Это переворачивает изображение на 180 градусов.
Как изменить ориентацию экрана на ноутбуке?
Для изменения ориентации экрана на ноутбуке в Windows 10, щелкните правой кнопкой мыши на рабочем столе и выберите пункт "Диспетчер графических свойств" или "Настроить графические параметры". Затем выберите вкладку "Параметры дисплея" или "Разрешение экрана" и выберите нужную ориентацию: горизонтальную, вертикальную или перевернутую.
Как повернуть дисплей на ноутбуке?
Если вам нужно повернуть дисплей на ноутбуке, вы можете воспользоваться комбинацией клавиш Ctrl + Alt + стрелка вправо или влево. Это поворачивает изображение на 90 градусов в соответствующем направлении.
Что делать, если ничего не происходит при нажатии комбинации клавиш?
Если ничего не происходит при нажатии комбинации клавиш для изменения ориентации экрана, возможно, ваша видеокарта или драйверы не поддерживают эту функцию. В таком случае, вам необходимо обновить драйверы видеокарты или связаться с производителем ноутбука для получения поддержки.




































