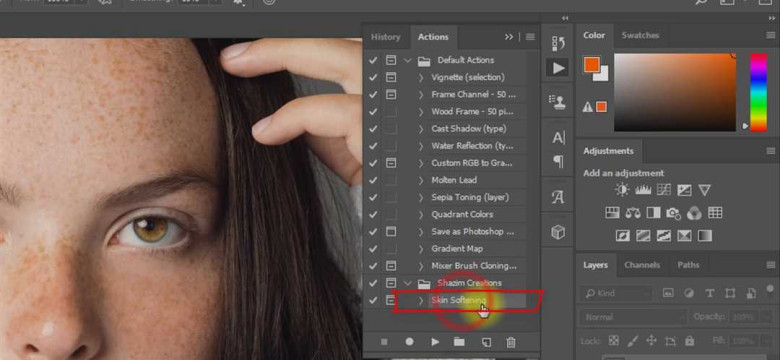
Фотошоп — это мощный инструмент для работы с изображениями, и одним из его ключевых элементов являются экшены. Экшены позволяют автоматизировать процесс работы, применять предустановленные действия к фотографиям и использовать их в своей работе. Как пользоваться экшенами в фотошопе и как можно эффективно использовать данный инструмент?
Для начала, необходимо знать, что экшены в фотошопе представляют собой набор заранее записанных команд и действий, которые можно повторять на разных изображениях. Они помогают экономить время и позволяют быстро применять нужные эффекты к фотографиям. Для использования экшенов необходимо установить их в панель экшенов в фотошопе. Затем можно выбрать нужный экшен и применить его к выбранным фотографиям.
Чтобы использовать экшены в фотошопе эффективно, рекомендуется разобраться с настройками экшенов. Это позволит управлять процессом работы с действиями, выбирать нужные параметры для каждого экшена и создавать свои собственные экшены. Важно помнить, что экшены могут быть применены к одной или нескольким фотографиям одновременно, что позволяет существенно ускорить процесс работы.
Теперь, зная, как использовать экшены в фотошопе, вы можете начать применять их в своей работе. Использование экшенов позволит вам экономить время, стандартизировать процессы работы с фотографиями и создавать уникальные эффекты. Не стесняйтесь экспериментировать с разными экшенами, настраивать их под свои нужды и создавать свои собственные действия. Все это поможет вам сделать работу в фотошопе эффективной и продуктивной.
Как использовать экшены в Photoshop: учебник для начинающих
Как же пользоваться экшенами в фотошопе? Во-первых, необходимо применять уже существующие экшены или создать свои собственные. Для использования готовых экшенов, следуйте следующим шагам:
- Откройте панель Экшены, которая обычно располагается сбоку экрана.
- Выберите экшен, который вы хотите применить.
- Нажмите на кнопку "Воспроизвести" (в виде треугольника) в нижней части панели экшенов.
- Фотошоп автоматически выполнит все записанные в экшене команды на выбранном изображении.
Если вы хотите создать свой собственный экшен, чтобы применять его к другим фотографиям, сделайте следующее:
- Откройте панель Экшены.
- Нажмите на иконку "Создать новое действие" в нижней части панели экшенов.
- Дайте новому экшену название и выберите необходимые настройки.
- Щелкните на кнопку "Запись", чтобы начать записывать ваши команды.
- Выполните необходимые действия над изображением (например, изменение размера, применение фильтров, наложение эффектов и т. д.).
- Нажмите на кнопку "Стоп" в панели экшенов, когда закончите записывать команды.
Теперь у вас есть готовый экшен, который можно применять на других фотографиях. Для использования созданного экшена следуйте тем же шагам, что и для готовых экшенов.
Итак, теперь вы знаете, как использовать экшены в Photoshop и как эффективно работать с ними. Пользуйтесь экшенами для быстрого и автоматизированного применения различных изменений к вашим фотографиям!
Преимущества использования экшенов в фотошопе
Здесь на помощь приходят экшены - предварительно записанные действия, которые можно использовать повторно. Экшены позволяют сэкономить время и упростить рабочий процесс в фотошопе.
Пользователи могут создавать свои собственные экшены или находить готовые экшены из интернета. Как только экшен создан или загружен, его можно применять к любому изображению всего в один клик.
Использование экшенов позволяет добиться следующих преимуществ:
1. Эффективность и точность:
При повторении одних и тех же действий экшены гарантируют одинаковый результат. Ошибки, связанные с человеческим фактором, исключаются. Это особенно полезно, когда требуется применить сложные цветовые коррекции или эффекты к многим изображениям.
2. Сокращение времени:
Благодаря экшенам можно значительно сократить время, затрачиваемое на обработку изображений. Вместо того, чтобы выполнять каждое действие вручную, можно просто выбрать экшен и применить его к нужным изображениям. Это особенно полезно, когда требуется обработать большое количество фотографий.
3. Упрощение рабочего процесса:
Экшены позволяют автоматизировать некоторые действия и создать серию простых шагов, которые можно применить к различным изображениям. Это упрощает рабочий процесс и позволяет сосредоточиться на творчестве.
Итак, при работе в фотошопе использование экшенов - это эффективный способ пользоваться и применять заранее записанные действия. Они позволяют сэкономить время и выполнить работу более эффективно.
Как создать экшен в Photoshop
Чтобы создать экшен в фотошопе, выполните следующие шаги:
Шаг 1: Открыть панель "Действия"
Для начала работы с экшенами в Photoshop откройте панель "Действия". Её можно найти в меню "Окно" или открыть, нажав комбинацию клавиш Alt+F9.
Шаг 2: Создать новую группу экшенов
В панели "Действия" нажмите на значок папки, чтобы создать новую группу экшенов. Выберите имя для группы и нажмите "ОК".
Шаг 3: Создать новый экшен
Внутри созданной группы экшенов нажмите на значок нового экшена. Появится диалоговое окно, где нужно ввести имя для экшена и выбрать горячую клавишу, если требуется.
Шаг 4: Записать действия
После нажатия на кнопку "ОК" начнется запись действий. Все операции, которые будете выполнять в Photoshop, будут записываться. Вы можете работать с фотошопом как обычно, пользуясь инструментами, фильтрами, текстом и другими функциями.
Шаг 5: Остановить запись
Когда закончите работать, нажмите на кнопку "Стоп" в панели "Действия", чтобы остановить запись. Теперь действия, которые вы выполнили, сохранены в экшене и могут быть применены повторно к другим изображениям.
Теперь вы знаете, как создать экшен в Photoshop и использовать действия для более эффективной работы с изображениями. Экшены позволяют сэкономить время и применять готовые настройки к фотографиям с помощью экшенов.
Шаги по применению экшена в фотошопе
Экшены (также известные как действия) в Photoshop позволяют автоматизировать повторяющиеся задачи и ускорить рабочий процесс. Работать с экшенами очень просто, и они могут быть очень полезными инструментами для профессиональных фотографов и дизайнеров.
1. Открыть панель "Действия"
Для того чтобы работать с экшенами, вам необходимо открыть панель "Действия". Это можно сделать, выбрав "Окно" в верхнем меню, а затем "Действия".
2. Создать новое действие
Чтобы создать новый экшен, необходимо нажать на иконку "Создать новое действие" в панели "Действия". После этого появится окно с настройками экшена, где вы можете задать имя и выбрать цветовую метку для него.
3. Записывать действия
После создания нового экшена, Photoshop начнет записывать действия, которые вы выполняете в программе. Запись действий можно начать, нажав на кнопку "Запись" в панели "Действия". Затем все, что вы делаете в Photoshop, будет записано и сохранено в экшене.
Примечание: Если вы совершили ошибку или хотите отменить несколько шагов, можно приостановить запись экшена, нажав на кнопку "Приостановить запись". После этого вы можете вносить изменения и продолжить запись, нажав на кнопку "Продолжить запись".
4. Применять экшены
После записи необходимых действий вы можете применять экшены к другим изображениям. Для этого выберите изображение, на которое вы хотите применить экшен, и нажмите на кнопку "Воспроизвести" в панели "Действия". Photoshop автоматически выполнит все действия из экшена на выбранном изображении.
Теперь вы знаете, как работать с экшенами в Photoshop и как использовать их эффективно. Экшены могут значительно упростить вашу работу и сэкономить время при обработке изображений.
Настройка параметров экшенов в фотошопе
Для пользования эффективно экшенами в фотошопе нужно знать, как настроить параметры экшенов. Настройка параметров позволит работать с действиями более гибко и эффективно. В данной главе мы рассмотрим, как настроить параметры экшенов и как применять их в фотошопе.
Использование экшенов в фотошопе
Экшены (или действия) в фотошопе - это набор записанных действий, которые можно применить к изображению в один клик. Это очень удобно, когда нужно применить множество операций к нескольким изображениям.
Применение экшенов в фотошопе
Чтобы применить экшены в фотошопе, нужно выбрать нужный экшен из списка доступных. Затем можно либо нажать на кнопку "Проиграть экшен" в панели экшенов, либо даблкликнуть на выбранном экшене. Фотошоп автоматически применит все действия, записанные в экшене, к текущему изображению.
Для более точного применения экшенов можно настроить их параметры. Например, можно указать, что экшен должен применяться только к определенным слоям, или задать дополнительные параметры для каждого действия в экшене.
| Параметр | Описание |
|---|---|
| Применять к слоям | Позволяет указать, к каким слоям должен применяться экшен: ко всем слоям, только к выбранным или к определенным по условию. |
| Игнорировать несоответствия цветов | Позволяет игнорировать ошибки, связанные с несоответствием цветов в применяемых экшеном изображениях. |
| Пропускать интерактивные запросы | Позволяет пропускать интерактивные запросы, которые могут возникать во время выполнения экшена, например, запросы о сохранении изменений. |
Настройка параметров экшенов в фотошопе позволяет более гибко и эффективно работать с экшенами и действиями. Зная, как настроить параметры экшенов, можно легко применять действия к изображениям в фотошопе и ускорить свою работу.
Эффективные способы использования действий в фотошопе
Как работать с действиями в фотошопе
1. Применять действия можно несколькими способами:
- Выбрав действие в панели "Действия" и нажав на кнопку воспроизведения внизу панели.
- Нажав на комбинацию клавиш, указанную в названии действия.
- Запустив действие через меню "Вид" -> "Действия" -> выбрав нужное действие.
2. Применять экшены можно как на открытый файл, так и на набор файлов. Для этого нужно выбрать нужный файл или группу файлов в панели "Проводник" и перетащить их в окно фотошопа.
Применять действия эффективно с экшенами
1. Работать с экшенами становится более эффективным, если использовать комментарии. Добавляя комментарии к действиям, можно сразу понять, какое действие выполняется и для чего оно нужно.
2. Использовать группы действий. В панели "Действия" можно создавать группы, чтобы легче организовать действия и быстрее их находить.
3. Применять экшены с помощью панели "История". Выбрав одно из выполненных действий в панели "История", можно повторить его применение на других файлах.
4. Создавать персональные действия. Фотошоп предоставляет возможность записать свои собственные действия, которые можно применять для выполнения собственных задач.
5. Использовать доступные в Интернете экшены. Многие профессионалы и любители делятся своими действиями в Интернете, что значительно упрощает работу и позволяет получить новые эффекты для своих фотографий.
Все эти способы позволяют эффективно использовать действия в фотошопе и значительно упростить работу с программой. Удобство использования действий делает их неотъемлемой частью рабочего процесса любого дизайнера или фотографа. Используйте экшены в фотошопе и наслаждайтесь ускоренной работой!
Импорт и экспорт экшенов в фотошопе
Чтобы работать с действиями в Фотошопе, вы можете использовать фиксированные действия, созданные разработчиками, или создавать свои собственные действия. С помощью панели "Действия" вы можете импортировать и экспортировать экшены для использования в Фотошопе или для обмена с другими пользователями.
Для импорта экшенов в Фотошопе вам необходимо выбрать "Панели" в главном меню, а затем выбрать "Действия". В появившейся панели "Действия" нажмите на кнопку меню в правом верхнем углу и выберите "Загрузить действия...". После этого выберите файл экшена на вашем компьютере и нажмите "Открыть". Экшены будут импортированы в панель "Действия" и готовы к использованию.
Чтобы экспортировать экшены из Фотошопа, снова выберите панель "Действия". Нажмите на кнопку меню в правом верхнем углу и выберите "Сохранить действия...". В появившемся окне выберите путь и имя файла для сохранения экшена, а затем нажмите "Сохранить". Ваш экшен будет сохранен в указанном месте и может быть использован или передан другим пользователям.
Использование экшенов в Фотошопе может значительно упростить вашу работу. Они позволяют повторно использовать операции, быстро применять эффекты и автоматизировать задачи. Импорт и экспорт экшенов позволяют вам обмениваться экшенами с другими пользователями и быстро адаптироваться к новым рабочим процессам. Поэтому не забывайте использовать экшены в Фотошопе и пользоваться всеми их преимуществами.
Примеры применения экшенов в фотошопе
Экшены в фотошопе позволяют автоматизировать работу и упростить процесс обработки изображений. С помощью экшенов можно записывать и воспроизводить определенные действия, чтобы применять их к другим фотографиям.
Как работать с экшенами в фотошопе?
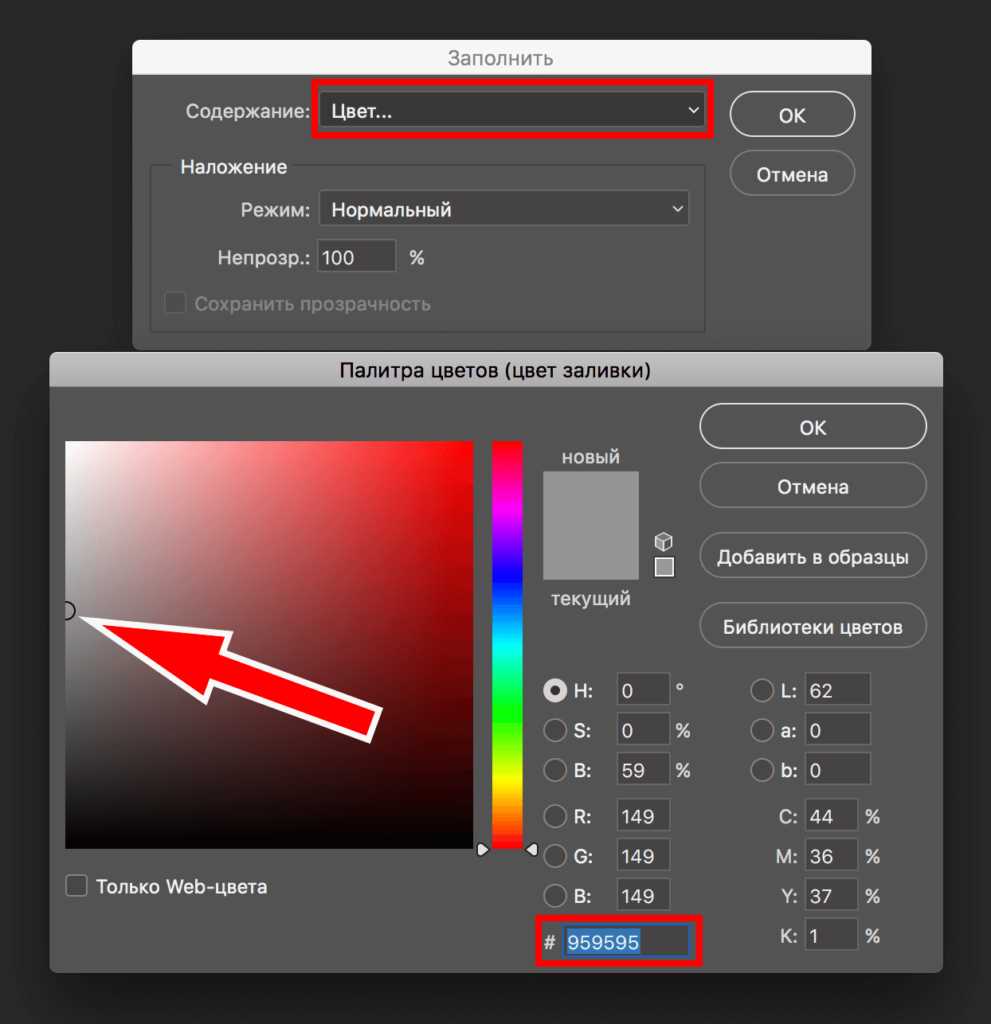
Чтобы использовать экшены в фотошопе, нужно сначала записать необходимые действия. Затем можно воспроизвести их на другом изображении или наборе изображений. Для этого нужно выбрать экшен из списка и нажать на кнопку "Воспроизведение экшена".
Как эффективно использовать экшены в фотошопе?
Для эффективного использования экшенов в фотошопе, нужно уметь правильно пользоваться действиями. Для начала, стоит ознакомиться с готовыми экшенами, которые могут быть полезны для вашей работы. Затем можно создать собственные экшены, записав необходимые действия. Не забывайте сохранять созданные экшены для дальнейшего использования.
Видео:
Как работать с экшэнами в Фотошоп/ Frozen Ice Action
Как работать с экшэнами в Фотошоп/ Frozen Ice Action by Уроки Фотошоп. Elena Boot 26,282 views 4 years ago 11 minutes, 49 seconds
Вопрос-ответ:
Как использовать экшены в Photoshop?
Чтобы использовать экшены в Photoshop, следует открыть панель экшенов, нажав на кнопку "Экшены" в окне "Консоль средств". Затем нужно выбрать нужный экшен и нажать на кнопку "Воспроизвести". Фотошоп автоматически выполнит все действия, которые были записаны в выбранном экшене.
Как работать с экшенами в фотошопе?
Для работы с экшенами в фотошопе нужно открыть панель экшенов, которая находится в меню "Окно". Затем нужно выбрать нужный экшен и нажать на кнопку "Воспроизвести". После этого Photoshop автоматически выполнит все действия, записанные в экшене.
Как использовать действия в фотошопе?
Действия в Photoshop можно использовать, открыв панель экшенов и выбрав нужное действие. После этого нужно нажать на кнопку "Воспроизвести" и Photoshop выполнит все действия, записанные в выбранном действии.
Как эффективно использовать действия в фотошопе?
Чтобы эффективно использовать действия в фотошопе, следует записывать свои собственные действия для повторного использования. Например, можно записать действия для автоматического корректирования цветов или изменения размера изображений. После этого можно применять эти действия к разным фотографиям, сэкономив время и усилия.
Как применять экшены в фотошопе?
Для применения экшенов в фотошопе нужно открыть панель экшенов, выбрать нужный экшен и нажать на кнопку "Воспроизвести". Photoshop автоматически выполнит все действия, записанные в выбранном экшене. Это очень удобно, так как позволяет повторить сложные действия с изображением всего одним кликом мыши.




































