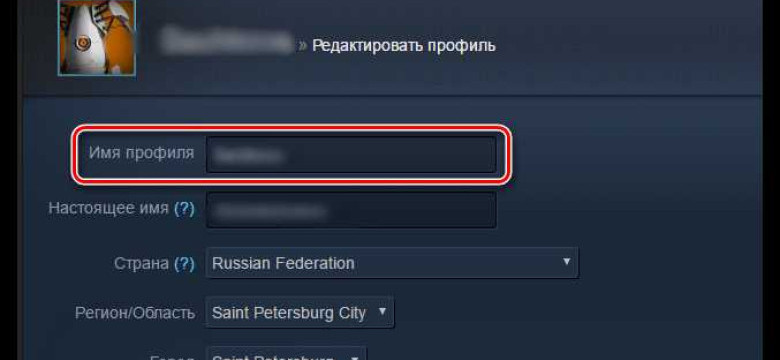
Интерфейс игровой платформы Steam предлагает нам полный контроль над внешним видом и функциональностью, в то же время позволяя изменять его по своему вкусу и предпочтениям. Ниже представлена подробная инструкция о том, как изменить интерфейс в Steam, модифицировать его и настроить под себя.
Первое и самое важное изменение, которое мы можем внести в интерфейс Steam - это его внешний вид. Страница Steam включает в себя различные элементы, такие как фоны для окон и профиля, шрифты, цветовые схемы и прочее. Вы можете настроить интерфейс Steam, меняя эти элементы на свое усмотрение.
Для начала необходимо открыть Стим и перейти в настройки. Затем выберите вкладку "Интерфейс", где вы сможете настроить различные аспекты интерфейса Steam. Здесь вы сможете выбрать различные темы и цветовые схемы, а также изменить шрифты и размеры элементов интерфейса.
Установка программы изменения интерфейса в Steam
Изменения внешнего вида Steam можно внести с помощью специальных программ, которые позволяют модифицировать интерфейс популярной платформы. В этом разделе мы рассмотрим, как настроить и изменить интерфейс в Steam.
1. Сначала вам понадобится установить программу изменения интерфейса. Есть несколько популярных программ, которые позволяют модифицировать Steam, такие как Steam Skins, Metro for Steam и Air Skin. Вы можете выбрать программу по своему вкусу и скачать ее с официального сайта.
2. После загрузки программы выполните ее установку, следуя инструкциям на экране. Обычно установка программы изменения интерфейса в Steam происходит как установка любой другой программы - соглашение с условиями лицензии, выбор папки для установки и т.д.
3. После завершения установки запустите программу и выберите интерфейс или тему, которую хотите применить к Steam. В большинстве случаев вам предложат выбрать из уже готовых тем или стилей, которые можно скачать с интернета. Выберите интерфейс, который больше всего вам нравится.
4. После выбора интерфейса или темы, программа изменения интерфейса в Steam должна автоматически настроить и применить изменения к вашей учетной записи. Вам может понадобиться перезагрузить Steam, чтобы изменения вступили в силу.
Теперь вы знаете, как установить программу изменения интерфейса в Steam и настроить и изменить интерфейс вашего аккаунта. Попробуйте разные интерфейсы и стили, чтобы найти тот, который лучше всего соответствует вашим предпочтениям.
Настройка параметров в программе для изменения интерфейса Steam
Интерфейс Steam по умолчанию уже предлагает множество функций и возможностей, однако у некоторых пользователей может возникнуть желание модифицировать его внешний вид и внести некоторые изменения. Для этого можно использовать специальные программы и настройки.
1. Используйте программу для изменения интерфейса Steam
Существует несколько программ, которые позволяют модифицировать внешний вид Steam и внести различные изменения. Одной из самых популярных является "Steam Customizer". Эта программа предлагает широкий выбор тем, значков и цветовых схем, которые можно применить к интерфейсу Steam.
2. Настройте интерфейс Steam вручную
Если вы хотите внести более глубокие изменения в интерфейс Steam, вы можете изменить его настройки в самой программе. Чтобы это сделать, перейдите в раздел "Настройки" в верхней панели Steam и выберите вкладку "Интерфейс". Здесь вы можете настроить различные параметры, такие как язык интерфейса, размер шрифта, настройки отображения и многое другое.
3. Используйте сторонние модификации
Кроме программ и настроек Steam, существуют также сторонние модификации, которые позволяют внести еще больше изменений в интерфейс. Некоторые из них могут изменить даже самые мелкие детали, такие как иконки, шрифты и цвета. Однако перед установкой любых сторонних модификаций, убедитесь, что они совместимы с вашей версией Steam и что они безопасны для использования.
| Программа / настройка | Описание |
| Steam Customizer | Программа, позволяющая выбрать и применить различные темы, значки и цветовые схемы к интерфейсу Steam. |
| Настройки интерфейса Steam | Возможность вручную изменить различные параметры интерфейса Steam, такие как язык, шрифт, отображение и прочее. |
| Сторонние модификации | Дополнительные модификации, позволяющие внести еще больше изменений в интерфейс Steam, такие как иконки, шрифты, цвета и другие детали. |
Используя эти программа и настройки, вы сможете легко изменить интерфейс Steam и внести нужные изменения в его внешний вид.
Изменение фонового изображения в Steam
Для изменения фонового изображения в Steam, следуйте этим простым шагам:
1. Найти подходящее изображение
Выберите изображение, которое хотели бы использовать в качестве фонового. Обратите внимание, что изображение должно быть в формате JPG или PNG, идеально подходить по размерам и иметь разрешение 1920x1080 пикселей.
2. Заменить фоновое изображение
Заменить фоновое изображение в Steam очень просто. Перейдите на главную страницу Steam, затем нажмите на кнопку "Параметры" в верхнем меню.
В открывшемся меню выберите "Интерфейс" и найдите раздел "Выбор фона". Нажмите на кнопку "Обзор" и выберите ранее выбранное изображение с компьютера. Сохраните изменения.
После сохранения изменения фонового изображения в Steam будет обновлено и отображаться в интерфейсе.
Теперь вы знаете, как изменить фоновое изображение в Steam и настроить его внешний вид под свои предпочтения. Попробуйте изменить фон в Steam и наслаждайтесь новым интерфейсом!
Изменение цветовой схемы интерфейса Steam
Внешний вид интерфейса Steam можно настроить по своему вкусу с помощью модификации цветовой схемы. Для внесения изменений в внешний вид интерфейса Steam и изменения его цветовой схемы следуйте данной подробной инструкции:
Шаг 1: Настройка Steam

1. Откройте приложение Steam на своем компьютере.
2. В верхнем меню выберите "Steam" и затем "Настройки".
3. В появившемся окне выберите раздел "Интерфейс".
Шаг 2: Изменение цветовой схемы
1. В разделе "Интерфейс" найдите опцию "Цветовая схема Steam" и нажмите на кнопку "Изменить".
2. В появившемся окне выберите цветовую схему из предложенных или создайте свою собственную, настроив цвета по вашему вкусу.
3. После выбора или создания цветовой схемы нажмите кнопку "Применить" для сохранения изменений.
Шаг 3: Проверка изменений в интерфейсе Steam
1. Закройте окно настройки Steam и обновите интерфейс.
2. Откройте главное меню Steam и убедитесь, что изменения применились.
Теперь вы знаете, как модифицировать цветовую схему интерфейса Steam. Настройте внешний вид Steam под свои предпочтения и измените его согласно вашим предпочтениям.
Замена иконок в интерфейсе Steam
1. Перейдите в папку, где установлен Steam на вашем компьютере.
2. Найдите папку с названием "resource" и откройте ее.
3. Внутри папки "resource" найдите папку с названием "styles" и откройте ее.
4. В папке "styles" найдите файл с названием "steam.styles" и откройте его в текстовом редакторе.
5. Найдите таблицу со стилями иконок внутри файла "steam.styles". Обычно она выглядит следующим образом:
| Иконка | Стиль |
|---|---|
| Иконка 1 | Стиль 1 |
| Иконка 2 | Стиль 2 |
| Иконка 3 | Стиль 3 |
| ... | ... |
6. Для замены иконок, просто измените значения в столбце "Стиль" на нужные вам.
7. Сохраните файл "steam.styles" и закройте текстовый редактор.
8. Перезапустите Steam, чтобы увидеть изменения в интерфейсе.
Теперь вы знаете, как модифицировать внешний вид интерфейса Steam и настроить его под свои предпочтения. Используйте эту возможность, чтобы сделать интерфейс Steam более персонализированным и уникальным!
Добавление дополнительных функций в интерфейс Steam
Как изменить внешний вид Steam
1. Войдите в программу Steam, нажав на иконку приложения на рабочем столе или в меню Пуск.
2. Затем щелкните на кнопку "Steam" в верхнем левом углу окна и выберите "Настройки".
3. В открывшемся окне настройки выберите вкладку "Интерфейс".
4. Здесь вы можете настроить различные параметры интерфейса, такие как цветовую гамму, шрифты и размеры элементов.
5. Если вы хотите внести более крупные изменения в интерфейс, вы можете воспользоваться сторонними скинами и темами для Steam. Их можно найти на различных сайтах, посвященных модификации интерфейса Steam.
Как модифицировать интерфейс Steam
1. Для модификации интерфейса Steam вам понадобится программа Steam Customizer. Скачайте и установите ее с официального сайта.
2. Запустите Steam Customizer и выберите папку с установленным клиентом Steam.
3. В Steam Customizer вы можете выбрать различные элементы интерфейса, которые вы хотите изменить. Это может быть фоновое изображение, графический элемент или иконки.
4. После выбора элементов интерфейса вы можете настроить их внешний вид и сохранить изменения.
5. После сохранения изменений перезапустите Steam, чтобы увидеть внесенные модификации.
Теперь вы знаете, как внести изменения и модифицировать внешний вид и интерфейс Steam. Наслаждайтесь улучшенным визуальным опытом и дополнительными функциями!
Создание собственной темы интерфейса в Steam
Как настроить внешний вид Steam
Для того чтобы внести изменения в внешний вид интерфейса Steam, нужно выполнить следующие шаги:
- Скачайте и установите программу Steam Customizer.
- Откройте программу и выберите нужную вам тему из предлагаемых вариантов.
- Настройте выбранную тему в соответствии с вашими предпочтениями.
- Сохраните изменения и закройте программу Steam Customizer.
Как изменить интерфейс Steam вручную
Если вы хотите внести более глубокие изменения в интерфейс Steam, вы можете сделать это вручную, следуя этим шагам:
- Откройте папку, где установлен Steam на вашем компьютере.
- Откройте папку с именем skins.
- Создайте новую папку с названием вашей темы интерфейса.
- Внутри новой папки создайте файл steam.styles и откройте его в текстовом редакторе.
- Внесите нужные изменения в файл steam.styles, чтобы модифицировать интерфейс Steam по вашему усмотрению.
- Сохраните файл steam.styles и закройте его.
Теперь у вас есть возможность создать собственную тему интерфейса в Steam! Пользуйтесь этой возможностью, чтобы внести изменения в внешний вид программы и настроить его на свой вкус.
Резервное копирование и восстановление настроек интерфейса Steam
Как изменить интерфейс в Steam: подробная инструкция поможет внести изменения во внешний вид интерфейса Steam. Но что, если после модифицирования возникли проблемы или вы хотите вернуть все настройки обратно? В этом случае необходимо восстановить резервную копию настроек интерфейса.
Для начала, нужно найти папку с данными Steam. Для этого откройте программу Steam и перейдите в меню "Steam" в левом верхнем углу. В появившемся списке выберите "Настройки", а затем вкладку "Загрузки". Внизу окна настроек найдите кнопку "Показать папку Steam", кликните по ней.
Откроется папка с файлами Steam. Вам понадобится перейти в подпапку "userdata" и далее в подпапку с числовым идентификатором, соответствующим вашему Steam аккаунту. В этой подпапке вы найдете все файлы и настройки связанные с интерфейсом Steam.
Теперь, чтобы сделать резервную копию настроек интерфейса, просто скопируйте все файлы и папки из папки с вашим числовым идентификатором в надежное место на вашем компьютере или в облачное хранилище.
Если вы хотите восстановить настройки, просто замените файлы и папки в папке с числовым идентификатором на сохраненные ранее. После перезапуска Steam все ваши предыдущие настройки и изменения внешнего вида интерфейса будут восстановлены.
Теперь вы знаете, как внести изменения, настроить и модифицировать внешний вид интерфейса Steam, а также как выполнить резервное копирование и восстановление настроек интерфейса. Пользуйтесь этими знаниями, чтобы создать уникальный и удобный для вас вид интерфейса Steam.
Видео:
КАК ИЗМЕНИТЬ ИНТЕРФЕЙС В STEAM
КАК ИЗМЕНИТЬ ИНТЕРФЕЙС В STEAM by Teend 2,293 views 6 years ago 1 minute, 44 seconds
Вопрос-ответ:
Как изменить интерфейс в Steam?
Чтобы изменить интерфейс в Steam, вам понадобится скачать и установить программу Steam Customizer. После установки запустите программу и выберите интересующую вас тему оформления. После выбора темы нажмите на кнопку "Apply Steam Skin" и перезапустите Steam. Теперь интерфейс Steam изменится в соответствии с выбранной вами темой.
Как настроить вид в Стиме?
Для настройки вида в Steam можно воспользоваться функцией Big Picture Mode. Чтобы включить этот режим, кликните на иконку со шестернёй в правом верхнем углу Steam и выберите "Включить Big Picture". В этом режиме интерфейс Steam станет настраиваемым и более удобным для использования на больших экранах, таких как телевизоры. Вы сможете настроить макет экрана, дисплея на двух мониторах, раскладку контроллера, а также изменить тему оформления Steam.




































