
Excel - это мощный инструмент для работы с таблицами, который широко используется в офисных условиях. В процессе создания таблицы в Excel возникает необходимость изменить название листа, чтобы он отражал содержание или выполнял указанную функцию. Поменять имя листа в Excel - это простая задача, которую можно выполнить за несколько простых шагов.
Название листа в Excel указывается внизу окна программы и отображается на вкладке этого листа. Чтобы изменить название листа, нужно щелкнуть правой кнопкой мыши на вкладке этого листа и выбрать опцию "Переименовать".
После выбора опции "Переименовать" вы увидите, что название листа становится выделенным и курсор находится в поле редактирования. Введите новое имя листа и нажмите клавишу "Enter" или кликните в любом месте вне поля редактирования.
Теперь лист в Excel будет иметь новое имя, которое вы указали. Это простое руководство поможет вам быстро и легко переименовать лист в Excel, чтобы он лучше соответствовал содержанию вашей таблицы или выполнял нужную функцию.
Как переименовать лист в Excel: простое руководство
Чтобы изменить название листа, выполните следующие шаги:
1. Выберите лист, название которого вы хотите изменить.
В самом нижнем левом углу окна Excel находятся вкладки с названиями листов. Найдите нужную вам вкладку с названием листа и щелкните её один раз.
2. Щелкните правой кнопкой мыши на выбранной вкладке листа.
Появится контекстное меню, где нужно выбрать пункт "Переименовать".
3. Введите новое название листа.
После выбора пункта "Переименовать" вы сможете ввести новое название листа. Нажмите клавишу "Enter" или щелкните где-нибудь вне поля ввода названия, чтобы завершить переименование.
Теперь вы знаете, как поменять имя листа в таблице Excel. Это очень простая и полезная функция, которая помогает лучше структурировать информацию в таблицах и делает работу с ними более удобной.
Изменить имя листа в Excel
В Excel название "лист" используется для обозначения отдельной таблицы в файле. По умолчанию листы в Excel имеют стандартные названия, такие как "Лист1", "Лист2" и т.д. Однако, вам могут понадобиться более понятные и удобные названия для ваших листов.
Чтобы изменить название листа в Excel, следуйте этим простым шагам:
- Щелкните правой кнопкой мыши на название листа, который вы хотите изменить. Название листа можно найти в нижней части окна программы Excel.
- Выберите опцию "Переименовать" из выпадающего меню. Вы также можете нажать клавишу F2 на клавиатуре в качестве альтернативы.
- Наберите новое имя листа и нажмите клавишу Enter на клавиатуре, чтобы сохранить его.
После выполнения этих шагов название выбранного листа будет изменено на новое значение. Этот процесс можно повторять для всех листов в вашем файле Excel, чтобы дать им более понятные и описательные названия.
Изменение имени листа в Excel может быть полезным при работе с большим количеством данных или при создании специфических отчетов. Корректные и информативные названия листов помогут вам быстро находить нужную информацию и упростят работу с таблицами в Excel.
Переименовать лист в Excel
Excel позволяет работать с различными таблицами, которые состоят из нескольких листов. Каждый лист имеет свое собственное имя, которое можно изменить в любой момент. Если вам нужно поменять название листа в Excel, следуйте этим простым шагам:
Шаг 1: Выберите лист, который нужно переименовать
Чтобы начать, откройте вашу таблицу в Excel. Внизу окна вы увидите список листов, представленных вкладками. Щелкните правой кнопкой мыши на листе, название которого вы хотите изменить. В выпадающем меню выберите "Переименовать".
Шаг 2: Измените название листа
После выбора пункта "Переименовать" появится возможность редактировать название листа. Нажмите на поле с текущим названием и введите новое имя. Затем нажмите клавишу Enter или кликните по любому другому месту на экране.
Важно помнить, что название листа не может содержать некоторые специальные символы, такие как косая черта (/), астериск (*), вопросительный знак (?), двоеточие (![]() , кавычки (") и некоторые другие символы. Будьте внимательны при выборе нового имени листа и убедитесь, что оно удовлетворяет всем требованиям.
, кавычки (") и некоторые другие символы. Будьте внимательны при выборе нового имени листа и убедитесь, что оно удовлетворяет всем требованиям.
Теперь вы знаете, как изменить название листа в Excel. Это простая операция, которая может быть выполнена всего за несколько шагов. Используйте эту функцию, чтобы лучше организовать свои данные и сделать работу с таблицами более удобной.
Как изменить имя листа в Excel
Название листа в таблице Excel можно легко переименовать. Для этого следуйте простым инструкциям:
| Шаг | Как это сделать |
|---|---|
| 1 | Откройте таблицу в Excel и найдите лист, название которого вы хотите изменить. |
| 2 | Нажмите правой кнопкой мыши на название листа. |
| 3 | В выпадающем меню выберите опцию "Переименовать" или "Изменить имя". |
| 4 | Введите новое имя для листа и нажмите клавишу "Enter" или кликните вне поля ввода. |
Теперь имя листа в Excel успешно изменено. Вы можете повторить эти шаги для изменения имени других листов в таблице.
Изменить название таблицы в Excel
В программе Excel можно легко изменить имя листа или таблицы. Это может быть полезно, если вам необходимо переименовать лист, чтобы упростить работу с документом или сделать его более понятным.
Чтобы изменить название таблицы в Excel, выполните следующие действия:
- Откройте документ в Excel и выберите лист, название которого вы хотите поменять.
- Щелкните правой кнопкой мыши на имени выбранного листа внизу окна программы.
- В контекстном меню, которое появится, выберите пункт "Переименовать".
- Теперь вы можете ввести новое имя для выбранного листа.
- Нажмите клавишу "Enter" на клавиатуре или щелкните на пустом месте вне ячейки, чтобы сохранить изменения.
Теперь имя листа в Excel будет изменено на то, которое вы указали. Благодаря этой возможности вы сможете легко ориентироваться в своих документах и повысить эффективность работы с ними.
Как изменить название листа в Excel
В Excel каждый лист имеет свое уникальное имя для лучшего ориентирования в таблице. Если вам необходимо изменить название листа, вам понадобятся следующие шаги:
1. Выберите лист, название которого вы хотите изменить
В нижней части окна Excel, нажмите на имеющиеся листы и выберите нужный лист, название которого вы хотите поменять. Листы обычно имеют имена вида "Лист1", "Лист2" и так далее.
2. Нажмите правой кнопкой мыши на выбранный лист
Когда вы выбрали нужный лист, нажмите правой кнопкой мыши на его название. Появится контекстное меню с различными опциями.
3. Выберите опцию "Переименовать"
В контекстном меню, найдите опцию "Переименовать" и выберите ее. Либо вы можете нажать на кнопку F2 на клавиатуре, чтобы перейти в режим редактирования названия.
4. Введите новое название листа
После выбора опции "Переименовать", вы увидите, что название листа выделено и доступно для редактирования. Введите новое желаемое название для листа. Убедитесь, что новое название является уникальным для данной таблицы.
5. Нажмите Enter, чтобы сохранить изменения
После ввода нового названия листа, нажмите клавишу Enter на клавиатуре, чтобы сохранить изменения. Теперь лист будет иметь новое название в Excel таблице.
Теперь, зная эти простые шаги, вы можете изменить название листа в Excel и легко ориентироваться в своих таблицах.
Как поменять название листа в Excel
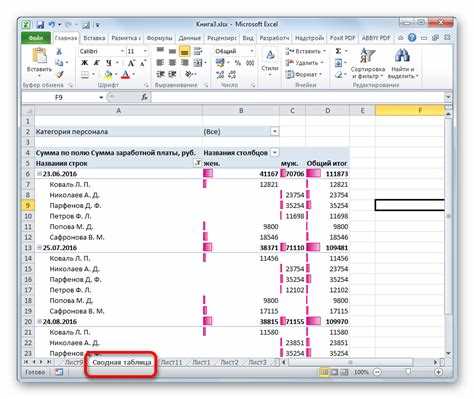
Чтобы переименовать лист в Excel, следуйте этим простым шагам:
- Найдите лист, который вы хотите переименовать, на вкладке снизу окна Excel.
- Щелкните правой кнопкой мыши на названии листа и выберите пункт "Переименовать" из контекстного меню.
- Наберите новое имя для листа и нажмите клавишу "Enter".
Теперь вы успешно изменили название листа в Excel. Помните, что название листа должно быть описательным и легко узнаваемым, чтобы облегчить вам работу с таблицами.
Изменение названия листа в Excel - это простая и полезная функция, которая позволяет организовать данные в таблицах более эффективно. Используйте эту функцию, когда вам нужно переименовать лист и добавлять новые листы для удобства работы с данными.
Видео:
Как скопировать таблицу в excel на другой лист без изменений
Как скопировать таблицу в excel на другой лист без изменений by Работа не work 21,316 views 2 years ago 58 seconds
Как переименовать лист в Excel
Как переименовать лист в Excel by SmartConnect 273 views 1 year ago 1 minute, 26 seconds




































