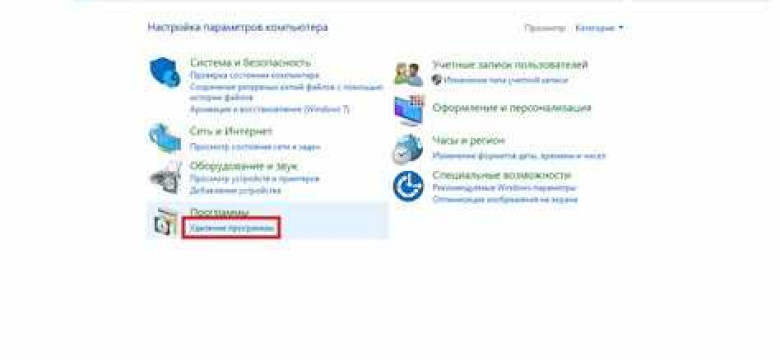
Как удалить видеодрайвер на Windows 7? Этот вопрос возникает у пользователей, когда им требуется обновить или исправить проблемы с видеокартой. Видеодрайвер – это программное обеспечение, которое позволяет вашей видеокарте взаимодействовать с операционной системой Windows. Sбы его удалить и установить новый может быть полезным для решения проблем с отображением или для установки более новых версий драйвера. В этой пошаговой инструкции мы расскажем, как удалить видеодрайвер на Windows 7.
Прежде чем вы начнете процесс удаления, рекомендуется сохранить копию вашего текущего драйвера или создать точку восстановления системы, на случай если что-то пойдет не так. Теперь мы перейдем к самому процессу удаления. Во-первых, откройте меню "Пуск" и перейдите в "Панель управления".
Присмотритесь к значку "Установка и удаление программ". Этот раздел позволяет удалять установленное программное обеспечение, включая видеодрайверы. Щелкните по нему, чтобы открыть.
В разделе "Установка и удаление программ" появится список всех программ, установленных на вашем компьютере. Тут можно рассортировать по названию программы или по дате установки. Найдите в списке ваш видеодрайвер. Обратите внимание на название и версию драйвера, чтобы было легче идентифицировать его. Выберите его и щелкните правой кнопкой мыши.
В контекстном меню выберите "Удалить" и подтвердите процесс. После завершения удаления рекомендуется перезагрузить компьютер. После перезагрузки система может автоматически определить и установить базовый драйвер для вашей видеокарты. Если это не происходит, обратитесь к производителю видеокарты или поищите на официальном сайте драйвера для вашей видеокарты и установите его вручную.
Как удалить видеодрайвер на Windows 7
Как узнать, какой видеодрайвер установлен на компьютере?
Чтобы узнать, какой видеодрайвер установлен на вашем компьютере под управлением Windows 7, выполните следующие шаги:
- Щелкните правой кнопкой мыши по пустому месту на рабочем столе и выберите пункт "Разрешение экрана".
- В открывшемся окне "Параметры экрана" выберите вкладку "Дополнительно".
- В разделе "Адаптер" вы увидите название вашей видеокарты, а рядом с ним – используемый драйвер.
Как удалить видеодрайвер на Windows 7?
Для удаления видеодрайвера на компьютере под управлением Windows 7 выполните следующие действия:
- Щелкните правой кнопкой мыши по значку "Мой компьютер" на рабочем столе и выберите пункт "Управление".
- В открывшемся окне "Управление" выберите пункт "Система".
- В левой части окна выберите пункт "Дополнительные параметры системы".
- В появившемся окне выберите вкладку "Оборудование" и нажмите кнопку "Диспетчер устройств".
- В списке устройств найдите раздел "Видеокарты" и разверните его, щелкнув по знаку "+".
- Нажмите правой кнопкой мыши на видеокарте, для которой хотите удалить драйвер, и выберите пункт "Удалить".
- Подтвердите действие, нажав кнопку "ОК".
- После завершения удаления драйвера перезагрузите компьютер.
После перезагрузки операционная система автоматически установит базовый видеодрайвер. Если вы хотите установить новую версию драйвера для вашей видеокарты, теперь вы можете сделать это. После установки нового драйвера рекомендуется также перезагрузить компьютер для применения изменений.
Пошаговая инструкция для удаления видеодрайвера
Шаг 1: Открыть "Управление устройствами"
Нажмите на кнопку "Пуск" в левом нижнем углу экрана Windows 7, затем выберите пункт "Панель управления". В окне "Панель управления" найдите и выберите пункт "Система и безопасность", а затем выберите "Управление устройствами".
Шаг 2: Найти видеокарту в списке устройств
В окне "Управление устройствами" найдите пункт "Адаптеры экрана" или "Видеоадаптеры" и щелкните на нем, чтобы раскрыть список видеокарт. Найдите вашу видеокарту и щелкните правой кнопкой мыши на ее названии, затем выберите пункт "Удалить".
Шаг 3: Подтвердить удаление драйвера
После щелчка правой кнопкой мыши на названии видеокарты вам будет предложено подтвердить удаление драйвера. Убедитесь, что вы выбрали правильную видеокарту, затем нажмите на кнопку "Да", чтобы подтвердить удаление.
После завершения процесса удаления видеодрайвера Windows 7 автоматически установит базовый драйвер для вашей видеокарты. Если вы хотите установить новую версию драйвера, вы можете скачать его с официального сайта производителя вашей видеокарты и выполнить установку вручную.
Таким образом, вы успешно удалили видеодрайвер на Windows 7. Не забудьте перезагрузить компьютер, чтобы изменения вступили в силу.
Программы, которые помогут удалить видеодрайвер
Удаление видеодрайверов на Windows 7 может быть довольно сложной задачей, особенно для тех, кто не имеет опыта в этом деле. В таких случаях рекомендуется использовать специальные программы, которые помогут упростить процесс удаления. Ниже представлены несколько популярных программ, которые могут помочь вам в этом деле.
1. Display Driver Uninstaller (DDU)
DDU - это бесплатная утилита, которая специально разработана для полного удаления драйверов видеокарты с вашего компьютера. Она позволяет удалить все настройки и файлы, связанные с драйвером, и гарантирует полную очистку вашей системы от старых драйверов.
Как использовать DDU:
- Скачайте и установите DDU с официального сайта.
- Запустите программу и выберите драйвер, который вы хотите удалить.
- Нажмите кнопку "Clean and Restart", чтобы начать процесс удаления драйвера.
- После перезагрузки компьютера, установите новый драйвер для вашей видеокарты.
2. Driver Booster
Driver Booster - это платная программа, которая позволяет автоматически обновлять драйверы на вашем компьютере. Она также может быть использована для удаления устаревших и ненужных драйверов, включая драйверы видеокарты.
Как использовать Driver Booster:
- Скачайте и установите Driver Booster с официального сайта.
- Запустите программу и нажмите на кнопку "Сканировать", чтобы найти устаревшие драйверы на вашем компьютере.
- После окончания сканирования, Driver Booster покажет список устаревших драйверов.
- Выберите драйвер видеокарты из списка и нажмите на кнопку "Обновить", чтобы обновить его. Если вы хотите удалить драйвер, просто нажмите на кнопку "Удалить".
Эти программы помогут вам удалить видеодрайвер на Windows 7 без проблем и минимального вмешательства. Не забудьте перезагрузить компьютер после удаления драйвера и установить новый драйвер для вашей видеокарты.
Как удалить видеокарту на Windows 7

При необходимости обновить видеодрайвер или решить проблемы с отображением видео на вашем компьютере, возможно потребуется удалить существующий видеокарту на Windows 7. Следуйте этой пошаговой инструкции, чтобы успешно удалить видеокарту.
- Откройте Панель управления.
- Выберите «Система и безопасность».
- Щелкните «Система».
- Выберите «Диспетчер устройств» в левой панели.
- Разверните раздел «Видеокарты».
- Найдите название вашей видеокарты в списке.
- Щелкните правой кнопкой мыши по названию видеокарты и выберите «Удалить устройство».
- Подтвердите удаление видеокарты, выбрав «Да» в появившемся окне.
- После завершения удаления видеокарты, перезагрузите компьютер, чтобы изменения вступили в силу.
Теперь ваша видеокарта удалена из системы Windows 7. Вы можете установить новый драйвер для видеокарты или проверять систему на наличие проблем с отображением видео.
Подробная информация о процессе удаления видеокарты
Удаление видеодрайвера на Windows 7 может потребоваться в случаях, когда видеокарта работает некорректно или вам необходимо установить новую версию драйвера. Процесс удаления драйвера относительно прост, но требует некоторых действий для безопасного удаления.
Какие проблемы могут возникнуть при удалении видеодрайвера?
При удалении видеодрайвера могут возникнуть следующие проблемы:
- Видеокарта может перестать работать или работать некорректно.
- Система может не распознать новую видеокарту, если она была установлена.
- Могут возникнуть конфликты между драйверами, если их удаление не было проведено правильно.
Как удалить видеодрайвер на Windows 7?
Чтобы удалить видеодрайвер на Windows 7, следуйте этим шагам:
- Откройте меню "Пуск" и выберите "Панель управления".
- В "Панели управления" найдите категорию "Управление устройствами" и выберите ее.
- В появившемся окне устройств найдите раздел "Видео, аудио и игровые контроллеры" и раскройте его.
- Найдите вашу видеокарту в списке и щелкните правой кнопкой мыши по ее названию.
- Выберите в контекстном меню "Удалить".
- Может появиться окно с запросом подтверждения удаления драйвера. В этом случае, нажмите "Да" или "Удалить".
- После завершения удаления драйвера, перезагрузите компьютер для завершения процесса.
Важная информация при удалении видеодрайвера
Перед удалением видеодрайвера рекомендуется сохранить копию важных данных и создать точку восстановления системы. Это позволит вам вернуться к предыдущему состоянию, если что-то пойдет не так.
| Категория | Подробности |
|---|---|
| Сохранение данных | Перед удалением драйвера скопируйте все важные файлы на внешний носитель для предотвращения потери данных. |
| Создание точки восстановления | Создайте точку восстановления системы, чтобы иметь возможность вернуться к предыдущему состоянию, если что-то пойдет не так. |
Следуя этим рекомендациям, вы можете удалить видеодрайвер на Windows 7 без проблем и установить новую версию драйвера, если это необходимо.
Как удалить драйвер видео на Windows 7
Шаг 1: Открыть "Управление устройствами"
Для того чтобы удалить драйвер видеокарты, необходимо открыть "Управление устройствами". Для этого нужно выполнить следующие действия:
- Открыть меню "Пуск".
- Выбрать пункт "Панель управления".
- Перейти в раздел "Система и безопасность".
- Выбрать пункт "Управление устройствами".
Шаг 2: Найти видеокарту в списке устройств
В открывшемся окне "Управление устройствами" необходимо найти раздел "Видео, аудио и игровые контроллеры" и развернуть его. В этом разделе будет отображена ваша видеокарта.
Шаг 3: Удалить драйвер видеокарты
Чтобы удалить драйвер видеокарты, нужно выполнить следующие действия:
- Выделить вашу видеокарту в списке устройств.
- Нажать правой кнопкой мыши на вашей видеокарте.
- Выбрать пункт "Удалить".
- Подтвердить удаление, если будет появиться предупреждение.
После этого драйвер вашей видеокарты будет удален. Однако, в некоторых случаях может потребоваться перезагрузка компьютера для полного удаления драйвера.
Шаг 4: Установка нового драйвера
После удаления драйвера видео на Windows 7, вы можете установить новый драйвер для вашей видеокарты. Для этого вам понадобится загрузить новый драйвер с официального сайта производителя вашей видеокарты и следовать инструкциям по установке.
Теперь вы знаете, как удалить драйвер видео на Windows 7. Этот процесс относительно прост и важен при обновлении или замене видеокарты, а также при возникновении проблем с уже установленным драйвером.
Шаги по удалению драйвера видео
Удаление видеодрайвера на операционной системе Windows 7 может потребоваться, если вы хотите обновить драйвер или решить проблемы с видеокартой. Вот пошаговая инструкция о том, как удалить драйвер видео:
- Откройте меню "Пуск" в левом нижнем углу экрана Windows.
- Выберите пункт "Панель управления".
- В панели управления найдите и выберите раздел "Система и безопасность".
- В разделе "Система и безопасность" найдите и выберите пункт "Система".
- В окне "Система" найдите и выберите вкладку "Диспетчер устройств".
- В разделе "Диспетчер устройств" найдите и разверните категорию "Адаптеры дисплея".
- Щелкните правой кнопкой мыши на вашей видеокарте и выберите пункт "Удалить".
- Подтвердите удаление драйвера видеокарты, выбрав соответствующую опцию.
- После удаления драйвера перезагрузите компьютер, чтобы изменения вступили в силу.
После перезагрузки компьютера он автоматически установит базовый драйвер для вашей видеокарты. Если вы хотите установить более новый драйвер, вы можете скачать его с официального веб-сайта производителя вашей видеокарты и установить вручную.
Как удалить драйвер видеокарты на Windows 7
Шаг 1: Откройте "Управление компьютером"
Нажмите кнопку "Пуск" в левом нижнем углу экрана и выберите "Панель управления". В "Панели управления" найдите вкладку "Система и безопасность", а затем выберите "Управление компьютером".
Шаг 2: Откройте "Устройства и принтеры"
В "Управлении компьютером" найдите раздел "Устройства и принтеры" и щелкните по нему. Затем найдите раздел "Устройства" и выберите "Диспетчер устройств".
Шаг 3: Найдите и удалите драйвер видеокарты
В разделе "Диспетчер устройств" щелкните на стрелку рядом с "Адаптеры изображения", чтобы развернуть список. Вы увидите название вашей видеокарты. Щелкните правой кнопкой мыши по названию видеокарты и выберите "Удалить".
Шаг 4: Подтвердите удаление драйвера
Появится окно с запросом подтверждения удаления драйвера видеокарты. Убедитесь, что у вас есть резервная копия драйвера или скачайте последнюю версию с официального сайта производителя перед удалением. Затем нажмите "Удалить", чтобы продолжить.
Шаг 5: Перезагрузите компьютер
После удаления драйвера видеокарты вам будет предложено перезагрузить компьютер. Сохраните все открытые файлы и приложения, а затем нажмите "Перезагрузить". После перезагрузки Windows 7 автоматически установит базовый драйвер видеокарты.
Теперь вы знаете, как удалить драйвер видеокарты на Windows 7. Этот процесс может помочь вам решить проблемы с видео и обновить драйвер до последней версии.
Узнайте, как безопасно удалить драйвер видеокарты
Почему важно удалить драйвер видеокарты
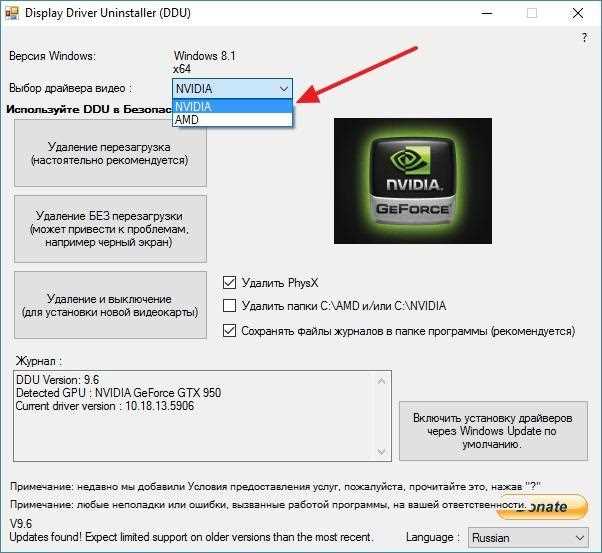
Перед установкой нового драйвера или обновлением текущего драйвера рекомендуется удалить старую версию драйвера видеокарты. Это поможет избежать конфликтов между устаревшими и новыми файлами драйвера, а также может улучшить стабильность и производительность работы видеокарты.
Как безопасно удалить драйвер видеокарты на Windows 7
Следуя этим простым шагам, вы сможете безопасно удалить драйвер видеокарты на Windows 7:
| Шаг | Описание |
|---|---|
| 1 | Кликните правой кнопкой мыши по значку "Мой компьютер" на рабочем столе или в меню "Пуск", затем выберите "Свойства". Откроется окно "Свойства системы". |
| 2 | В левой части окна "Свойства системы" выберите вкладку "Дополнительно", затем нажмите на кнопку "Установка драйвера". |
| 3 | В появившемся окне "Установка драйвера" выберите опцию "Удалить драйвер программного обеспечения для этого устройства" и нажмите на кнопку "OK". |
| 4 | Вернитесь в окно "Свойства системы" и выберите вкладку "Оборудование". Затем нажмите на кнопку "Диспетчер устройств". |
| 5 | В окне "Диспетчер устройств" найдите категорию "Видеоадаптеры" и разверните ее. Щелкните правой кнопкой мыши на названии вашей видеокарты и выберите "Удалить". |
| 6 | После завершения удаления драйвера видеокарты перезапустите компьютер. |
После перезагрузки компьютера операционная система Windows 7 автоматически установит базовый драйвер для вашей видеокарты. Если вы хотите установить новую версию драйвера, загрузите его с сайта производителя видеокарты, а затем следуйте инструкциям по его установке.
Видео:
Как удалить Драйвера Видеокарты NVIDIA, AMD, INTEL на Windows 10!
Как удалить Драйвера Видеокарты NVIDIA, AMD, INTEL на Windows 10! by Comp Profi 23,104 views 2 years ago 10 minutes, 29 seconds




































