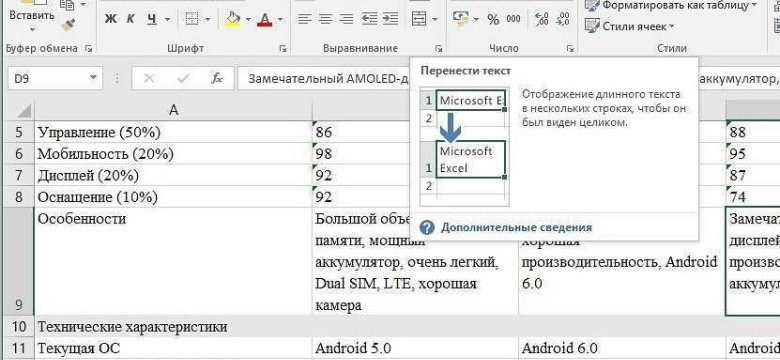
Excel является одной из наиболее популярных программ для работы с таблицами и данными. В своей работе, часто возникает необходимость добавить перенос строки в ячейке Excel. Это может быть полезно, когда у нас есть длинный текст или строки с различной длиной, и мы хотим, чтобы он отображался полностью без обрезки. В этом простом руководстве мы рассмотрим, как сделать перенос строки в ячейке Excel, чтобы текст автоматически переносился на новую строку.
Существуют различные способы добавления переноса строки в ячейку Excel, но наиболее простой и удобный способ - использовать авторазмер строки. Авторазмер позволяет задать нужную высоту строки так, чтобы весь текст автоматически входил в ячейку без обрезки.
Для того чтобы добавить перенос строки в ячейке Excel с помощью авторазмера, достаточно выбрать ячейку, в которой находится текст, и включить авторазмер. Это можно сделать, перейдя на вкладку «Домой» в верхней части экрана, выбрав ячейку и нажав на кнопку «Авторазмер строки» в разделе «Форматирование». После этого Excel автоматически изменит высоту строки так, чтобы все слова текста поместились в ячейку с переносом на новую строку.
Эксель делает это автоматически, не требуя дополнительных настроек или кодирования, что делает процесс очень простым и удобным даже для новичков.
Как сделать перенос строки в ячейке Excel
Excel предоставляет простой способ добавить перенос строки в ячейке, чтобы отображать длинные тексты без необходимости использования горизонтальной прокрутки. Для добавления переноса строки в текстовую ячейку в Excel нужно задать стиль "Перенос по словам", который позволит автоматически переносить текст на следующую строку, когда он достигает правого края ячейки.
Чтобы задать стиль переносом строки в ячейке Excel, следуйте этим шагам:
- Выделите ячейку, в которой хотите добавить перенос строки.
- Кликните правой кнопкой мыши на ячейку и выберите "Формат ячейки".
- В появившемся окне выберите вкладку "Выравнивание".
- Установите флажок напротив опции "Перенос по словам", чтобы задать автоматический перенос строк.
- Нажмите кнопку "ОК", чтобы применить изменения и закрыть окно "Формат ячейки".
Теперь, когда вы введете текст в эту ячейку и достигнете правого края, Excel автоматически перенесет его на новую строку, сохраняя его в рамках ячейки. Вы также можете добавить перенос строки в середину текста, нажав клавишу "Alt + Ввод", чтобы начать новую строку внутри ячейки.
Вот как можно сделать перенос строки в ячейке Excel, чтобы текст был легко читаем и не выходил за пределы ячейки.
Простое руководство по добавлению переноса строки в Excel
Способ 1: Использование стиля "Перенос по словам"
Для добавления переноса строки в Excel с помощью стиля "Перенос по словам" нужно выполнить следующие шаги:
- Выделите ячейку или диапазон ячеек, в которых хотите добавить перенос строки.
- Нажмите правой кнопкой мыши на выделенные ячейки и выберите "Формат ячейки" в контекстном меню.
- Перейдите на вкладку "Выравнивание" в диалоговом окне "Формат ячейки".
- В разделе "Горизонтальное выравнивание" выберите опцию "Перенос по словам".
- Нажмите "ОК", чтобы сохранить изменения.
Теперь, если текст выходит за пределы ячейки, Excel автоматически перенесет его на следующую строку, сохраняя перенос по словам.
Способ 2: Задание переноса строки вручную
Если вы хотите задать перенос строки в определенном месте текста, можно воспользоваться комбинацией клавиш Alt + Enter. Эта комбинация добавляет символ переноса строки в позицию, где находится курсор.
Вы также можете задать перенос строки вручную, введя команду CHAR(10) в формулу ячейки. Например, если в ячейке A1 следующий текст: "Первая строка" и вы хотите добавить вторую строку, можно использовать формулу =A1 & CHAR(10) & "Вторая строка".
Это простое руководство поможет вам добавить перенос строки в ячейке Excel. Вы можете использовать стиль "Перенос по словам" для автоматического переноса текста, или добавить перенос строки в определенном месте текста с помощью комбинации клавиш или формулы. Попробуйте эти способы и найдите наиболее удобный для себя!
Как добавить перенос строки в Excel
Перенос строки в ячейке Excel позволяет задать авторазмер строки и добавить перенос слов в тексте. Сделать это можно, воспользовавшись стилем ячейки или дополнительными настройками.
- Для задания авторазмера строки и переноса слов в ячейке Excel, выделите ячейку, в которой хотите добавить текст с переносом.
- В меню форматирования ячейки выберите опцию "Формат ячейки" или воспользуйтесь комбинацией клавиш Ctrl+1.
- В открывшемся окне выберите вкладку "Выравнивание".
- Установите флажок "Автоперенос" и нажмите кнопку "OK".
Теперь, когда вы вводите текст в ячейку, если он не помещается на одной строке, автоматически будет добавлен перенос строк, а высота строки будет автоматически регулироваться для отображения всего текста.
Вы также можете добавить перенос строки вручную, задав стиль ячейки. Для этого выберите ячейку, в которой хотите добавить перенос строки, и в поле форматирования ячейки введите текст с переносом, используя специальный символ для переноса строки.
Например, если вы хотите добавить перенос строки после определенного слова, поставьте курсор после слова и нажмите клавишу Alt+Enter. Это вставит специальный символ переноса строки, который будет создавать новую строку для оставшейся части текста.
Теперь, когда вы вводите текст в ячейку, он будет автоматически переноситься на следующую строку после указанного слова или после вставленного символа переноса строки.
Как в Excel задать стиль текста с переносом строки
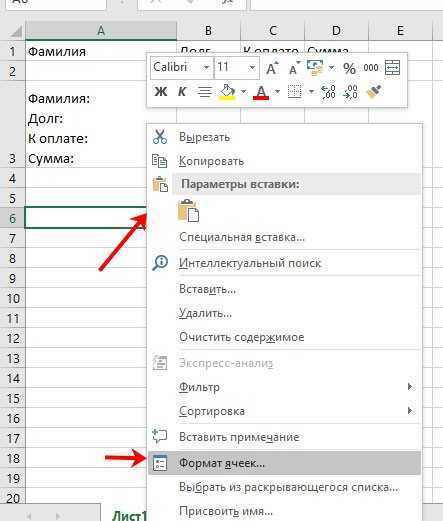
В программе Эксель есть простой способ задать стиль текста с переносом строки. Это очень удобно, если вы хотите сделать длинный текст более компактным и удобочитаемым.
Для того чтобы добавить перенос строки в ячейку Excel, вам нужно сделать следующее:
Шаг 1: Выделите ячейку, в которой хотите добавить перенос строки.
Шаг 2: Нажмите правой кнопкой мыши на выделенную ячейку и выберите пункт "Формат ячейки" в контекстном меню.
Шаг 3: В открывшемся окне "Формат ячейки" перейдите на вкладку "Выравнивание".
Шаг 4: Поставьте галочку рядом с опцией "Перенос по словам".
Шаг 5: Нажмите кнопку "ОК", чтобы сохранить изменения.
Теперь, если в ячейку вводится длинный текст, Excel автоматически будет переносить его по словам и отображать каждое слово на новой строке. Это поможет сделать ваш текст более организованным и читабельным.
Надеюсь, данное руководство помогло вам научиться задавать стиль текста с переносом строки в Excel. Теперь вы можете использовать эту функцию для улучшения внешнего вида ваших таблиц и документов!
Как автоматически изменить высоту строки с переносом текста в Excel
В Excel можно задать авторазмер строк, чтобы вместить весь текст с переносом на новую строку. Этот стиль позволяет добавить перенос слов в ячейке и автоматически изменить высоту строки, чтобы полностью отобразить текст.
Чтобы добавить перенос текста и автоматическую высоту строки в Excel, следуйте этим простым инструкциям:
| Шаг 1: | Выберите ячейку, в которой хотите добавить перенос текста и изменить высоту строки. |
| Шаг 2: | Нажмите правой кнопкой мыши на выбранной ячейке и выберите "Формат ячеек" из контекстного меню. |
| Шаг 3: | В открывшемся окне "Формат ячеек" перейдите на вкладку "Выравнивание". |
| Шаг 4: | Установите флажок "Перенос по словам" в разделе "Горизонтальное выравнивание". |
| Шаг 5: | Нажмите на кнопку "ОК", чтобы применить изменения. |
После выполнения этих шагов текст в ячейке будет разбит на строки с автоматическим переносом слов и высота строки будет изменена соответственно. В результате весь текст будет полностью виден и читаем.
Теперь вы знаете, как автоматически изменить высоту строки с переносом текста в Excel. Этот стиль полезен при работе с большим объемом текста или когда необходимо добавить много строк в ячейку.
Как перенести слова на новую строку в Excel
Сделать перенос слов в ячейке Excel очень просто. Вы можете задать стиль ячейки, который добавит перенос текста на новую строку.
Для того чтобы добавить перенос слова или строки в Excel, следуйте этим шагам:
- Выберите ячейку, в которой хотите добавить перенос.
- Кликните правой кнопкой мыши на выбранной ячейке и выберите пункт "Формат ячейки".
- В открывшемся окне выберите вкладку "Выравнивание".
- Установите флажок "Разметить текст автоматически по ширине ячейки".
- Нажмите кнопку "OK". Ваш текст будет автоматически переноситься на новую строку, как только он достигнет границы ячейки.
Теперь вы знаете, как перенести слова на новую строку в Excel с помощью стиля авторазмер и переноса строки. Просто следуйте этим простым шагам, и ваш текст будет отображаться в соответствии с заданным стилем.
Как создать отступы в ячейке Excel для переноса строки
При работе с текстом в Excel может возникнуть необходимость создать отступы в ячейке для переноса строки. Чтобы добавить отступы к тексту в ячейке Excel и создать перенос строки, можно использовать стиль форматирования. Вот несколько простых шагов, которые помогут вам сделать это:
-
Шаг 1: Задать стиль
Откройте Excel и выберите ячейку, в которой вы хотите задать стиль для отступов и переноса строки.
Нажмите правой кнопкой мыши на выбранной ячейке и выберите пункт "Формат ячейки" из контекстного меню. В открывшемся диалоговом окне выберите вкладку "Выравнивание".
Установите флажок напротив опции "Перенос по словам". Это позволит Excel автоматически переносить текст на новую строку, чтобы он полностью поместился в ячейку.
-
Шаг 2: Добавить отступы
Чтобы добавить отступы в ячейке для создания переноса строки, можно использовать специальный символ авторазмера.
Введите текст в ячейку, в которой вы задали стиль авторазмера и переноса по словам.
Чтобы создать отступ, введите символ авторазмера "Alt+Enter" после каждого слова или фразы, перед которыми вы хотите создать отступ и перенос строки.
Например, если вы хотите создать отступ перед словом "строки" в ячейке Excel, введите текст таким образом: "Добавить текста Alt+Enter строка".
-
Шаг 3: Задать перенос по словам
После того как вы добавили отступы в ячейку, проверьте, что опция "Перенос по словам" по-прежнему выбрана в меню "Формат ячейки".
Таким образом, Excel будет автоматически переносить текст на новую строку при достижении границы ячейки и при наличии символа авторазмера.
Сделать отступы в ячейке Excel для переноса строки довольно просто, используя стиль форматирования и символ авторазмера. Пользуйтесь этими инструкциями, чтобы создавать перенос строки в Excel и делать текст в ячейках более читабельным.
Как в Excel использовать специальные символы для переноса строки
Для добавления переноса строки в ячейку с текстом в Excel вы можете воспользоваться символом переноса строки. Чтобы добавить перенос строки в ячейке с текстом, поместите символ переноса строки там, где вы хотите сделать перенос слова. В Excel символ переноса строки - это символ новой строки, который обозначается как " перевод строки ". Чтобы добавить перевод строки в ячейку, удерживайте клавишу ALT и нажимайте клавишу ENTER.
Например, если вы хотите добавить перенос строки между словом "строки" и "переносом" в ячейке с текстом, выделите ячейку, введите слово "строки" и удерживайте клавишу ALT, затем нажмите клавишу ENTER и введите слово "переносом". Когда вы закончите, текст будет автоматически разбит на две строки с переносом слова.
Шаги для добавления переноса строки в Excel:
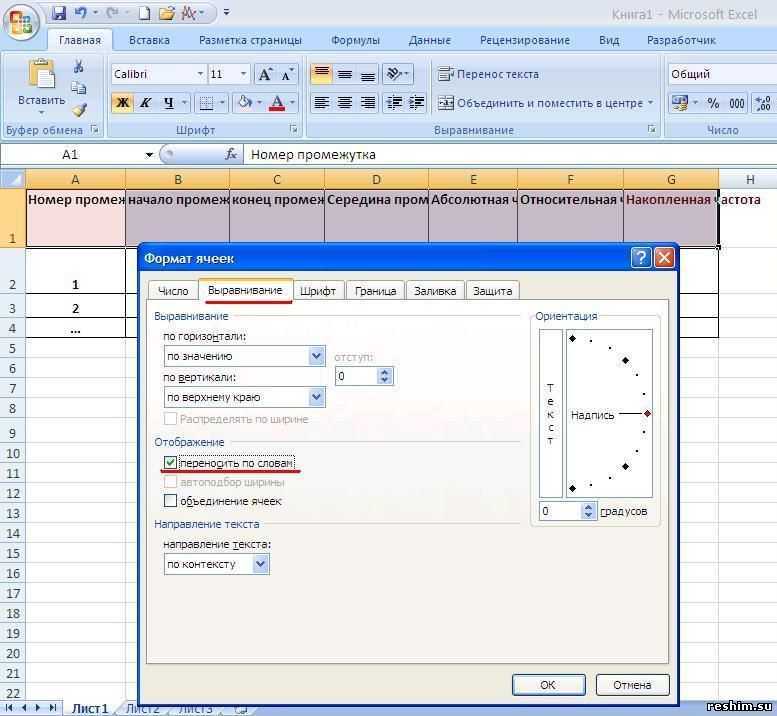
- Выделите ячейку, в которую вы хотите добавить перенос строки.
- Введите первую часть текста до переноса строки и удерживайте клавишу ALT.
- Нажмите клавишу ENTER и введите оставшуюся часть текста.
Теперь у вас есть текст с переносом строки в ячейке Excel. Вы можете применить стиль к строке, чтобы сделать ее авторазмерной или задать перенос слов в Excel, чтобы подстрочный текст автоматически создавал новые строки с правильным отступом.
Видео:
КАК ПЕРЕМЕЩАТЬ И ДУБЛИРОВАТЬ ЯЧЕЙКИ, СТРОКИ ИЛИ СТОЛБЦЫ В EXCEL
КАК ПЕРЕМЕЩАТЬ И ДУБЛИРОВАТЬ ЯЧЕЙКИ, СТРОКИ ИЛИ СТОЛБЦЫ В EXCEL by Ярослав Будников - Excel уроки 52,894 views 3 years ago 4 minutes, 9 seconds
Вопрос-ответ:
Как сделать перенос строки в ячейке Excel?
Чтобы сделать перенос строки в ячейке Excel, выделите ячейку или диапазон ячеек, в которые хотите добавить перенос строки. Затем нажмите сочетание клавиш Alt+Enter. Введенный текст будет разделен на строки.
Как в Excel добавить перенос слов?
Для того чтобы в Excel добавить перенос слов, выделите ячейку или диапазон ячеек, в которых хотите сделать перенос слов. Затем воспользуйтесь комбинацией клавиш Ctrl+Shift+Spacebar. Таким образом, весь текст в ячейке будет перенесен на новую строку, если это необходимо.
Как в Excel задать стиль текста с переносом строки?
Чтобы задать стиль текста с переносом строки в Excel, выделите ячейку или диапазон ячеек, которым нужен стиль с переносом строки. Затем щелкните правой кнопкой мыши и выберите "Формат ячейки". В окне "Формат ячейки" перейдите на вкладку "Выравнивание". В секции "Текстовое выравнивание" установите флажок рядом с "Перенос по словам". После этого текст будет автоматически переноситься на новую строку при достижении границы ячейки.
Как в Excel сделать авторазмер строк?
Чтобы сделать авторазмер строк в Excel, выделите одну или несколько строк, которые хотите автоматически подстроить под высоту содержимого. Затем наведите курсор на границу любой выбранной строки, чтобы появилась двойная стрелка. Щелкните дважды, чтобы автоматически подстроить высоту всех выбранных строк под содержимое.
Как в Excel сделать перенос строки?
Перенос строки в Excel можно сделать несколькими способами. Вы также можете использовать такую комбинацию клавиш, как Alt+Enter, чтобы перейти на новую строку внутри ячейки. Кроме того, можно установить опцию "Перенос по словам" в формате ячейки, чтобы текст автоматически переносился на новую строку при достижении границы ячейки.




































