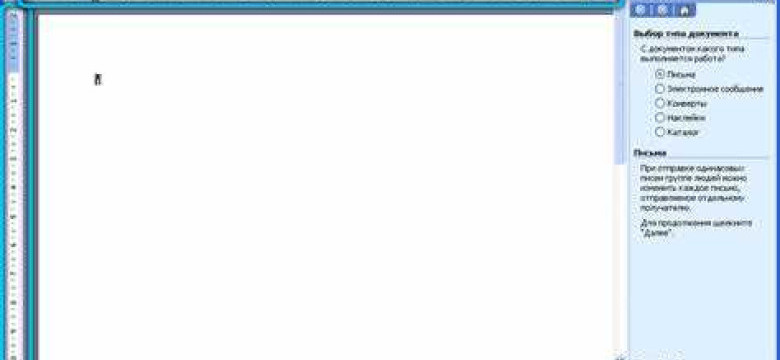
Word 2010 - мощный текстовый процессор, который предоставляет множество полезных возможностей для создания и редактирования документов. Одной из таких возможностей является линейка, которая позволяет визуально ориентироваться в тексте и расположении различных элементов.
Включить и отобразить линейку в Word 2010 можно следующим образом:
- Откройте документ, в котором хотите активировать линейку.
- Перейдите на вкладку "Вид" в верхней панели меню.
- В группе "Показать/скрыть" кликните на кнопку "Линейка".
После выполнения этих действий линейка появится в верхней части окна программы. Она будет отображать горизонтальные и вертикальные отсчеты, которые помогут вам более точно располагать элементы и использовать функционал Word 2010.
Примечание: для работы с линейкой можно использовать грид. Он позволяет создать сетку из горизонтальных и вертикальных линий на странице, что значительно облегчает выравнивание и структурирование текста.
Теперь вы знаете, как активировать и включить линейку в программе Word 2010. Эта функция может быть особенно полезной при работе с документами, требующими точного выравнивания и оформления.
Открытие документа
Для открытия документа в Word 2010 необходимо выполнить следующие шаги:
- Запустите приложение Word 2010 на вашем компьютере.
- В верхней левой части окна программы найдите кнопку "Открыть" и нажмите на нее.
- Откроется диалоговое окно "Открыть файл". В этом окне у вас будет возможность выбрать нужный документ.
- Перейдите к каталогу, где находится нужный файл, и выберите его.
- После выбора документа нажмите на кнопку "Открыть" в нижнем правом углу окна.
- Выбранный документ будет отображен на экране и вы сможете начать работу с ним.
Теперь вы знаете, как открыть документ в Word 2010. Можете приступать к работе с ним и активировать необходимые функции, например, включить грид или линейку.
Переход во вкладку "Вид"
Как включить линейку в Word 2010:
- Откройте программу Word 2010 на вашем компьютере.
- В верхней части окна Word откройте вкладку "Вид".
- В группе "Показать" найдите и активируйте опцию "Линейка".
После активации этой опции, линейка будет отображаться по умолчанию в окне Word 2010. Линейка представляет собой горизонтальную и вертикальную шкалы, которые помогают визуально определить размеры и положение элементов в документе.
Теперь вы знаете, как включить и активировать линейку в Word 2010. Эта функция может быть очень полезна при работе с документами, особенно при создании и форматировании таблиц и графиков.
Выбор "Линейка" в разделе "Показать"
В Word 2010 вы имеете возможность активировать линейку для более удобного отображения ваших документов. Линейка также называется гридом и позволяет включить помощник для измерений в вашем документе. В этой статье мы рассмотрим, как включить линейку в Word 2010.
Шаги:
1. Откройте документ в Word 2010, в котором вы хотите включить линейку.
2. Нажмите на вкладку "Вид" в верхнем меню программы Word.
3. В разделе "Показать" найдите и выберите опцию "Линейка".
4. После выбора "Линейка" она появится в вертикальной панели справа от документа.
Советы:
1. Помимо отображения горизонтальной и вертикальной линейки, вы также можете настроить единицы измерения и деления грида в настройках Word.
2. Линейка может быть полезна при создании таблиц, выравнивании текста и элементов документа, а также при работе с многостраничными документами.
Теперь вы знаете, как включить линейку в Word 2010. С использованием линейки вы сможете более точно размещать и выравнивать элементы ваших документов.
Установка настроек линейки
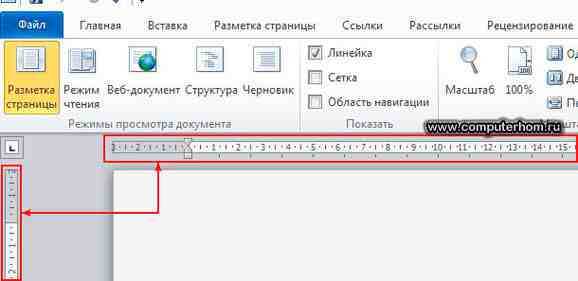
Для активации и отображения линейки в Word 2010 необходимо выполнить следующие шаги:
Шаг 1: Грид
Включите грид, чтобы линейка отобразилась на странице. Для этого выполните следующие действия:
- Откройте программу Microsoft Word 2010.
- Выберите вкладку "Вид" в верхнем меню.
- В разделе "Показывать/скрывать" найдите опцию "Грид и направляющие" и убедитесь, что она включена. Если опция не выбрана, щелкните на ней левой кнопкой мыши, чтобы активировать грид.
Шаг 2: Включить линейку
Теперь перейдите к включению линейки:
- Находясь на вкладке "Вид", найдите раздел "Показывать/скрывать" и посмотрите наличие опции "Линейка". Если она не выбрана, щелкните на нее левой кнопкой мыши, чтобы активировать линейку.
После выполнения этих шагов линейка будет отображаться на странице программы Microsoft Word 2010.
Активация линейки
Чтобы отобразить линейку в программе Microsoft Word 2010, следуйте этим простым шагам:
- Откройте документ, в котором вы хотите включить линейку.
- На верхней панели инструментов выберите вкладку "Вид".
- В разделе "Отображение" найдите кнопку "Линейка" и нажмите на нее.
- После нажатия на кнопку "Линейка" линейка автоматически активируется и будет отображаться справа и сверху на вашем рабочем пространстве.
- Теперь вы можете использовать линейку для создания выравнивания, измерения отступов и других операций в программе Word 2010.
Включение линейки в Microsoft Word 2010 - это простая и полезная функция, которая помогает вам более точно оформить ваш документ.
Подстройка линейки под масштаб
В Word 2010 у вас есть возможность включить и активировать линейку для более точной работы с документами. Линейка позволяет отобразить горизонтальные и вертикальные отметки, которые помогут вам выравнивать и измерять элементы в документе.
Чтобы включить и отобразить линейку, выполните следующие шаги:
Шаг 1: Откройте документ в Word 2010
Для начала откройте документ, в котором вы хотите активировать линейку. Вы можете создать новый документ или открыть уже существующий.
Шаг 2: Включите линейку
Чтобы включить линейку, перейдите во вкладку "Вид" в верхней панели инструментов Word. Там вы найдете раздел "Показать/скрыть", в котором нужно активировать опцию "Линейка".
Примечание: если линейка уже включена, значок "Линейка" будет иметь выделение.
После активации опции "Линейка" линейка появится вверху и слева от вашего документа.
Теперь вы можете использовать линейку для точного определения размеров и расположения элементов в документе. Чтобы измерить элемент, перетащите курсор мыши с линейки на нужную точку и считайте отметку в юнитах измерения, указанных на линейке (например, сантиметры или дюймы).
Таким образом, вы узнали, как включить и активировать линейку в Word 2010. Линейка поможет вам более точно работать с документами, выравнивать элементы и измерять их размеры.
Отображение линейки на экране
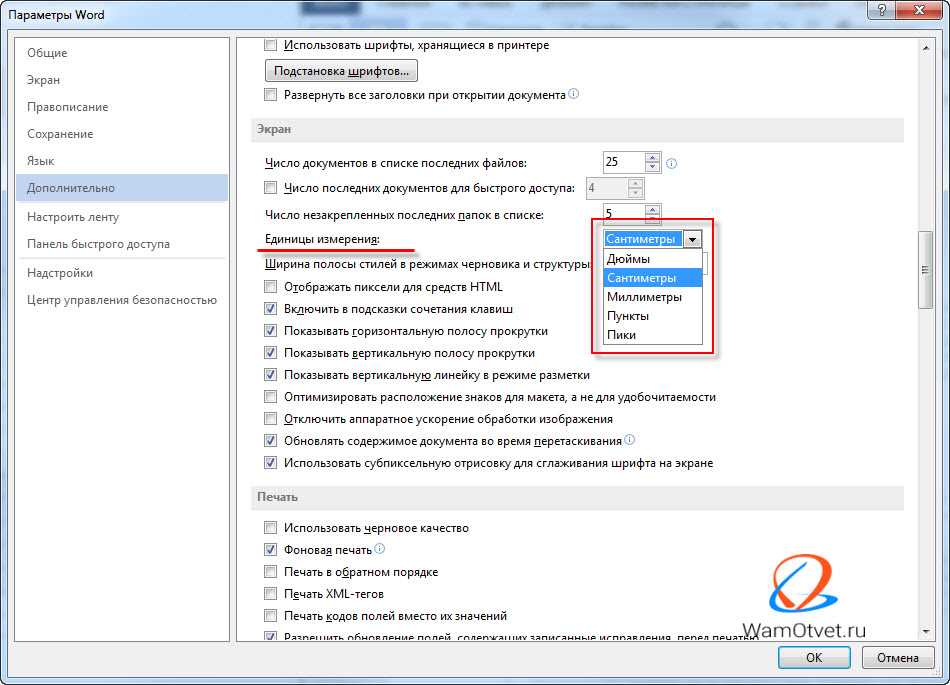
Для работы с линейкой в Word 2010 следует включить и активировать эту функцию. Линейка позволяет удобно измерять отрезки на странице и выравнивать элементы документа. Чтобы включить и отобразить линейку, следуйте данным шагам:
- Откройте приложение Word 2010.
- Выберите вкладку "Вид" в верхнем меню.
- На панели инструментов "Отображение" найдите кнопку "Линейка" и щелкните по ней.
После выполнения этих действий линейка будет активирована и отображена на верхнем и левом краях окна Word. Вы также можете включить сетку (грид) для более удобного выравнивания элементов документа по сетке. Для этого следует выполнить следующие шаги:
- Выберите вкладку "Разметка страницы" в верхнем меню.
- На панели инструментов "Настройка страницы" найдите кнопку "Горизонтальная линейка" и щелкните по ней.
- В появившемся меню выберите пункт "Показать сетку" для включения грида.
После выполнения всех этих действий линейка и грид будут активированы и отображены на экране Word 2010. Вы можете использовать их для удобного создания и оформления документа.
Сохранение настроек
После того, как вы активировали и отобразили линейку в Word 2010, вы можете сохранить эти настройки, чтобы они применялись при каждом открытии документа.
Для сохранения настроек линейки в Word 2010, выполните следующие шаги:
- Откройте любой документ в Word 2010 и активируйте линейку, как указано в предыдущем разделе.
- Нажмите правой кнопкой мыши на линейке и выберите пункт "Настройки линейки".
- В открывшемся диалоговом окне "Настройка линейки" установите необходимые значения для отображения и грида, а также других параметров линейки.
- После того как вы установите все нужные параметры, нажмите кнопку "ОК", чтобы сохранить настройки.
Теперь каждый раз, когда вы открываете новый документ в Word 2010, линейка будет активирована и отображена в соответствии с сохраненными настройками.
Как включить грид в Word 2010
Чтобы активировать грид в Word 2010, выполните следующие действия:
1. Откройте документ в Word 2010, в котором вы хотите активировать грид.
2. Перейдите на вкладку "Вид" в верхней панели меню.
3. В разделе "Параметры окна" найдите кнопку "Линейка" и нажмите на нее. Появится выпадающее меню.
4. В меню выберите пункт "Грид".
После выполнения этих шагов грид будет отображаться на странице документа. Вы сможете видеть вертикальные и горизонтальные линии, которые помогут вам выравнивать текст, таблицы и другие элементы в документе.
Если вам нужно скрыть грид, повторите шаги 1-3 и снимите флажок с пункта "Грид" в выпадающем меню.
Как активировать линейку в Word 2010
В Word 2010 предусмотрена функция отображения линейки для более удобной работы с документами. Линейка может быть полезна при создании отступов, выравнивании текста, размещении объектов и других действиях в программе.
Чтобы включить линейку в Word 2010, следуйте этим простым шагам:
- Откройте программу Word 2010.
- На верхней панели инструментов найдите и выберите вкладку "Вид".
- В группе "Показать/скрыть" у вас появится несколько опций. Нажмите на кнопку "Линейка", чтобы активировать ее.
После этих действий линейка станет видимой и будет располагаться в верхней части окна программы. Вы сможете использовать ее для настройки отступов, выравнивания текста и других операций с документом.
Если вам необходимо отобразить грид в Word 2010, выполните следующие действия:
- Откройте программу Word 2010.
- На верхней панели инструментов найдите и выберите вкладку "Вид".
- В группе "Показать/скрыть" выберите опцию "Грид" для отображения сетки.
Теперь, когда вы знаете, как включить линейку и отобразить грид в Word 2010, вы сможете более удобно работать с документами и выполнять различные настройки для достижения желаемого результата. Успехов в использовании программы Word 2010!
Видео:
Метод штукатурки стен который удивил штукатура с 40 летним стажем
Метод штукатурки стен который удивил штукатура с 40 летним стажем by МИХАЛИЧ 1,933,957 views 1 year ago 6 minutes, 8 seconds
Линейка в ворде: как включить
Линейка в ворде: как включить by IT советы 74 views 3 years ago 2 minutes, 1 second




































