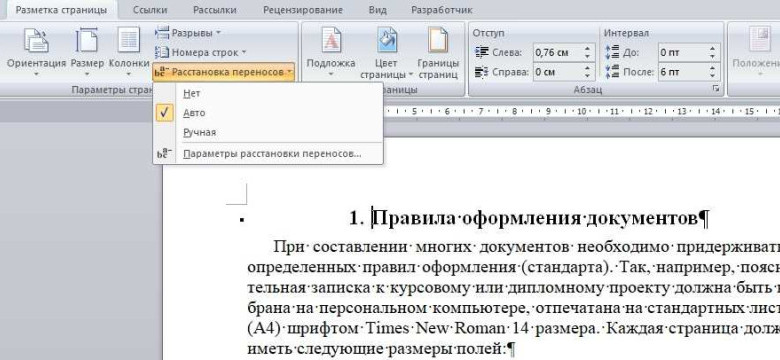
Перенос слов в программе Microsoft Word - это очень полезная функция, которая позволяет создавать красивый и читаемый текст. Возможно, вы уже сталкивались с проблемой, когда слова не помещаются в строку и выходят за ее пределы. При использовании автоматического переноса слов, программа Microsoft Word позволяет автоматически перенести часть слова на следующую строку, чтобы избежать его обрезки.
Как же сделать перенос слов в программе Microsoft Word? Процесс создания автоматического переноса слов - это прост и занимает всего несколько шагов. Вам нужно выбрать текст, который вы хотите автоматически перенести, затем нажать правой кнопкой мыши и выбрать пункт "Свойства абзаца". В открывшемся окне перейдите на вкладку "Переносы". Установите флажок "Перенос по словам" и нажмите кнопку "OK".
Теперь у вас есть автоматический перенос слов в программе Microsoft Word. Когда вы будете печатать текст, Word будет автоматически переносить слова, чтобы они помещались в строку. Это значительно улучшит внешний вид вашего документа и сделает его более профессиональным. Не забывайте, что автоматический перенос слов можно включить и отключить по вашему усмотрению. Удачи в создании красивых и читаемых текстов!
Откройте документ в Microsoft Word
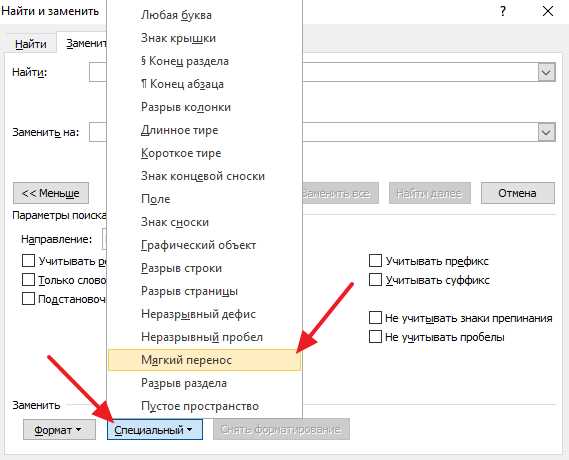
Для того чтобы перенести слова автоматически в программе Microsoft Word, необходимо открыть документ, в котором вы хотите создать перенос слов. Microsoft Word предоставляет удобные инструменты для создания автоматического переноса слов.
Чтобы открыть документ в Microsoft Word, достаточно запустить программу и выбрать нужный файл через меню "Файл" или просто перетащить его в окно программы. Также можно воспользоваться сочетанием клавиш Ctrl + O для открытия файлового диалога.
Когда документ открыт, вы можете перейти к настройке переноса слов с помощью функционала Microsoft Word. Нажмите на вкладку "Разметка страницы", а затем на кнопку "Переносы" и выберите опцию "Автоматический". Таким образом вы сможете сделать перенос слов в вашем документе, что сделает его более читабельным и профессиональным.
Нажмите на вкладку "Разметка страницы"
Для того чтобы сделать перенос слов в программе Microsoft Word, вам потребуется использовать функцию автоматического переноса. Как создать автоматический перенос слов в Word?
- Откройте документ, в котором вы хотите создать автоматический перенос слов.
- Нажмите на вкладку "Разметка страницы" в верхней части программы Word.
- В открывшемся меню выберите опцию "Переносы слов" для доступа к расширенным настройкам переноса.
- Выберите пункт "Автоматический" в выпадающем меню "Переносы слов", чтобы включить автоматический перенос.
- После того как вы включите автоматический перенос слов, Word будет автоматически переносить слова на новую строку, если они не помещаются в текущей строке.
Теперь вы знаете, как сделать автоматический перенос слов в программе Microsoft Word. Это очень полезная функция, которая помогает создать более красивый и понятный документ. Не забудьте сохранить изменения, чтобы ваш текст оставался с автоматическим переносом слов при открытии в другой программе или на другом компьютере.
Выберите опцию "Переносы"
Чтобы сделать автоматический перенос слов в программе Microsoft Word, вам потребуется выбрать соответствующую опцию. Программа Microsoft Word позволяет создать автоматический перенос слов. Как можно создать автоматический перенос слов в Microsoft Word?
1. Откройте программу Microsoft Word.
2. На панели инструментов выберите вкладку "Разметка страницы".
3. В открывшемся меню найдите раздел "Переносы" и щелкните по нему.
4. В раскрывающемся списке выберите опцию "Автоматический перенос слов".
5. После выбора этой опции, слова в вашем документе будут автоматически переноситься в начале новой строки, если они не помещаются на текущей строке.
Теперь вы знаете, как выбрать опцию "Переносы" в программе Microsoft Word и создать автоматический перенос слов. Это может быть полезно, если вы работаете с большими объемами текста и хотите обеспечить более читаемый вид документа.
Включите автоматический перенос слов
Если вы хотите сделать перенос слов в программе Microsoft Word, вам потребуется включить автоматический перенос. Эта функция поможет создать удобочитаемый текст, перенося слова на следующую строку в случае необходимости.
Шаги для включения автоматического переноса слов:
- Откройте программу Microsoft Word.
- Выберите вкладку "Разметка страницы" в верхней панели меню.
- Нажмите на кнопку "Переносы" в группе "Страница".
- В выпадающем меню выберите "Автоматический перенос слов".
После выполнения этих шагов Microsoft Word будет автоматически переносить слова при необходимости. Если вы создаете документ и хотите, чтобы все слова автоматически переносились, необходимо включить эту функцию.
Теперь, когда вы знаете, как включить автоматический перенос слов в программе Microsoft Word, вы можете создавать свои документы с удобочитаемым текстом, где все слова будут переноситься правильно и без лишних пробелов.
Проверьте и подправьте переносы
В программе Microsoft Word можно создать автоматический перенос слов. Но как правильно использовать эту функцию?
Слова в программе Microsoft Word могут автоматически переноситься, что позволяет избежать переполнения строки. Однако автоматический перенос может иногда создать ошибки, разделив слово неправильно.
Для того чтобы проверить и подправить переносы в программе Microsoft Word, следуйте этим шагам:
1. Включите отображение непечатаемых символов.
Перейдите в меню "Домой" и нажмите на иконку "Параграф" в разделе "Параграф". Затем отметьте опцию "Показывать/скрывать".
2. Откройте документ и просмотрите переносы.
Просмотрите весь документ и обратите внимание на слова, которые были разделены автоматически. Может быть, вы обнаружите некорректные переносы, где слово было разделено так, что его значение или правописание утратились.
3. Выполните ручное исправление переносов.
Если вы обнаружили некорректные переносы, вы можете их исправить. Просто уберите знак переноса, чтобы слово отображалось корректно. Вы также можете сделать мягкий перенос с помощью комбинации клавиш "Ctrl" + "-".
Таким образом, проверка и правка переносов в программе Microsoft Word может быть очень полезным шагом для создания чистого и профессионального документа.
Используйте специальные символы для переноса слов
Программа Microsoft Word предлагает несколько специальных символов, которые позволяют указать место для переноса слова. Чтобы создать перенос в нужном месте, вы можете вставить символ переноса слова на нужной позиции.
Чтобы вставить символ переноса слова в программе Microsoft Word, выполните следующие действия:
- Выберите слово, которое нужно перенести.
- Нажмите правой кнопкой мыши на выделенном слове.
- В контекстном меню выберите пункт "Символ".
- В открывшемся окне выберите вкладку "Специальные символы".
- Найдите символ переноса слова и нажмите на него.
- Нажмите кнопку "Вставить", чтобы вставить символ переноса слова в текст.
- Повторите эти шаги для каждого слова, которое вы хотите перенести в программе Microsoft Word.
Используя эти специальные символы для переноса слов, вы можете создать автоматический перенос слов в программе Microsoft Word. Это позволит сделать ваш текст более читабельным и профессиональным.
К сожалению, программа Word не имеет функции автоматического переноса слов по умолчанию, поэтому необходимо использовать эти специальные символы для правильного оформления текста. Но благодаря этим символам вы сможете создать переносы слов в Microsoft Word и сделать ваш текст более профессиональным и привлекательным для чтения.
Избегайте переноса важных слов и терминов
Когда вы создаете автоматический перенос слов в программе Word, он может перенести слова неправильно. Это может привести к недоразумениям или неправильному пониманию текста. Например, если вы создаете перенос слова "программа" и Word автоматически переносит его таким образом: "про-грамма", это может сильно исказить значение этого слова.
Чтобы избежать таких проблем, рекомендуется вручную перенести слова важных терминов и терминов. Для этого вы можете использовать специальные символы, такие как тире или дефис, чтобы разделить слово на две части. Например, "про-грамма" или "програм-ма". Это позволит сохранить корректное значение слова и избежать недоразумений.
Также вы можете использовать функцию "Непрерывный разрыв строки" в программе Word, чтобы указать, где именно должен быть перенос слова. Вы можете вручную определить, где лучше всего сделать перенос, чтобы сохранить смысл и читаемость текста.
Как вы видите, правильное использование функций программы Word и тщательное отношение к переносу слов важно при работе с текстом. Используйте эти советы, чтобы избежать неправильного понимания и сделать ваш текст более читаемым и понятным.
Сохраните изменения и закройте документ
После того как вы создали документ в программе Microsoft Word и добавили в него текст, произведя автоматический перенос слов, важно сохранить все внесенные изменения.
Чтобы сохранить документ, следуйте этим шагам:
Шаг 1:
Нажмите на кнопку "Сохранить" в верхнем левом углу окна программы Microsoft Word. Это откроет окно, в котором вы сможете выбрать место сохранения документа и задать ему имя.
Шаг 2:
Выберите место, куда хотите сохранить документ, и введите ему имя. Нажмите на кнопку "Сохранить".
После того как документ сохранен, вы можете закрыть его, чтобы завершить работу в программе Microsoft Word. Для этого выполните следующие действия:
Шаг 1:
Нажмите на кнопку "Закрыть" в верхнем правом углу окна программы Microsoft Word. Документ будет закрыт, и вы вернетесь к рабочему столу программы.
Теперь вы можете быть уверены, что ваши изменения сохранены, а документ закрыт в программе Microsoft Word.
Видео:
Microsoft Word для начинающих. ЧАСТЬ 2
Microsoft Word для начинающих. ЧАСТЬ 2 by Обучение Microsoft Office. Цифровой помощник 113,864 views 3 years ago 11 minutes, 34 seconds




































