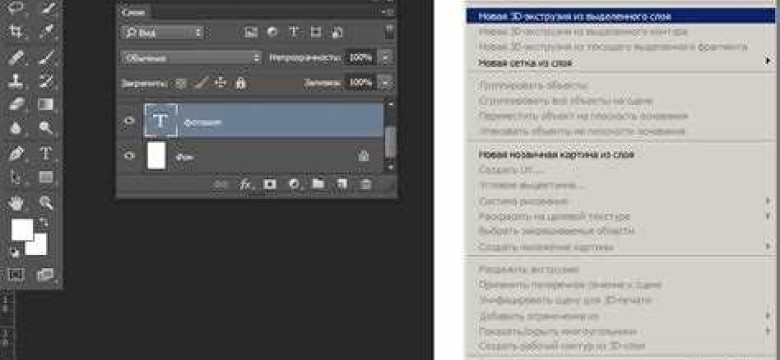
Фотошоп CS6 - один из самых популярных графических редакторов, который широко используется для обработки и ретуширования фотографий. В основе работы с программой лежат различные инструменты, включая кисти. Кисти - это готовые наборы текстур, штампов и форм, которые можно использовать для создания уникальных эффектов и рисунков.
Как установить кисти в Фотошоп CS6? Все очень просто! Сначала вам необходимо импортировать загруженные кисти в программу. Для этого откройте Фотошоп CS6 и выберите пункт меню "Редактирование" (Edit). В появившемся списке выберите "Параметры" (Preferences) и перейдите к разделу "Установка кистей" (Brushes).
Далее вам нужно загрузить скачанные кисти в Фотошоп CS6. Для этого нажмите кнопку "Загрузить" (Load) и выберите файл с расширением .abr, который вы хотите установить. После этого кисти автоматически загрузятся в программу и будут готовы к использованию.
Теперь вы знаете, как добавить кисти в Фотошоп CS6. Установка кистей позволяет вам расширить возможности программы и создать уникальные эффекты на ваших фотографиях. Используйте кисти для рисования, добавления текстур или создания интересных деталей. Попробуйте разные варианты и экспериментируйте с настройками кистей, чтобы достичь желаемого эффекта!
Как добавить кисти в Фотошоп CS6: подробная инструкция и советы
Если вы хотите добавить новые кисти в Фотошоп CS6, следуйте этой подробной инструкции:
| Шаг 1: | Загрузите кисти в Фотошоп CS6. Вы можете найти различные ресурсы для загрузки кистей, такие как сторонние веб-сайты и форумы. Поищите файлы с расширением .abr, так как это формат кистей, совместимый с Фотошопом. |
| Шаг 2: | Установите загруженные кисти в Фотошоп CS6. Для этого откройте Фотошоп и выберите инструмент "Кисть" на панели инструментов. Затем нажмите правой кнопкой мыши на холсте и выберите "Загрузить кисти". В появившемся окне найдите сохраненный файл .abr и нажмите "Загрузить". |
| Шаг 3: | Импортируйте кисти в Фотошоп CS6. После загрузки кистей вы можете импортировать их в Фотошоп для дальнейшего использования. Для этого выберите меню "Редактирование" в Фотошопе, затем выберите "Предопределенные формы и кисти". В появившемся окне нажмите кнопку "Загрузить" и найдите файл .abr, который вы загрузили ранее. |
Теперь вы знаете, как добавить новые кисти в Фотошоп CS6. Пользуйтесь этими советами и создавайте уникальные проекты с помощью разнообразных кистей!
Проверьте совместимость кистей с вашей версией Фотошопа CS6
Для проверки совместимости кистей с вашей версией Фотошопа CS6, следуйте этим шагам:
- Загрузите кисти, которые вы хотите установить. Обычно они представлены в формате .ABR
- Откройте Фотошоп CS6 и выберите инструмент "Кисть" на панели инструментов.
- Нажмите на пиктограмму "Кисть" на панели настроек инструмента.
- В открывшемся окне "Кисти" нажмите на пиктограмму меню в верхнем правом углу.
- В появившемся меню выберите "Загрузить кисти".
- В диалоговом окне выберите загружаемую кисть в формате .ABR и нажмите "Открыть".
- Кисти будут добавлены в список кистей Фотошопа CS6.
После успешной установки кистей, вы сможете использовать их в своих проектах и применять для создания уникальных эффектов и стилей.
Установка новых кистей может значительно расширить возможности Фотошопа CS6 и позволить создавать удивительные дизайны. Не забудьте регулярно проверять новые кисти и обновлять свою коллекцию, чтобы всегда иметь доступ к последним инструментам для творчества.
Найдите подходящие кисти для Фотошопа CS6 в Интернете
Если вам необходимо добавить новые кисти в Фотошоп CS6, то вы можете найти их в Интернете и загрузить на свой компьютер. Затем вы сможете импортировать эти кисти в Фотошоп и использовать их в своих проектах.
Существует множество сайтов, которые предлагают кисти для Фотошопа CS6. Вы можете использовать поисковые системы, чтобы найти подходящие кисти для своих проектов. Вам следует обратить внимание на то, чтобы кисти были совместимы с Фотошопом CS6.
Когда вы находите подходящие кисти, вы можете их загрузить на свой компьютер. Кисти будут сохранены в виде файлов с расширением .abr. Убедитесь, что вы загрузили файлы с кистями, которые поддерживаются Фотошопом CS6.
Чтобы добавить загруженные кисти в Фотошоп CS6, необходимо выполнить следующие шаги:
| 1. | Откройте Фотошоп CS6 и выберите инструмент "Кисть" из панели инструментов. |
| 2. | Нажмите на пиктограмму кисти на панели свойств. |
| 3. | В появившемся меню выберите опцию "Загрузить кисти". |
| 4. | Найдите файл с расширением .abr, который вы загрузили ранее, и выберите его. |
| 5. | Нажмите кнопку "Открыть" для импортирования кистей в Фотошоп CS6. |
| 6. | Теперь загруженные кисти будут доступны в панели кистей и вы сможете использовать их в своих проектах. |
Таким образом, вы сможете найти подходящие кисти для Фотошопа CS6 в Интернете, загрузить их на свой компьютер и добавить в программу для использования в своих проектах. Установка и импортирование кистей в Фотошоп CS6 просты и позволят вам расширить возможности программы.
Скачайте кисти в формате .abr на свой компьютер
Шаг 1: Найдите подходящие кисти
Поиск кистей .abr может быть осуществлен в Интернете. Существует множество сайтов, где вы можете найти бесплатные или платные коллекции кистей для Фотошопа CS6. Вам нужно убедиться, что выбранные кисти совместимы с вашей версией Фотошопа.
Шаг 2: Загрузка кистей
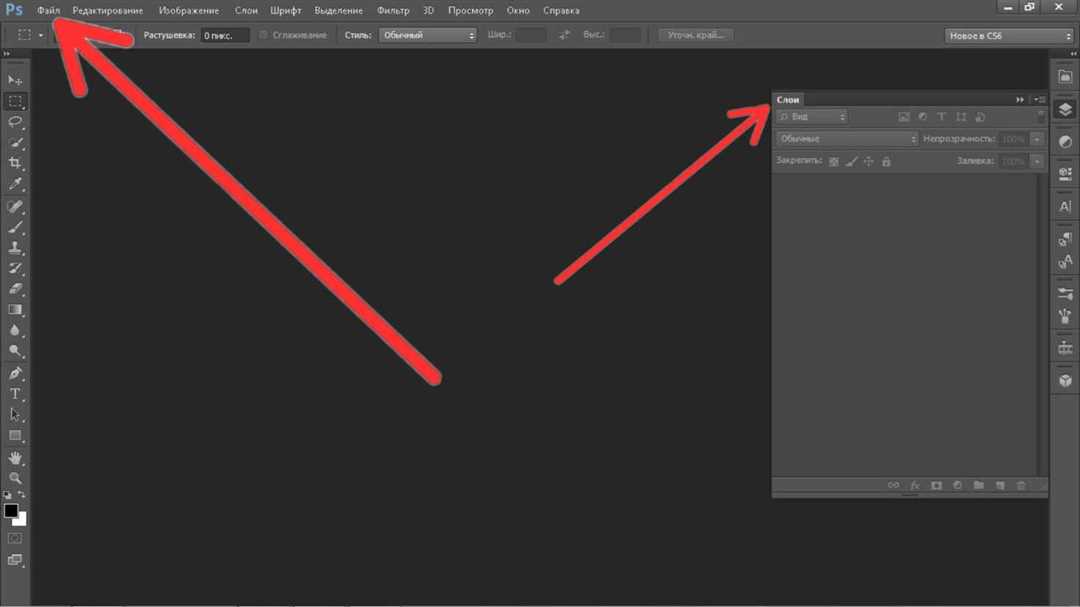
- Откройте веб-браузер и найдите сайт, предлагающий скачать кисти .abr.
- Выберите категорию, которая вам интересна, и просмотрите доступные кисти.
- Когда вы найдете подходящую кисть, нажмите на кнопку "Скачать" или "Download".
- Выберите папку на вашем компьютере, куда вы хотите сохранить файл .abr.
- Нажмите "Сохранить" или "Save" и дождитесь завершения загрузки.
После завершения загрузки вы теперь имеете файл .abr на вашем компьютере, который вы можете использовать для установки кистей в Фотошоп CS6.
Примечание: Убедитесь, что вы загружаете файлы .abr только с надежных и безопасных источников, чтобы избежать вредоносного программного обеспечения или вирусов.
Откройте Фотошоп CS6 и выберите инструмент "Кисть"
Шаг 1: Загрузите или импортируйте кисти
Первым шагом, чтобы добавить новые кисти в Фотошоп CS6, вам нужно загрузить или импортировать необходимые кисти. Вы можете найти множество бесплатных кистей в интернете, скачать их на свой компьютер.
Шаг 2: Установите кисти
После того, как вы загрузили нужные кисти, откройте Фотошоп CS6 и выберите инструмент "Кисть" (Brush Tool) в панели инструментов.
Шаг 3: Импортируйте кисти в Photoshop CS6
Чтобы импортировать загруженные кисти в Фотошоп CS6, настройте параметры кисти (настройки размера, формы, прозрачности и других свойств), а затем щелкните правой кнопкой мыши на области холста и выберите опцию "Загрузить кисти" (Load Brushes) из выпадающего меню.
Шаг 4: Добавьте кисти в Фотошоп CS6
Когда откроется окно "Загрузить кисти", найдите и выберите нужные кисти на вашем компьютере, а затем нажмите кнопку "Загрузить" (Load), чтобы добавить их в Фотошоп CS6. После этого выбранные кисти будут доступны в панели инструментов в качестве вариантов кисти.
Теперь вы знаете, как добавить кисти в Фотошоп CS6. Следуйте этим шагам, чтобы установить и использовать новые кисти на своих изображениях и дизайнах.
Нажмите на кнопку "Загрузить кисти" в настройках инструмента
Для установки новых кистей в Фотошоп CS6 вам потребуется последовать нескольким простым шагам. Процесс добавления кистей в программу весьма прост и не займет много времени.
1. Откройте программу Фотошоп CS6 и выберите инструмент "Кисть" из панели инструментов.
2. Нажмите на кнопку с изображением зубчатого колеса в верхнем правом углу панели инструментов. Это откроет настройки инструмента.
3. В настройках инструмента найдите пункт "Загрузить кисти" и щелкните по нему.
4. Появится окно для выбора файла с кистями. Найдите на вашем компьютере файл с кистями, который вы хотите установить, и выберите его. Обратите внимание, что Фотошоп CS6 поддерживает форматы .abr и .tpl для кистей.
5. После выбора файла с кистями нажмите "Открыть" или "Загрузить" в зависимости от вашей операционной системы.
6. Теперь выбранные кисти будут добавлены в список доступных кистей в Фотошопе CS6. Чтобы использовать новые кисти, вернитесь к панели инструментов, выберите инструмент "Кисть" и щелкните по значку раскрывающегося списка кистей. В списке появятся все установленные кисти, включая только что добавленные.
Таким образом, вы успешно установили новые кисти в Фотошоп CS6 и теперь можете использовать их для создания уникальных и креативных работ.
Выберите скачанный файл .abr с кистями на своем компьютере
Когда вы скачали файл .abr с кистями, откройте программу Фотошоп CS6 на вашем компьютере. Затем выберите пункт меню "Окно" в верхнем меню программы и выберите пункт "Кисти".
Далее, чтобы импортировать кисти, нажмите на значок меню в правом верхнем углу панели "Кисти" и выберите пункт "Загрузить кисти". В появившемся диалоговом окне найдите скачанный файл .abr с кистями на вашем компьютере и нажмите кнопку "ОК".
После этого новые кисти будут установлены в Фотошоп CS6 и вы сможете использовать их при работе с программой. Обратите внимание, что после загрузки новых кистей, вам может потребоваться перезапустить программу Фотошоп CS6, чтобы они полностью отобразились в списке доступных кистей.
Теперь вы знаете, как добавить новые кисти в Фотошоп CS6. Скачивайте понравившиеся кисти, устанавливайте их и раскройте свой творческий потенциал при работе с программой Фотошоп!
Проверьте, что кисти успешно добавлены в библиотеку Фотошопа CS6
После того, как вы добавили или импортировали новые кисти в Фотошоп CS6, важно убедиться, что они были успешно загружены и установлены в программу. Для этого выполните следующие шаги:
- Откройте Фотошоп CS6 и выберите инструмент "Кисть" в панели инструментов.
- Панель кистей появится в верхней части экрана. Нажмите на стрелку рядом с значком кисти для открытия списка доступных кистей.
- В появившемся меню выберите опцию "Загрузить кисти".
- В появившемся диалоговом окне найдите папку, в которой вы добавили новые кисти, и выберите ее.
- Нажмите кнопку "Загрузить". Фотошоп CS6 импортирует кисти из выбранной папки и добавит их в вашу библиотеку кистей.
После завершения импорта кистей, вы можете проверить, что они успешно добавлены в Фотошоп CS6. Для этого выберите новую кисть из списка доступных кистей и примените ее на холсте программы. Если кисть отображается и работает как ожидается, значит, она была успешно добавлена и установлена.
Теперь вы знаете, как загрузить и установить новые кисти в Фотошоп CS6. Не бойтесь экспериментировать с различными кистями, чтобы придать вашим работам уникальный вид и стиль.
Используйте новые кисти в своих проектах и экспериментируйте с разными эффектами
Фотошоп CS6 предлагает множество возможностей для творчества, в том числе и использование новых кистей. В этой статье мы расскажем о том, как импортировать и установить новые кисти в Фотошоп CS6, чтобы вы могли добавить их в свои проекты и создавать уникальные эффекты.
1. Загрузите новые кисти для Фотошопа CS6. Они могут быть предоставлены в виде отдельных файлов с расширением ABR или в архиве.
2. Откройте Фотошоп CS6 и выберите инструмент Pencil или Brush из панели инструментов.
3. Щелкните правой кнопкой мыши на холсте и выберите пункт "Загрузить кисти" или "Кисти" в контекстном меню.
4. В появившемся диалоговом окне найдите и выберите файл с новыми кистями.
5. Нажмите кнопку "Открыть", чтобы импортировать кисти в Фотошоп CS6.
6. Теперь новые кисти будут доступны в палитре кистей. Чтобы выбрать их, откройте панель инструментов и щелкните на кнопке с изображением кисти. В появившемся списке выберите нужную кисть.
7. Кисти можно настраивать с помощью панели "Настройки кисти". Используйте регуляторы для изменения размера, прозрачности и других параметров кистей.
Теперь вы знаете, как добавить и использовать новые кисти в Фотошопе CS6. Это открывает бесконечные возможности для творчества и экспериментов с различными эффектами. Попробуйте импортировать различные кисти и создавайте уникальные проекты!
Видео:
Как добавить кисти в Photoshop? Добавляем новые кисти в уже существующий набор кистей в Фотошопе
Как добавить кисти в Photoshop? Добавляем новые кисти в уже существующий набор кистей в Фотошопе by HOWTECH RU - Видеоуроки и Лайфхаки 27,197 views 5 years ago 1 minute, 27 seconds
Вопрос-ответ:
Как добавить кисти в Фотошоп CS6?
Чтобы добавить кисти в Фотошоп CS6, нужно сначала найти нужные кисти и скачать их с Интернета. Затем откройте Фотошоп, выберите инструмент "Кисть" и нажмите на кнопку "Загрузить кисти" в панели инструментов. В появившемся окне найдите скачанный файл с кистями и нажмите кнопку "Загрузить". После этого кисти станут доступными для использования.
Как установить кисти в Фотошоп CS6?
Для установки кистей в Фотошоп CS6 необходимо сначала скачать нужные кисти из Интернета. Затем откройте Фотошоп, выберите инструмент "Кисть" и нажмите на кнопку "Загрузить кисти" в панели инструментов. В появившемся окне найдите скачанный файл с кистями и нажмите кнопку "Загрузить". Теперь новые кисти будут доступны для использования.
Как загрузить кисти в Фотошоп CS6?
Чтобы загрузить кисти в Фотошоп CS6, нужно сначала скачать нужные кисти из Интернета. После того как файл с кистями будет загружен на ваш компьютер, откройте Фотошоп CS6 и выберите инструмент "Кисть". В панели инструментов нажмите на кнопку "Загрузить кисти", после чего в появившемся окне найдите скачанный файл с кистями и нажмите кнопку "Загрузить". Теперь новые кисти будут доступны для использования.
Как импортировать кисти в Фотошоп CS6?
Для импорта кистей в Фотошоп CS6, сначала необходимо скачать нужные кисти из Интернета. Затем откройте Фотошоп CS6 и выберите инструмент "Кисть". В панели инструментов нажмите на кнопку "Загрузить кисти", в появившемся окне найдите скачанный файл с кистями и нажмите кнопку "Загрузить". После этого новые кисти будут доступны для использования в Фотошопе CS6.




































