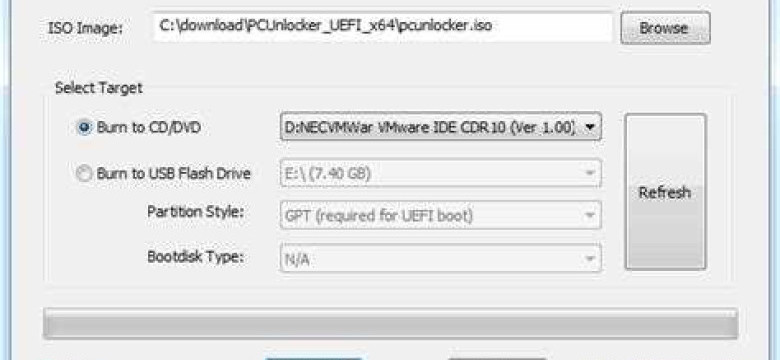
Диск, образ, флешку, usb - эти технические термины знакомы каждому, кто когда-либо устанавливал операционную систему на свой компьютер. Но что делать, если у вас нет оптического привода или вы предпочитаете использовать более удобный способ установки образа системы? Именно для этого существует возможность записи образа операционной системы на флешку.
На флешку можно записать не только различные файлы и документы, но и образы операционных систем. Такая запись позволяет создать загрузочную флешку, с помощью которой можно установить операционную систему на компьютер без применения CD/DVD-дисков.
Iso на usb - процесс, который позволяет перенести образ операционной системы на флешку. Это полезно, если у вас нет внешнего оптического привода или если вам нужно установить систему на несколько компьютеров. Запись образа на флешку также является быстрой и удобной альтернативой.
На диск+ установка системы может занять много времени, а запись образа операционной системы на usb позволяет быстро и эффективно создать установочную флешку. Но не забывайте, что процесс записи образа на флешку требует использования специальных программ, таких как Rufus, UNetbootin или Etcher.
Iso на usb - как записать образ операционной системы на флешку
Шаг 1: Подготовка USB-диска
Прежде чем записывать образ на флешку, необходимо подготовить её для записи. Убедитесь, что на флешке нет важных данных, так как запись образа удалит все существующие файлы. Также убедитесь, что USB-диск имеет достаточно свободного пространства для образа операционной системы.
Шаг 2: Выбор программы для записи образа
Существует множество программ для записи образов на USB-диск. Одним из популярных вариантов является программное обеспечение Rufus. Вы можете скачать его с официального сайта и установить на свой компьютер.
Шаг 3: Запись образа операционной системы
После установки программы Rufus, запустите её. В интерфейсе программы выберите свой USB-диск из списка доступных устройств. Затем укажите расположение образа операционной системы на вашем компьютере. Обычно это файл с расширением ".iso".
Проверьте, что все настройки правильно выбраны, включая файловую систему и стили разделов. Затем нажмите кнопку "Start" или "Запуск", чтобы начать процесс записи образа на флешку.
Подождите, пока процесс не завершится полностью. Это может занять некоторое время в зависимости от размера и скорости вашего USB-диска. После успешной записи образа, вы получите уведомление о завершении.
Теперь у вас есть USB-диск с образом операционной системы. Вы можете использовать его для установки ОС на другие компьютеры или запустить операционную систему прямо с флешки.
Итак, запись образа операционной системы на USB-диск - это простая и удобная операция, которую можно выполнить с помощью программы типа Rufus. Следуйте указанным выше шагам, чтобы успешно запустить операционную систему с флешки!
Программы для записи ISO на USB
Когда вам нужно записать образ операционной системы на флешку или USB-диск, вам понадобится специальная программа, которая позволит это сделать. Существует множество программ, способных записать ISO-образ на USB.
1. Rufus
Rufus является одной из наиболее популярных программ для записи ISO-образов на USB-устройства. Она обладает простым и понятным интерфейсом, идеально подходит для начинающих пользователей. Rufus поддерживает различные операционные системы и файловые системы.
2. UNetbootin
UNetbootin - это еще одна популярная программа, которая предназначена для записи ISO на USB-устройство. Она проста в использовании и позволяет создавать загрузочные USB-флешки с различными операционными системами, включая Linux.
Обе программы имеют большую популярность и хорошо зарекомендовали себя среди пользователей. Выбор зависит от ваших предпочтений и требований к записи ISO-образов на USB-флешку или диск.
Подготовка флешки к записи ISO
Для записи образа операционной системы на флешку USB необходимо выполнить несколько простых шагов:
1. Проверьте, что у вас есть:
- ISO-образ операционной системы, который вы хотите записать на флешку. Образ можно скачать с официального сайта разработчика или из другого источника, убедитесь, что файл ISO находится у вас на компьютере.
- Флешка (USB-диск) с достаточным объемом памяти для записи ISO-образа. Убедитесь, что на флешке нет важных данных, так как они будут удалены во время процесса записи.
2. Проверьте флешку и ISO-образ:
- Подключите флешку к компьютеру и убедитесь, что она распознается и доступна для записи данных.
- Проверьте ISO-образ на целостность и корректность, для этого можно воспользоваться специальными программами.
3. Запишите ISO-образ на флешку:
- Для записи ISO на флешку существует множество программ, например, Rufus, UNetbootin, Etcher и др. Скачайте и установите выбранную программу.
- Откройте программу и следуйте инструкциям. В некоторых случаях вам потребуется указать путь к файлу ISO и выбрать USB-диск в качестве носителя для записи.
- После выбора всех необходимых параметров нажмите кнопку "Записать" или аналогичную, и процесс записи начнется. Подождите, пока запись не завершится.
4. Проверьте запись:
- После завершения записи образа на флешку, рекомендуется проверить, что запись прошла успешно. Для этого можно выполнить загрузку компьютера с флешки и убедиться, что операционная система запускается.
- В случае возникновения проблем при загрузке с флешки, проверьте правильность записи ISO-образа на флешку и повторите процесс записи при необходимости.
Важно:
- Перед записью образа на флешку, убедитесь, что весь необходимый контент с флешки сохранен в другом месте, так как запись образа приведет к удалению всех данных с флешки.
- Обратите внимание, что некоторые программы могут требовать прав администратора для работы с файловой системой и процессом записи.
Выбор ISO-образа для записи на флешку
Перед тем как записать образ операционной системы на флешку, необходимо выбрать подходящий ISO-образ. Во-первых, убедитесь, что выбранный образ совместим с вашей операционной системой и версией флешки.
Определенные ISO-образы могут быть предназначены только для установки на USB-флешку, а другие - для записи на DVD-диск. Убедитесь, что выбранный вами образ предназначен для записи на USB-флешку.
Проверьте характеристики вашей флешки
Прежде чем выбрать ISO-образ, убедитесь, что ваша флешка имеет достаточно свободного места для записи образа. Обычно образы операционных систем занимают некоторый объем места, поэтому убедитесь, что у вас есть достаточно места на флешке.
Также, проверьте, что ваша флешка поддерживает протокол USB 3.0 или USB 2.0. Если ваша флешка поддерживает только USB 2.0, то не рекомендуется выбирать ISO-образы, которые требуют USB 3.0 для правильной установки операционной системы.
Выбор подходящего ISO-образа
Прежде чем выбрать образ, важно узнать, какую операционную систему вы хотите установить на флешку. Если у вас есть предпочтение к определенной операционной системе, например, Windows, Linux или MacOS, тогда выбирайте образ именно этой операционной системы.
Кроме того, учитывайте, что различные образы могут быть предназначены для разных версий операционной системы. Убедитесь, что выбранный вами образ соответствует той версии операционной системы, которую вы хотите установить.
Также, обратите внимание на рейтинг и отзывы других пользователей, которые уже использовали данный ISO-образ. Это поможет вам оценить надежность и качество выбранного образа.
Создание загрузочной флешки с помощью ISO
Для записи образа на флешку используется специальное программное обеспечение. Одним из таких программных решений является Rufus. Следуйте следующим шагам, чтобы создать загрузочную флешку:
- Скачайте и установите программу Rufus на свой компьютер.
- Подключите USB-флешку к компьютеру.
- Откройте программу Rufus.
- Выберите свою флешку в разделе "Device" или "Устройство". Обратите внимание, что все данные на флешке будут удалены, так что предварительно сделайте резервную копию.
- Выберите опцию "ISO Image" или "Образ ISO" в разделе "Boot selection".
- Нажмите на кнопку с изображением диска и выберите ISO-образ операционной системы на вашем компьютере.
- Убедитесь, что все настройки соответствуют вашим потребностям, и нажмите кнопку "Start" или "Начать" чтобы начать процесс создания загрузочной флешки.
- Подождите, пока Rufus завершит процесс записи образа на флешку.
- Когда процесс будет завершен, вы получите загрузочную флешку, которую можно использовать для установки операционной системы на компьютер.
Теперь у вас есть загрузочная флешка с помощью ISO-образа, которую можно использовать для установки операционной системы на компьютер без привода CD/DVD. Убедитесь, что ваш компьютер настроен на загрузку с USB-устройств и следуйте инструкциям по установке операционной системы.
Проверка флешки после записи ISO
После того, как вы записали образ операционной системы на флешку, стоит проверить ее работоспособность, чтобы убедиться, что процесс записи прошел успешно.
Ручная проверка
Прежде чем подключить флешку к компьютеру, убедитесь, что все важные данные с нее сохранены в безопасном месте. Весь контент на флешке будет удален в процессе проверки.
- Вставьте флешку в свободный USB-порт компьютера.
- Откройте проводник и найдите подключенную флешку среди устройств. Обычно ей присваивается буква диска (например, "E:").
- Щелкните правой кнопкой мыши по иконке флешки и выберите "Свойства".
- В открывшемся окне перейдите на вкладку "Сервис" и нажмите кнопку "Проверка".
- Выберите опцию "Проверить на наличие ошибок" и нажмите "Начать".
- Дождитесь завершения проверки диска. Процесс может занять некоторое время.
Если в процессе проверки флешки появятся сообщения об ошибках или проблемах, скорее всего, флешка повреждена и требует замены.
Использование специализированных программ
Если у вас возникли проблемы при проверке флешки вручную, можно воспользоваться специализированными программами для проверки целостности диска.
Некоторые из таких программ включают в себя:
- H2testw
- CrystalDiskMark
- USB Disk Storage Format Tool
Используйте одну из этих программ, чтобы протестировать флешку и выявить наличие ошибок. Следуйте инструкциям программы, чтобы выполнить проверку.
Обратите внимание, что использование специализированных программ может быть более сложным для новичков и требовать дополнительных навыков и знаний.
Установка операционной системы с флешки
Если у вас есть образ операционной системы на флешке, вы можете установить его на свой компьютер или ноутбук. Для этого нужно следовать нескольким простым шагам.
Шаг 1: Создание загрузочной флешки
Сначала вам нужно создать загрузочную флешку. Для этого подключите флешку к компьютеру и откройте программу для создания загрузочных дисков. Выберите образ операционной системы на вашей флешке и нажмите кнопку "Записать". Программа автоматически скопирует все файлы с образа на флешку и сделает ее загрузочной.
Шаг 2: Перезагрузка компьютера
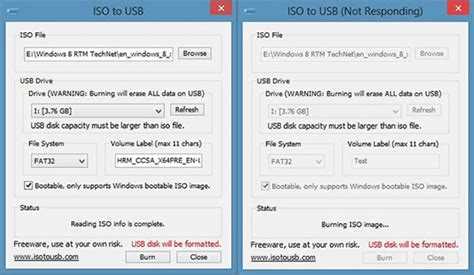
После того, как загрузочная флешка создана, вы можете перезагрузить компьютер и установить операционную систему с флешки. Для этого вам нужно нажать определенную клавишу (обычно это F2 или Delete) при старте компьютера, чтобы попасть в настройки BIOS. В BIOS выберите флешку как первичное устройство для загрузки.
Примечание:
Если вы не знаете, как попасть в настройки BIOS, обратитесь к руководству по эксплуатации вашего компьютера или ноутбука.
Шаг 3: Установка операционной системы
После входа в BIOS и выбора флешки как первичного устройства для загрузки, перезагрузите компьютер. Операционная система начнет устанавливаться с флешки. Следуйте инструкциям на экране, чтобы завершить установку.
Обратите внимание:
Во время установки операционной системы на флешку, все данные на диске будут удалены. Убедитесь, что у вас есть резервные копии важных файлов перед установкой операционной системы.
Поздравляю! Теперь вы знаете, как установить операционную систему с флешки.
Преимущества использования ISO на флешке
Основные преимущества использования ISO на флешке:
1. Портативность – флешка, на которую записан образ операционной системы, легко переносится и может быть использована на любом компьютере с поддержкой загрузки с USB-устройств.
2. Отсутствие физического диска – запись образа на флешку позволяет избежать проблем, связанных с повреждением или потерей физического диска.
3. Быстрый доступ – загрузка операционной системы с флешки обеспечивает быстрый доступ к необходимым файлам и программам.
4. Легкость установки – запись образа на USB-диск происходит быстро и просто, не требует специальных знаний или навыков.
5. Возможность тестирования операционной системы – использование ISO на флешке позволяет тестировать новую операционную систему без необходимости полной установки на компьютер.
В итоге, использование ISO на флешке является удобным и эффективным способом хранения и использования образов операционных систем. Флешка позволяет легко переносить и запускать операционные системы на различных компьютерах, обеспечивая доступ к необходимым файлам и программам без лишних усилий.
Советы по выбору и использованию USB для образов ISO
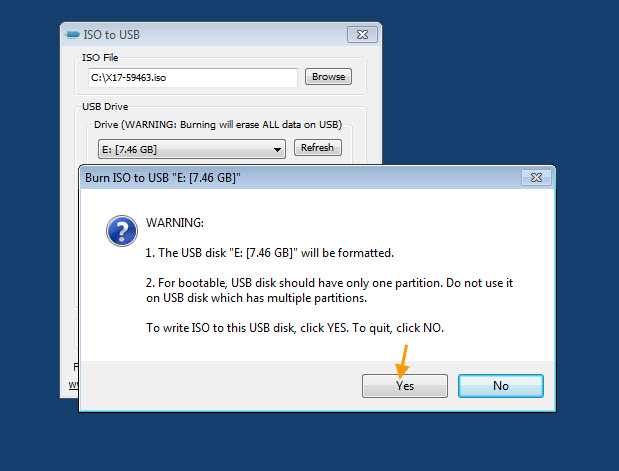
1. Обращайте внимание на объем диска: перед тем, как купить флешку, убедитесь, что ее объем достаточен для записи выбранного вами образа ISO. Рекомендуется выбирать флешку с объемом не менее 8 ГБ.
2. Уделяйте внимание скорости записи и чтения: для быстрой и эффективной работы флешки с образами ISO, рекомендуется выбирать диски с высокой скоростью записи и чтения. Обратите внимание на класс скорости для SD-карт или на скорость USB-интерфейса (обычно USB 3.0).
3. Проверяйте совместимость: перед тем, как записывать образ на USB-диск, убедитесь, что ваш компьютер или устройство, на котором планируется использовать образ, поддерживает загрузку с флешки.
4. Используйте специальное программное обеспечение: для записи образа ISO на флешку рекомендуется использовать специальные программы, такие как Rufus, UNetbootin, или Etcher. Эти программы обеспечат надежную запись образа и проверку целостности данных.
5. Защитите флешку от повреждений: перед записью образа на флешку, убедитесь, что она работает исправно, и защитите ее от физических повреждений. Храните флешку в защитном чехле и избегайте механических ударов.
6. Сохраняйте резервные копии: не забудьте создать резервную копию образа ISO на другом носителе, чтобы избежать потери данных в случае повреждения флешки.
Следуя этим советам, вы сможете успешно использовать USB-диск для записи образов операционных систем и обеспечить надежность и безопасность своих данных.
Видео:
Как записать ISO-образ на флешку или диск. Ultra ISO. Запись образа Windows.
Как записать ISO-образ на флешку или диск. Ultra ISO. Запись образа Windows. by CompBlog 50,306 views 5 years ago 10 minutes, 6 seconds
Вопрос-ответ:
Как записать образ операционной системы на флешку?
Для записи образа операционной системы на флешку вам понадобится специальная программа, такая как Rufus, UNetbootin или Etcher. Откройте программу, выберите образ операционной системы, выберите флешку, на которую хотите записать образ, и нажмите кнопку "Записать". После завершения процесса, образ операционной системы будет записан на флешку и вы сможете использовать её для установки ОС на другие компьютеры.
Как записать Iso на флешку?
Для записи ISO-образа на флешку вы можете воспользоваться программами, такими как Rufus, UNetbootin или Etcher. Откройте выбранную программу, выберите ISO-образ, выберите флешку, на которую хотите записать образ, и нажмите кнопку "Записать". После завершения процесса, образ будет записан на флешку и вы сможете использовать её для установки операционной системы или запуска LiveCD.
Как записать ISO на USB диск?
Для того, чтобы записать ISO-образ на USB-диск, вам понадобится специальная программа, такая как Rufus, UNetbootin или Etcher. Откройте выбранную программу, выберите ISO-образ, выберите USB-диск, на который хотите записать образ, и нажмите кнопку "Записать". После завершения процесса записи, образ будет записан на USB-диск и вы сможете использовать его для установки операционной системы или запуска LiveCD.
Как записать образ на USB?
Для записи образа операционной системы на USB-накопитель вам понадобится специальная программа, как, например, Rufus, UNetbootin или Etcher. Откройте программу, выберите образ операционной системы, выберите USB-накопитель, на который вы хотите записать образ, и нажмите кнопку "Записать". По завершению процесса образ будет записан на USB-накопитель и вы сможете использовать его для установки операционной системы на другие компьютеры.
Как записать ISO-образ на USB?
Для записи ISO-образа на USB-накопитель вам следует использовать программу, такую как Rufus, UNetbootin или Etcher. Запустите программу, выберите ISO-образ, выберите USB-накопитель, на который вы хотите записать образ, и нажмите кнопку "Записать". Дождитесь завершения процесса записи, после чего ISO-образ будет успешно записан на USB-накопитель и готов к использованию.




































