
Форматирование утилитой по умолчанию для USB флеш-накопителя может быть неэффективным, поэтому многие пользователи ищут программу для форматирования флэшки в NTFS. Форматирование флешки в NTFS предоставляет дополнительные возможности и гарантирует более надежное хранение данных.
Одной из популярных программ для форматирования флешки в NTFS является утилита под названием "Форматирование флэшки в NTFS". Эта программа обладает удобным интерфейсом и позволяет быстро и легко преобразовать флешку в NTFS формат.
Для начала использования утилиты по форматированию флэшки в NTFS, необходимо подключить флешку к компьютеру. Затем запустите программу и выберите флешку из списка доступных устройств. После этого выберите NTFS как форматирование и нажмите кнопку "Старт". Утилита начнет процесс форматирования флешки в NTFS.
Использование утилиты форматирования флэшки в NTFS позволяет получить максимальное качество и защиту данных на флешке. Не забывайте регулярно делать резервные копии данных и обновлять программу для форматирования флешки в NTFS, чтобы быть уверенным в сохранности ваших файлов.
Программа для форматирования флешки в NTFS: как выбрать и использовать
При необходимости отформатирования флешки в NTFS формат, вам потребуется специальная утилита. Существует множество программ, которые могут помочь вам выполнить эту задачу.
Одной из таких утилит является программа USB Disk Storage Format Tool. Эта утилита позволяет легко и быстро отформатировать USB флешки в NTFS формат.
Для использования этой утилиты вам потребуется подключить флешку к компьютеру и запустить программу. Затем выберите флешку, которую вы хотите отформатировать, и выберите опцию NTFS в качестве формата.
После этого вы можете нажать кнопку "Старт" и утилита начнет процесс форматирования флешки в NTFS. Пожалуйста, обратите внимание, что этот процесс может занять некоторое время, в зависимости от размера и скорости флешки.
Когда процесс форматирования завершится, утилита выдаст сообщение о завершении. Флешка теперь будет отформатирована в NTFS формат и готова к использованию.
Итак, если вам нужно отформатировать флешку в NTFS формат, рекомендуется использовать утилиту USB Disk Storage Format Tool. Эта программа обеспечивает простоту использования и надежность, делая процесс форматирования флеш-накопителя быстрым и безопасным.
Выбор программы для форматирования флешки в NTFS
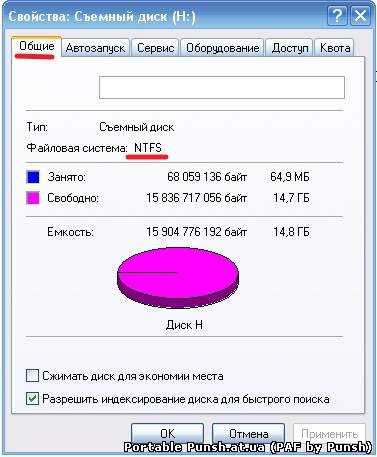
При необходимости форматирования флешки в NTFS для использования ее с файловой системой Windows, можно воспользоваться специализированной утилитой. Такая программа позволяет легко и быстро отформатировать USB-флешку в нужный формат. Ниже приведены несколько популярных программ для форматирования флешки в NTFS.
| Название программы | Описание |
|---|---|
| HP USB Disk Storage Format Tool | Удобная утилита, предназначенная для форматирования USB-флеш-накопителей и восстановления их работоспособности. Поддерживает форматирование в NTFS. |
| Rufus | Мощная программа для создания загрузочных USB-накопителей. Позволяет выбрать NTFS в качестве формата при создании. |
| EaseUS Partition Master | Полнофункциональное программное решение для работы с разделами диска. Позволяет создавать, изменять и форматировать разделы, в том числе и на флешках, в NTFS. |
Выберите подходящую программу для форматирования флешки в NTFS, учитывая свои потребности и предпочтения. После установки программы, запустите ее, выберите флешку для форматирования и укажите NTFS в качестве целевой файловой системы. После завершения процесса форматирования, флешка будет готова к использованию с Windows.
Как использовать программу для форматирования флешки в NTFS
Выбор утилиты для форматирования
Перед началом форматирования флешки в NTFS необходимо выбрать подходящую программу. Существует множество программ, предназначенных специально для этой задачи. Рекомендуется выбирать известные и проверенные программы, чтобы избежать потери данных или возможных проблем.
Процесс форматирования
После выбора программы для форматирования флешки в NTFS, необходимо выполнить следующие шаги:
- Подключите флешку к компьютеру и запустите выбранную программу.
- Выберите флешку, которую необходимо отформатировать, из списка устройств или сигнальной иконки для флешки.
- Выберите NTFS в качестве формата файловой системы для флешки.
- Убедитесь, что все необходимые данные с флешки были скопированы или перемещены на другое место, так как форматирование приведет к полной потере информации.
- Нажмите на кнопку "Форматировать" или подобную команду в программе.
- Дождитесь завершения процесса форматирования.
После успешного форматирования флешки в NTFS, она будет готова к использованию для хранения файлов и папок, поддерживающих данную файловую систему. Учтите, что NTFS может быть несовместим с некоторыми устройствами, поэтому перед использованием отформатированной флешки в других устройствах, проверьте их совместимость с NTFS.
Подробное руководство по использованию программы для форматирования флешки в NTFS
Если вам необходимо отформатировать флеш-накопитель в NTFS, вам понадобится специальная утилита или программа для этой цели. Ниже мы предоставим пошаговую инструкцию по использованию подобной программы.
- Скачайте программу для форматирования флешки в NTFS. Обычно такие программы доступны бесплатно на официальных сайтах разработчиков.
- Установите программу на ваш компьютер и запустите ее.
- Выберите флешку, которую вы хотите отформатировать, из списка доступных устройств.
- Убедитесь, что выбран NTFS в качестве формата файловой системы.
- Выберите опцию "Форматировать" или "Start" для начала процесса форматирования.
- Подтвердите свои действия, если вас попросят сделать это.
- Дождитесь завершения процесса форматирования.
- После завершения форматирования вы сможете использовать флешку в NTFS-формате.
Важно помнить, что форматирование флешки приведет к удалению всех данных, хранящихся на ней. Поэтому перед началом процесса форматирования рекомендуется создать резервные копии всех важных файлов.
Теперь вы знаете, как использовать программу для форматирования флешки в NTFS. Не забудьте следовать данной инструкции и быть осторожными во время процесса форматирования.
ПО для оформления флэшки в NTFS: как правильно применить
Для оформления флешки в NTFS необходимо использовать утилиту для форматирования, специально разработанную для этой цели. Существует множество программ, которые предоставляют возможность форматирования флэшки в NTFS. Одной из таких программ является Утилита для форматирования USB в NTFS.
Для использования программы следует выполнить следующие шаги:
- Загрузите программу утилиты для форматирования с официального сайта разработчика.
- Установите программу на компьютер.
- Подключите флэшку к компьютеру.
- Откройте утилиту для форматирования.
- Выберите флешку, которую необходимо отформатировать в NTFS.
- Выберите NTFS в качестве формата файловой системы.
- Нажмите кнопку "Форматировать" для начала процесса форматирования.
- Дождитесь завершения процесса и закройте программу.
После успешного форматирования флэшки в NTFS, она будет готова к использованию совместно с различными устройствами, поддерживающими этот формат файловой системы.
Утилита для форматирования USB в NTFS является надежным инструментом для оформления флэшки в NTFS формате. Она позволяет быстро и просто форматировать флеш-накопитель, обеспечивая сохранность данных и удобство использования.
Как использовать ПО для оформления флэшки в NTFS
Для форматирования флешки в NTFS необходимо использовать специальную утилиту. Существует множество программ, которые предоставляют возможность отформатирования USB флэшки в NTFS. В этом разделе мы рассмотрим процесс использования одной из таких программ для форматирования вашего флеш-накопителя в NTFS формат.
Шаг 1: Загрузка программы
Сначала вам необходимо найти и загрузить программу для форматирования флешки в NTFS. Вы можете использовать поисковые системы для поиска такой программы. При поиске обратите внимание на функциональность программы, проверьте отзывы других пользователей для выбора надежной и удобной программы.
Шаг 2: Установка программы
После загрузки программы откройте установочный файл и следуйте инструкциям мастера установки. Убедитесь, что выбрали правильный устройство (флешка) для форматирования и выбрали NTFS как желаемый формат.
Шаг 3: Форматирование флешки
После установки программы и выбора соответствующих настроек, вы можете приступить к форматированию флешки в NTFS. Убедитесь, что все необходимые файлы и данные с флешки были сохранены, так как форматирование приведет к удалению всех данных на флеш-накопителе.
Запустите программу и выберите вашу флешку в списке доступных устройств. Затем, выберите опцию форматирования в NTFS. При необходимости настройте другие параметры форматирования, такие как размер блока и метка тома. Нажмите кнопку "Старт" или "ОК", чтобы начать процесс форматирования.
Подождите некоторое время, пока процесс форматирования завершится. В конце вы получите отформатированную флешку в NTFS формате, готовую к использованию.
Программа для форматирования USB в NTFS: особенности и преимущества
Программа для форматирования флешки в NTFS
Для форматирования флешки в NTFS существует множество программных решений. Одним из наиболее известных и популярных инструментов является утилита "HP USB Disk Storage Format Tool". Данная программа предоставляет пользователю простой и интуитивно понятный интерфейс, позволяющий быстро и без проблем произвести форматирование флеш-накопителя в NTFS.
Особенности и преимущества утилиты для форматирования флешки в NTFS
Утилита для форматирования флешки в NTFS предоставляет несколько важных особенностей и преимуществ:
| Особенности | Преимущества |
|---|---|
| Мощный и надежный инструмент форматирования | Гарантирует качественное форматирование флешки в NTFS |
| Интуитивно понятный интерфейс | Позволяет быстро освоить работу с программой даже неопытному пользователю |
| Поддержка различных версий операционной системы Windows | Позволяет использовать утилиту на разных компьютерах |
Программа для форматирования флешки в NTFS является незаменимым инструментом, позволяющим подготовить USB-носитель для использования с операционной системой Windows. Она позволяет полностью отформатировать флешку в NTFS и использовать все преимущества данной файловой системы.
Подробное руководство по использованию программы для форматирования USB в NTFS
Для использования программы для форматирования USB в NTFS следуйте следующим шагам:
- Скачайте и установите программу на ваш компьютер.
- Подключите флешку к компьютеру и откройте программу.
- Выберите нужный флеш-накопитель из списка доступных устройств.
- Выберите опцию "Форматирование" и укажите NTFS как формат для отформатирования флешки.
- Нажмите кнопку "Форматировать" и подождите, пока процесс форматирования завершится.
- После успешного форматирования вы получите отформатированную флешку в NTFS формате, готовую к использованию.
Не забудьте сделать резервную копию важных данных перед началом форматирования, так как все данные на флешке будут удалены. Кроме того, убедитесь, что ваша флешка поддерживает формат NTFS, так как некоторые старые модели флэш-накопителей могут иметь ограничения по поддержке этого формата.
Использование программы для форматирования USB в NTFS позволяет получить оптимальные условия для хранения и использования данных на флешке, обеспечивая высокую скорость работы и надежную защиту информации.
Утилита для отформатирования флеш-накопителя в NTFS: оптимальный выбор для вашей флешки
Программа для форматирования флешки в NTFS
Для успешного форматирования флешки в NTFS рекомендуется использовать утилиту, специально предназначенную для этой цели. Такая программа обеспечивает более гибкие настройки и оптимизированный процесс форматирования.
Одной из лучших программ для форматирования флешки в NTFS является USB Disk Storage Format Tool. Эта утилита предоставляет удобный интерфейс и позволяет производить форматирование с минимальными усилиями и максимальной эффективностью.
Особенности программы для форматирования флэшки в NTFS
USB Disk Storage Format Tool поддерживает различные версии Windows и позволяет форматировать флешку в разных файловых системах, включая NTFS. Это значит, что вы сможете выбрать не только NTFS, но и другие форматы в зависимости от своих потребностей.
Утилита имеет простой пользовательский интерфейс и позволяет выбирать параметры форматирования, такие как размер блока, метка диска и прочее. Кроме того, она работает с разными моделями флеш-накопителей, что делает ее универсальной и удобной в использовании.
Таким образом, USB Disk Storage Format Tool - отличный выбор для форматирования флеш-накопителя в NTFS. При помощи этой утилиты вы сможете легко и быстро отформатировать свою флешку, получив наилучший результат.
Видео:
Все форматы FAT, FAT32, NTFS на одной USB флешке или диске
Все форматы FAT, FAT32, NTFS на одной USB флешке или диске by ТЕХНО КОМПЬЮТЕР 4,300 views 2 years ago 5 minutes, 31 seconds
Файловая система флешки. Какую выбрать - ntfs, exFAT или fat32?
Файловая система флешки. Какую выбрать - ntfs, exFAT или fat32? by Уверенный пользователь ПК 281,364 views 9 years ago 5 minutes, 2 seconds
Вопрос-ответ:
Какую программу можно использовать для форматирования флешки в NTFS?
Для форматирования флешки в NTFS можно использовать различные программы, например, "EaseUS Partition Master", "MiniTool Partition Wizard", "AOMEI Partition Assistant" и другие.
Каким образом выбрать и использовать программу для форматирования флешки в NTFS?
Для выбора программы для форматирования флешки в NTFS можно ознакомиться с отзывами пользователей, оценками и рекомендациями специалистов. После выбора программы нужно установить ее на компьютер, подключить флешку, запустить программу, выбрать нужный накопитель и опцию форматирования в NTFS. После этого можно нажать на кнопку "Start" или "Format" и дождаться окончания процесса.




































