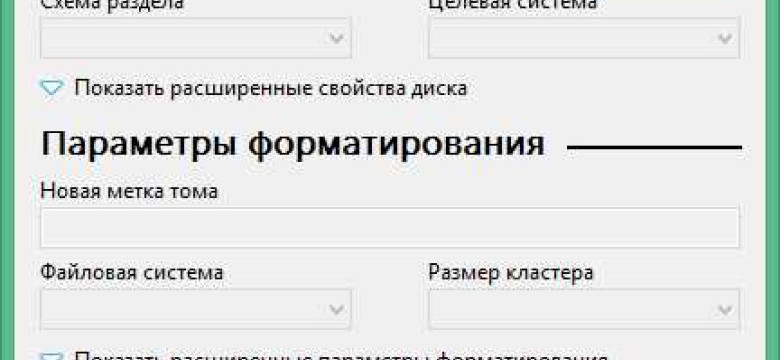
Программа Rufus – это простое и удобное приложение, которое позволяет работать с USB-накопителями. С помощью Rufus вы можете создавать загрузочные флешки с операционными системами, устанавливать Linux на компьютеры и многое другое. Если вы хотите узнать, как правильно использовать программу Rufus, то данная статья – идеальное руководство по использованию этого приложения.
Начать работать с программой Rufus очень просто. Самое главное – скачать ее с официального сайта и установить на свой компьютер. После этого запустите приложение и вы увидите интуитивно понятный интерфейс, который позволяет быстро освоить все основные функции Rufus.
Использование Rufus подразумевает следующие шаги: выбор USB-накопителя, выбор типа раздела и типа файловой системы, выбор способа создания загрузочной флешки и, наконец, запуск процесса создания. В руководстве по использованию Rufus описаны все эти шаги подробно, с пояснениями и советами.
Важно отметить, что использование Rufus требует определенных знаний и навыков. Но не беспокойтесь – наше руководство поможет вам разобраться со всеми возможностями этой программы и использовать ее в полной мере.
Как использовать программу Rufus: подробное руководство
Для начала работы с Rufus вам необходимо скачать и установить его на свой компьютер. Руфус доступен для бесплатного скачивания с официального сайта. После установки запустите программу.
В окне Rufus вы увидите несколько разделов, которые позволяют настроить различные параметры вашего загрузочного USB-накопителя. Начните с выбора устройства, которое вы хотите использовать для создания загрузочной флешки. Обратите внимание, что все данные на этом устройстве будут удалены, так что убедитесь, что у вас есть резервные копии важных файлов.
Затем выберите образ операционной системы или другое приложение, которое вы хотите использовать для создания загрузочного USB-накопителя. Rufus поддерживает широкий спектр форматов образов, включая ISO, IMG, ZIP, и другие.
После этого вы можете настроить другие опции, такие как файловая система, размер кластера и метка тома. Если вы не уверены, какие значения выбрать, оставьте стандартные настройки.
После настройки всех параметров нажмите кнопку "START" для начала процесса создания загрузочной флешки. Rufus будет предупреждать вас о всех действиях, которые будут выполнены, и все содержимое выбранного устройства будет удалено.
Как только процесс создания загрузочной флешки завершится, вы сможете использовать ее для запуска операционной системы или установки программы на другие компьютеры.
Теперь вы знаете, как использовать программу Rufus. С помощью этого руководства вы сможете легко создавать загрузочные флешки и использовать их для различных задач. Приятного использования!
Установка программы Rufus
Скачать Rufus
Первым шагом к установке Rufus является скачивание самой программы. Rufus доступен для скачивания с официального сайта разработчика или с других надежных источников.
1. Откройте ваш веб-браузер и перейдите на официальный сайт Rufus.
2. На главной странице сайта найдите раздел загрузок или ссылку для скачивания Rufus.
3. Нажмите на ссылку или кнопку загрузки, чтобы начать скачивание программы.
Установка Rufus
После того, как файл установки Rufus был загружен на ваш компьютер, можно приступить к его установке. Установка Rufus также проста и займет всего несколько минут.
1. Найдите загруженный файл установки Rufus на вашем компьютере и откройте его, дважды кликнув по нему.
2. Если появится уведомление о разрешении установки, нажмите "Да" или "Разрешить", чтобы продолжить процесс установки.
3. В появившемся окне установщика Rufus следуйте инструкциям, выбирая нужные настройки установки (если требуется) и нажимая кнопки "Далее" или "Установить".
4. После завершения установки Rufus можно найти в списке установленных программ на вашем компьютере.
Начало работы с Rufus
После успешной установки Rufus, вы готовы начать пользоваться этой программой и использовать ее для создания загрузочных USB-накопителей и других задач.
1. Найдите ярлык программы Rufus на вашем рабочем столе или в меню "Пуск" и откройте приложение двойным кликом на нем.
2. Когда программа Rufus откроется, вы увидите пользовательский интерфейс с различными параметрами и опциями.
3. Следуйте руководству по использованию Rufus, чтобы выполнить нужные вам задачи, такие как создание загрузочного USB-накопителя.
Теперь, когда вы знаете, как установить программу Rufus и начать с ней работать, вы готовы использовать эту мощную и удобную программу для решения своих задач по созданию загрузочных USB-накопителей и других операций.
Основные функции программы Rufus
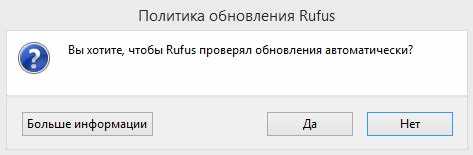
Использование приложения Rufus очень просто. Для начала вам необходимо скачать и установить программу на свой компьютер. После установки вы можете начать работать с программой.
Основной интерфейс приложения Rufus интуитивно понятен и прост в использовании. Вы можете выбрать устройство, которое хотите использовать для создания загрузочной флешки, выбрать образ операционной системы или утилиты, а также настроить различные параметры, такие как файловая система и способ создания загрузочного диска.
После настройки всех нужных параметров, вы можете нажать на кнопку "Старт" и программа Rufus начнет создание загрузочной флешки. Процесс может занять некоторое время, в зависимости от размера образа и скорости вашего USB-устройства. По завершению процесса вы получите готовый загрузочный диск, который можно использовать для установки операционной системы или запуска различных утилит.
Как видно из руководства, использовать приложение Rufus очень просто. С его помощью вы можете легко создать загрузочную флешку, пользоваться различными программами и операционными системами, а также выполнять другие задачи, связанные с созданием загрузочных USB-накопителей.
Создание загрузочной флешки с помощью Rufus
Чтобы начать использовать Rufus, сначала загрузите программу с официального сайта разработчика. Установка происходит быстро и просто, и после этого вы сможете начать работать с приложением.
После запуска программы Rufus следуйте инструкциям в руководстве или ознакомьтесь с основными функциями программы:
- Выберите свой USB-накопитель из выпадающего списка "Устройство". Убедитесь, что выбран правильный накопитель, чтобы избежать потери данных.
- Выберите тип раздела и файловой системы. Обычно NTFS подходит для большинства пользователей, но в зависимости от ваших потребностей вам может потребоваться выбрать другую опцию.
- Выберите образ операционной системы или другой образ, который вы хотите записать на флешку. Для этого нажмите на кнопку "Обзор" и выберите нужный файл.
- Установите другие параметры, если это необходимо. Некоторые параметры могут быть доступны в дополнительных настройках Rufus.
- Нажмите кнопку "Начать" и дождитесь завершения процесса. Rufus начнет форматирование флешки и запись образа на нее. Время зависит от размера образа и скорости USB-порта.
После завершения процесса записи образа на флешку, вы сможете использовать ее для установки операционной системы или других задач, для которых она предназначена.
Теперь вы знаете, как использовать программу Rufus, чтобы создать загрузочную флешку. Следуйте этому руководству для легкого и удобного использования этого приложения.
Выбор операционной системы для загрузочной флешки
При использовании программы Rufus вам необходимо выбрать операционную систему, которую вы хотите загрузить на флешку. Rufus поддерживает широкий спектр операционных систем, включая Windows, Linux и другие.
В процессе работы с Rufus вам будет предложено выбрать тип файловой системы для флешки. Рекомендуется выбирать NTFS или FAT32, в зависимости от операционной системы, которую вы планируете загрузить. NTFS является более универсальным выбором, но FAT32 может быть полезен, если вы планируете загружать файлы с флешки на устройства, не поддерживающие NTFS.
Выбор операционной системы зависит от того, как вы планируете использовать загрузочную флешку. Если вы хотите установить новую операционную систему на компьютер, выберите соответствующую версию операционной системы. Если вы хотите использовать загрузочную флешку для восстановления системы или выполнения диагностики, выберите соответствующий дистрибутив или инструмент.
Важно помнить, что выбор операционной системы должен быть совместимым с компьютером, на который вы планируете установить или использовать систему. Перед выбором операционной системы, убедитесь, что ваш компьютер соответствует системным требованиям.
Настройка параметров перед созданием загрузочной флешки
Программа Rufus предоставляет возможность создавать загрузочные флешки с операционными системами и другими приложениями, что делает ее очень полезной. Чтобы правильно пользоваться программой, необходимо настроить параметры перед созданием загрузочной флешки. В этом руководстве будут описаны основные шаги и настройки, чтобы вы могли успешно использовать это приложение.
| Параметр | Описание |
|---|---|
| Устройство | Выберите флешку или другое USB-устройство, на которое вы хотите создать загрузочную флешку. Обратите внимание, что все данные на этом устройстве будут удалены, поэтому перед началом работы убедитесь, что вы скопировали все необходимые файлы. |
| Загрузочный образ | Укажите путь к загрузочному образу операционной системы или другого приложения, которое вы хотите использовать на флешке. Нажмите на кнопку "Обзор", чтобы выбрать файл с образом. |
| Схема разметки | Выберите схему разметки флешки. В большинстве случаев можно оставить значение по умолчанию "MBR", но если вам нужна поддержка UEFI, вы можете выбрать "GPT" |
| Целевая система | Выберите тип файловой системы для флешки. Если вы не знаете, какую систему выбрать, можно использовать значение "FAT32", которая поддерживается большинством устройств. |
| Метка тома | Введите желаемое имя для флешки. Это необязательное поле, но может быть полезно для организации ваших устройств. |
| Создание с помощью | Выберите, какой образ использовать для создания загрузочной флешки. Можно выбрать "ISO", чтобы использовать загрузочный образ, или "DD", чтобы скопировать содержимое образа на флешку. |
| Форматирование | Отметьте эту опцию, если вам нужно отформатировать флешку перед созданием загрузочной флешки. Обратите внимание, что все данные на флешке будут удалены. |
После настройки всех параметров, вы можете нажать на кнопку "Начать", чтобы начать работу программы Rufus. После завершения создания загрузочной флешки, вы сможете использовать ее для загрузки операционной системы или других приложений.
Форматирование флешки с использованием Rufus
Для начала работы с Rufus необходимо скачать и установить это приложение на свой компьютер. После установки запустите программу. На экране появится главное окно программы с различными опциями и настройками.
Далее, подключите флешку к компьютеру. Rufus определит ваше устройство автоматически и отобразит его в разделе "Устройства". Выберите флешку, которую вы хотите отформатировать.
После выбора устройства необходимо выбрать файловую систему для флешки. Для этого в разделе "Схема разделов и тип смешанного режима" выберите нужную опцию из выпадающего списка. Если вы планируете использовать флешку только на компьютере с операционной системой Windows, то лучше выбрать NTFS. Если же флешку будут использовать и на других устройствах (например, на консолях или смартфонах), то лучше выбрать FAT32.
После выбора файловой системы, можно настроить другие параметры форматирования флешки, такие как размер кластера, метки тома и т.д. Если вы не знаете, что выбрать, оставьте эти настройки по умолчанию.
Когда все настройки сделаны, нажмите на кнопку "Старт" и подождите, пока Rufus выполнит форматирование флешки. В процессе форматирования будьте внимательны и не отключайте флешку или компьютер, чтобы избежать ошибок.
По окончании процесса форматирования Rufus выведет уведомление, что форматирование успешно завершено. Теперь ваша флешка готова к использованию с выбранной файловой системой.
Таким образом, пользоваться программой Rufus для форматирования флешки довольно просто. Следуя этому руководству, вы сможете легко и быстро отформатировать свою флешку с помощью этого приложения.
Загрузка операционной системы с загрузочной флешки
При использовании программы Rufus у вас есть возможность создать загрузочную флешку с операционной системой для установки на свой компьютер. В данном разделе мы рассмотрим, как использовать приложение Rufus для загрузки операционной системы с загрузочной флешки.
Чтобы начать работать с программой Rufus, вам сначала необходимо скачать и установить это приложение на свой компьютер. После установки запустите программу и следуйте простым инструкциям, указанным в руководстве программы.
При запуске Rufus вы увидите главное окно программы, где можно выбрать свое устройство и операционную систему для загрузки. Выберите свою флешку из списка доступных устройств.
Далее, вам необходимо выбрать основу загрузки, которую предоставляет приложение Rufus. Она может быть в виде файла ISO или иметь другой формат, в зависимости от вашей операционной системы, которую вы планируете установить.
После выбора операционной системы, вы можете настроить дополнительные параметры загрузки, такие как тип раздела и файловой системы. Однако, если вы не знакомы с этими параметрами, рекомендуется использовать значения по умолчанию.
После настройки всех параметров, вы можете нажать кнопку "Начать", чтобы Rufus начал процесс создания загрузочной флешки. Будьте внимательны, так как процесс может занять некоторое время, в зависимости от размера операционной системы и скорости записи флешки.
По завершении процесса создания загрузочной флешки вы можете использовать ее для установки операционной системы на свой компьютер. Вставьте флешку в компьютер, выберите загрузку с флешки в настройках BIOS и следуйте инструкциям установщика операционной системы.
Таким образом, приложение Rufus предоставляет удобный инструмент для создания загрузочной флешки с операционной системой. Следуя этому руководству, вы сможете успешно работать с программой и использовать ее для загрузки операционных систем на свой компьютер.
Работа с другими функциями программы Rufus
Приложение Rufus предоставляет широкий функционал и позволяет работать с различными операционными системами и загрузочными устройствами. Ниже представлено подробное руководство по использованию некоторых основных функций программы Rufus.
1. Создание загрузочной флэшки
Одной из основных функций программы Rufus является создание загрузочной флэшки. С ее помощью вы можете установить операционную систему на компьютер без использования CD/DVD дисков. Для этого необходимо выбрать соответствующий образ операционной системы и указать флэшку в качестве целевого устройства.
Шаги:
- Запустите программу Rufus.
- Выберите образ операционной системы, который вы хотите установить. Образ может быть в формате ISO, IMG или ZIP.
- Выберите флэшку, на которую будет записан образ.
- Установите нужные параметры загрузки, если необходимо.
- Нажмите кнопку "Начать", чтобы начать запись образа на флэшку.
2. Форматирование флэшки
Помимо создания загрузочной флэшки, Rufus также позволяет форматировать флэшку, чтобы удалить все данные с нее или изменить файловую систему. Форматирование флэшки может быть полезным, если вы хотите использовать ее для других целей или исправить проблемы с файловой системой.
Шаги:
- Запустите программу Rufus.
- Выберите флэшку, которую вы хотите отформатировать.
- Установите нужные параметры форматирования, такие как файловая система, размер кластера и метка тома.
- Нажмите кнопку "Начать", чтобы начать процесс форматирования флэшки.
3. Создание загрузочного диска
Rufus также позволяет создавать загрузочные диски с помощью CD/DVD дисков. Это может быть полезно, если у вас нет флэшки или вам удобнее использовать диски для установки операционной системы.
Шаги:
- Запустите программу Rufus.
- Выберите образ операционной системы, который вы хотите записать на диск. Образ должен быть в формате ISO.
- Вставьте пустой CD/DVD диск в оптический привод.
- Выберите оптический привод в качестве целевого устройства.
- Установите нужные параметры записи, если необходимо.
- Нажмите кнопку "Начать", чтобы начать запись образа на диск.
Таким образом, Rufus предоставляет множество возможностей по работе с загрузочными устройствами и операционными системами. Следуя данному руководству, вы сможете легко использовать программу Rufus для своих нужд.
Видео:
Загрузочная флешка Windows 7 - как создать в Rufus для GPT и MBR дисков?
Загрузочная флешка Windows 7 - как создать в Rufus для GPT и MBR дисков? by Компьютерные курсы Евгения Юртаева 331,652 views 4 years ago 7 minutes, 53 seconds
Вопрос-ответ:
Что такое программа Rufus и зачем ее использовать?
Программа Rufus - это бесплатное приложение для создания загрузочных USB-накопителей. Она позволяет создавать загрузочные USB-флешки для установки операционных систем на компьютеры без оптического привода или для установки BIOS-обновлений. Rufus является одним из самых популярных инструментов для создания загрузочных USB-накопителей и широко используется в IT-сфере и среди обычных пользователей.
Могу ли я использовать Rufus для создания загрузочной флешки с программами или утилитами?
Да, вы можете использовать Rufus для создания загрузочной флешки с программами или утилитами. Для этого вместо образа операционной системы в формате ISO, в разделе "Boot selection" вы можете выбрать программу или утилиту в другом формате, например, "img" или "zip". При этом важно убедиться, что программа или утилита совместимы с загрузкой с USB-накопителя. После создания загрузочной флешки, вы сможете запускать эти программы или утилиты со сменного носителя на других компьютерах.




































