
Skype - одна из самых популярных программ для общения по всему миру.
Если вы хотите научиться пользоваться Skype на компьютере, у нас есть для вас отличное пошаговое руководство. Ниже мы подробно расскажем, как настроить Skype и начать пользоваться этим удобным приложением на пк.
Приступим к подробной инструкции по использованию Skype на компьютере:
Шаг 1: Скачайте Skype - первым делом вам нужно скачать программу Skype на свой компьютер. Зайдите на официальный сайт Skype и скачайте последнюю версию программы.
Шаг 2: Установка - после того, как загрузка завершена, откройте установочный файл и следуйте инструкциям на экране, чтобы установить Skype на свой компьютер.
Шаг 3: Регистрация - после установки, откройте Skype и нажмите на кнопку "Зарегистрироваться". Заполните необходимые данные и создайте аккаунт Skype.
Шаг 4: Логин - после регистрации, вам будет предложено войти в свой аккаунт Skype. Введите ваш логин и пароль и нажмите "Войти".
Шаг 5: Настройка профиля - когда вы войдете в свой аккаунт, Skype предложит настроить ваш профиль. Загрузите фотографию, добавьте информацию о себе и настройте параметры приватности.
Теперь вы готовы начать пользоваться Skype на компьютере! С помощью Skype вы сможете общаться с друзьями, родственниками и коллегами, а также проводить голосовые и видеозвонки, отправлять сообщения и делиться файлами.
В этой подробной инструкции мы рассказали о базовых шагах по использованию Skype на компьютере. Теперь вы знаете, как настроить приложение и начать использовать его для общения со всем миром.
Удачного использования Skype!
Установка Skype на компьютер
Если вы хотите пользоваться Skype на своем компьютере, вам потребуется установить его на него. В этом разделе мы представляем подробную инструкцию по установке Skype на ваш ПК.
Шаг 1: Скачать
Перейдите на официальный сайт Skype и найдите раздел загрузки. Нажмите на ссылку, чтобы скачать последнюю версию Skype.
Шаг 2: Запустить установку
По завершении загрузки, откройте установочный файл и нажмите "Установить", чтобы начать процесс установки Skype на ваш компьютер.
Шаг 3: Согласиться с условиями
Во время установки вам могут быть предложены правила использования Skype, ознакомьтесь с ними и, если вы согласны, поставьте отметку в соответствующем поле.
Шаг 4: Настроить Skype
После завершения установки Skype, приложение будет запущено. Введите свои учетные данные, чтобы войти в свой аккаунт Skype. Если у вас еще нет аккаунта, можно создать его бесплатно.
При первом запуске Skype, вам может быть предложено настроить базовые настройки, такие как настройка микрофона и камеры. Убедитесь, что ваш микрофон и камера работают должным образом.
Шаг 5: Начать пользоваться
После настройки Skype на вашем компьютере, вы будете готовы к его использованию! Вы можете добавить друзей, проводить видеозвонки, отправлять сообщения и многое другое. Инструкция по использованию Skype на компьютере доступна в другом разделе нашего руководства.
Регистрация аккаунта в Skype
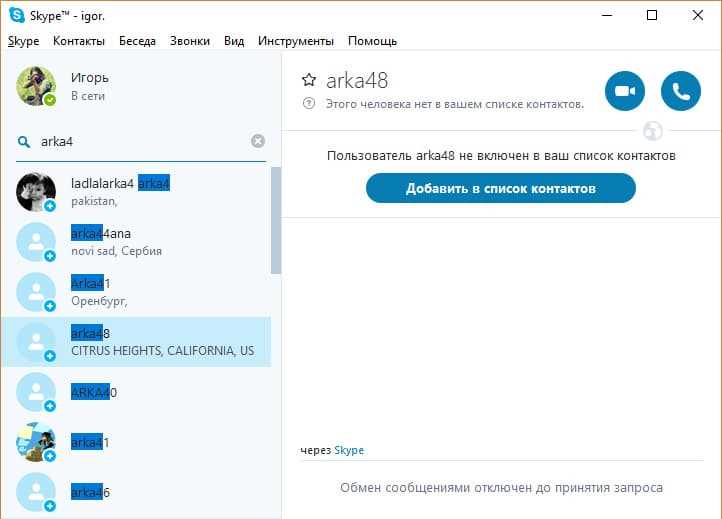
Если вы хотите настроить и использовать Skype на компьютере, вам потребуется зарегистрировать аккаунт. Ниже приведено пошаговое руководство по регистрации:
- Перейдите на официальный сайт Skype по адресу https://www.skype.com/ru/get-skype/
- На главной странице нажмите на кнопку "Зарегистрироваться" или "Создать учетную запись"
- Заполните необходимые поля, включая ваше имя, фамилию, электронную почту и пароль
- Выберите вашу страну проживания и введите свой номер телефона
- Подтвердите свою регистрацию, следуя инструкциям, которые будут отправлены на вашу электронную почту или мобильный телефон
- После подтверждения регистрации вы будете перенаправлены на страницу загрузки Skype на компьютер
- Скачайте и установите Skype на свой компьютер, следуя инструкциям, которые появятся на экране
- После установки запустите Skype и войдите в свою учетную запись, используя указанный вами адрес электронной почты и пароль
- Теперь вы готовы пользоваться Skype на своем компьютере и наслаждаться возможностями этой платформы
Следуя этим простым шагам, вы сможете быстро и легко зарегистрировать аккаунт в Skype и начать использовать его на своем компьютере. Удачи в использовании Skype!
Вход в Skype на компьютере
Для начала использования Skype на компьютере, вам потребуется настроить учетную запись в Skype. Подробное руководство по настройке Skype вы найдете на официальном сайте программы.
Пошаговая инструкция по использованию Skype на компьютере:
- Скачайте и установите программу Skype на свой компьютер.
- Запустите программу Skype на компьютере.
- Введите ваш логин и пароль в соответствующие поля.
- Нажмите кнопку "Вход"
После успешного входа в учетную запись Skype, вы сможете начать использовать программу для общения с пользователями со всего мира. Будьте внимательны при вводе логина и пароля, чтобы избежать ошибок.
Теперь у вас есть инструкция по использованию Skype на компьютере. Удачного общения!
Знакомство с интерфейсом Skype
1. Сначала необходимо установить Skype на компьютер. Зайдите на официальный сайт Skype и скачайте последнюю версию программы.
2. После того как установка завершена, запустите Skype на компьютере.
3. Вам потребуется создать учетную запись Skype. Нажмите на кнопку "Создать учетную запись" и следуйте подробной инструкции на экране для создания нового аккаунта.
4. После создания учетной записи вы будете перенаправлены на главный экран Skype. Здесь вы увидите список ваших контактов и различные функции, доступные в программе.
5. Чтобы добавить контакт, нажмите на кнопку "Добавить контакт" и введите имя или адрес электронной почты человека, которого вы хотите добавить в свои контакты Skype.
6. Для совершения звонка или видео звонка, выберите контакт из списка и нажмите на кнопку "Позвонить" или "Видеозвонок".
7. В интерфейсе Skype вы также можете настроить различные параметры и предпочтения. Нажмите на кнопку "Настройки" для доступа к настройкам программы.
8. Skype также предоставляет дополнительные функции, такие как передача файлов, обмен сообщениями и создание групповых чатов. Используйте эти функции во время пользования программой.
Теперь, когда вы знакомы с интерфейсом Skype, вы можете комфортно пользоваться этой программой на своем компьютере.
Добавление контактов в Skype
Подробное руководство по настройке Skype на компьютере:
- Скачайте и установите программу Skype на свой компьютер.
- Запустите Skype и создайте учетную запись, если у вас еще нет аккаунта. Если у вас уже есть учетная запись, войдите в нее, указав логин и пароль.
- После входа в учетную запись Skype вы увидите главный экран программы. В левой части окна находится панель навигации.
- В панели навигации найдите раздел "Контакты". Кликните на него, чтобы открыть список контактов.
- Чтобы добавить новый контакт в Skype, нажмите на кнопку "Добавить контакт" в правом верхнем углу окна программы.
- Введите имя, адрес электронной почты или номер телефона человека, которого хотите добавить в контакты. Нажмите "Поиск".
- После поиска Skype отобразит список найденных контактов. Выберите нужного человека и нажмите "Добавить в контакты".
- Система отправит приглашение этому человеку, и если он примет ваше приглашение, он будет добавлен в ваш список контактов.
Теперь у вас есть подробное руководство по добавлению контактов в Skype на компьютере. Пользоваться программой будет гораздо удобнее, когда вы будете иметь больше контактов для общения!
Отправка сообщений в Skype
Как пользоваться Skype на компьютере? В этом подробном руководстве по использованию Skype на компьютере вы найдете пошаговую инструкцию.
- Установите Skype на компьютер. Для этого перейдите на официальный сайт Skype и скачайте программу.
- После установки откройте Skype на компьютере.
- Войдите в свою учетную запись, либо создайте новую, следуя инструкции на экране.
- Выберите контакт, кому хотите отправить сообщение. В левой части программы вы найдете список контактов.
- Щелкните на контакте, чтобы открыть окно чата.
- В окне чата наберите текст сообщения в поле ввода и нажмите Enter, чтобы отправить сообщение.
- Вы можете отправить сообщение нескольким контактам одновременно. Для этого удерживайте нажатой клавишу Ctrl и выбирайте нужные контакты.
- Если ваш собеседник не в сети, он получит ваше сообщение при следующем входе в Skype.
Теперь вы знаете, как использовать Skype на компьютере и отправлять сообщения. С помощью этих шагов вы сможете установить программу, настроить свою учетную запись и начать общение со своими контактами.
Звонки в Skype на компьютере
Пошаговое руководство по использованию Skype на компьютере
Skype - это популярная программа, которую можно использовать для звонков, видеозвонков, обмена сообщениями и других функций. Если вы хотите настроить Skype на своем компьютере и начать пользоваться всеми его возможностями, вот подробное пошаговое руководство.
Шаг 1: Загрузите и установите Skype
1. Перейдите на официальный сайт Skype и нажмите на кнопку "Скачать Skype".
2. После завершения загрузки, откройте установочный файл и следуйте инструкциям на экране для установки Skype на ваш пк.
Шаг 2: Зарегистрируйтесь или войдите в свою учетную запись
1. Запустите Skype на вашем компьютере.
2. Если у вас уже есть учетная запись Skype, введите свои данные для входа. Если у вас еще нет учетной записи, нажмите на ссылку "Создать новую учетную запись" и следуйте инструкциям для создания новой учетной записи Skype.
Шаг 3: Добавьте контакты и начните звонить
1. В левой части окна Skype нажмите на вкладку "Контакты".
2. Нажмите на кнопку "Найти людей в Skype" и введите имя, фамилию или адрес электронной почты человека, которого вы хотите добавить в контакты.
3. Найдите нужный контакт в результатах поиска и нажмите на кнопку "Добавить контакт".
4. После того, как контакт добавлен, нажмите на его имя и выберите, каким образом вы хотите с ним связаться - совершить звонок, отправить сообщение или осуществить видеозвонок.
Шаг 4: Изучайте дополнительные функции Skype
Skype имеет множество дополнительных функций, которые могут помочь вам настроить и использовать программу по максимуму. Некоторые из этих функций включают чаты с группами, отправку файлов, демонстрацию экрана и многое другое. Изучите возможности Skype и настройте их под свои потребности.
Теперь вы знаете, как пользоваться Skype на компьютере. Просто следуйте этой пошаговой инструкции и наслаждайтесь общением с друзьями и близкими!
Настройка Skype на компьютере
Для использования Skype на компьютере необходимо настроить программу. В этом руководстве мы предоставим вам пошаговую инструкцию по настройке Skype на компьютере.
- Скачайте Skype с официального сайта и установите программу на компьютер.
- После установки Skype, откройте его на компьютере.
- Если у вас уже есть учетная запись Skype, введите свой логин и пароль и нажмите кнопку "Войти". Если у вас еще нет учетной записи, создайте новую, нажав на кнопку "Создать учетную запись".
- На этом шаге вы можете настроить свой профиль, добавив фотографию и информацию о себе. Вы также можете пропустить этот шаг и настроить профиль позже.
- Следующий шаг - настройка звука и видео. Проверьте, что ваш микрофон и веб-камера подключены к компьютеру и работают. Если нужно, настройте уровень звука и качество видео.
- После этого вам будет предложено добавить контакты. Вы можете импортировать их из адресной книги или добавить их вручную, введя логины своих друзей и коллег.
- После добавления контактов вы готовы начать пользоваться Skype на компьютере. Для этого просто выберите нужный контакт и нажмите кнопку "Вызов" или "Сделать видеозвонок".
Теперь у вас есть подробное руководство по использованию Skype на компьютере. Пользуйтесь этой пошаговой инструкцией, чтобы настроить и начать пользоваться Skype на своем ПК.
Видео:
Как пользоваться Skype - Обучение навыкам работы в СКАЙП УРОК 1
Как пользоваться Skype - Обучение навыкам работы в СКАЙП УРОК 1 by Эволюция Разума 1,066 views 4 months ago 11 minutes, 8 seconds
Вопрос-ответ:
Как установить Skype на компьютер?
Для установки Skype на компьютер необходимо следовать нескольким простым шагам. Сначала нужно зайти на официальный сайт Skype, найти раздел "Загрузки" и выбрать версию для компьютера. Затем нужно скачать установочный файл и запустить его. В процессе установки будет предложено выбрать язык, прочитать и принять лицензионное соглашение, а также выбрать путь для установки программы. После завершения установки Skype будет готов к использованию на вашем компьютере.
Как зарегистрироваться в Skype?
Для регистрации в Skype нужно сначала скачать и установить программу на компьютер. Затем, при первом запуске Skype, открывается окно авторизации, в котором можно нажать на кнопку "Создать учетную запись". Далее, в появившемся окне нужно заполнить несколько полей, таких как имя пользователя, пароль, адрес электронной почты и номер телефона. После заполнения всех необходимых полей нужно нажать кнопку "Продолжить" и следовать инструкциям на экране. В результате регистрации вы получите свою учетную запись в Skype и сможете начать использовать программу.
Как добавить контакт в Skype на компьютере?
Чтобы добавить контакт в Skype на компьютере, нужно сначала открыть программу и войти в свою учетную запись. Затем на панели навигации нужно выбрать раздел "Контакты" и нажать на кнопку "Добавить контакт". В появившемся окне нужно ввести имя или номер пользователя, а затем нажать на кнопку "Поиск". Если указанный контакт будет найден, то появится его профиль, где можно будет нажать на кнопку "Добавить контакт". В результате, контакт будет добавлен в ваш список контактов в Skype на компьютере.
Как сделать видеозвонок в Skype на компьютере?
Для совершения видеозвонка в Skype на компьютере, нужно сначала открыть программу и войти в свою учетную запись. Затем в списке контактов нужно выбрать того, кому хотите сделать видеозвонок, и нажать на его имя. В открывшемся окне с профилем контакта нужно нажать на кнопку "Видеозвонок" или на иконку камеры. После этого, программой будет произведена инициализация видеосоединения и, если ваш контакт принимает вызов, они смогут видеть вас и общаться с вами по видеосвязи.




































