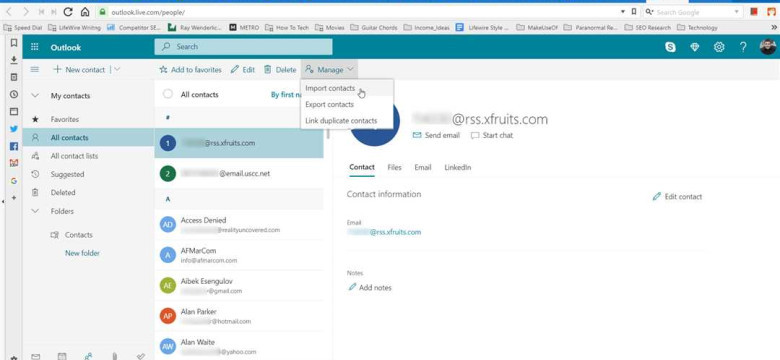
Microsoft Outlook - одно из самых популярных приложений для работы с электронной почтой и управления задачами. Одной из его удобных функций является возможность импортировать контакты из других программ. В этой статье мы рассмотрим процесс загрузки и импортирования контактов из адресной книги в Outlook, чтобы упростить вашу работу и сэкономить время.
Первый шаг - загрузка контактов из исходной программы. Это может быть любая адресная книга, например, Gmail или Yahoo. Перейдите в настройки вашей текущей почтовой службы и найдите опцию "Экспорт контактов". Нажмите на эту опцию и выберите формат файла, в котором вы хотите сохранить контакты. Рекомендуется выбрать CSV или VCF.
После загрузки контактов откройте Outlook и выберите вкладку "Файл". В выпадающем меню выберите опцию "Открыть и экспорт" и затем "Импорт/экспорт". В появившемся окне выберите "Импортировать из другой программы или файла" и нажмите кнопку "Далее".
На следующем шаге выберите "Значения, разделенные запятыми" или "vCard (VCF)" в зависимости от того, в каком формате были сохранены ваши контакты. Нажмите "Далее". Затем укажите расположение файла, в который были загружены контакты. Нажмите "Далее" и завершите процесс, следуя инструкциям на экране. В результате ваши контакты должны быть импортированы в Outlook и готовы к использованию.
Импортирование контактов в Outlook - простой и удобный способ перенести ваши контакты из других программ. Это значительно упростит вашу работу и поможет вам оставаться связанными с вашими партнерами и коллегами, используя всю мощь возможностей Outlook.
Загрузка контактов в Outlook
Outlook предлагает несколько способов загрузки контактов:
- Импортирование из файла: Если у вас есть файл с контактами в формате CSV или PST, вы можете импортировать его в Outlook. Для этого перейдите во вкладку "Файл" в верхнем меню Outlook, выберите "Импорт/экспорт" и следуйте инструкциям мастера импорта.
- Импортирование из других приложений: Outlook позволяет также импортировать контакты из других почтовых приложений, таких как Gmail или Yahoo. Для этого следует использовать соответствующие опции в мастере импорта.
- Загрузка из онлайн-сервиса: Если у вас есть адресная книга в онлайн-сервисе, таком как iCloud или Google Контакты, вы можете подключить этот сервис к Outlook и загрузить контакты напрямую. Для этого откройте настройки аккаунта в Outlook, выберите опцию "Подключить почтовый ящик" или "Подключить адресную книгу" и следуйте инструкциям.
- Импортирование из других источников: Outlook поддерживает импортирование контактов из различных источников, таких как Excel или база данных. Для этого необходимо сохранить данные в формате CSV или PST и выполнить импорт через мастер.
Выбранный способ загрузки контактов в Outlook зависит от того, откуда вы хотите импортировать данные. При использовании этих функций вы сможете быстро и легко импортировать свою адресную книгу и контакты в Outlook, что в значительной степени упростит вашу работу.
Импортирование контактов в Outlook
Загрузка контактов в Outlook
Перед началом импортирования контактов в Outlook необходимо подготовить файл с данными контактов, который можно импортировать. Файл может быть в различных форматах, таких как CSV, XLS, VCF и других.
Чтобы импортировать контакты в Outlook, следуйте инструкциям ниже:
- Откройте Outlook и выберите вкладку "Файл".
- В меню выберите "Открыть и экспортировать", а затем "Импортировать/экспортировать".
- В появившемся окне выберите "Импорт из других программ или файлов" и нажмите "Далее".
- Выберите формат файла, в котором хранятся ваши контакты, и нажмите "Далее".
- Укажите путь к файлу с контактами, который вы хотите импортировать, и нажмите "Далее".
- Выберите папку, в которую хотите импортировать контакты, и нажмите "Далее".
- Проверьте настройки импорта и установите необходимые параметры, затем нажмите "Готово".
Импортирование контактов в Outlook
После завершения всех этих шагов, Outlook начнет импортировать контакты из выбранного файла в указанную папку. В результате вы увидите все ваши контакты в списке контактов Outlook, готовых к использованию.
Импортирование контактов в Outlook - это один из способов упростить свою работу с контактами и улучшить организацию вашей работы. Используйте эту функцию для загрузки, обновления или синхронизации контактов между различными устройствами или программами.
Как упростить работу с контактами в Outlook
Импорт контактов в Outlook – это процесс переноса данных контактов из другой программы или из файла в формате CSV или Excel. Чтобы импортировать контакты, необходимо перейти в раздел "Файл" в главном меню Outlook и выбрать пункт "Открыть и экспорт". Затем следует выбрать "Импорт/экспорт" и выбрать соответствующий вариант импорта. После этого следуйте инструкциям экспортера и выберите файл для импорта. Outlook автоматически создаст новую папку с импортированными контактами.
Загрузка адресной книги Outlook – это процесс добавления контактов из службы электронной почты или других источников, таких как учетная запись Microsoft, Gmail или Yahoo. Чтобы загрузить адресную книгу, необходимо перейти в раздел "Файл" в главном меню Outlook и выбрать пункт "Открыть и экспорт". Затем следует выбрать "Импорт/экспорт" и выбрать "Импорт из других программ или файлов". Затем выберите нужный тип файла и следуйте инструкциям экспортера для загрузки адресной книги в Outlook.
После импорта или загрузки контактов в Outlook их можно легко управлять и поискать в адресной книге. Outlook предоставляет возможность создания и редактирования групп контактов, добавления различных полей контакта и использования функции автодополнения для быстрого поиска нужного контакта.
Вывод:
Использование функций импорта и загрузки адресной книги в Outlook позволяет упростить работу с контактами и эффективно организовать адресную книгу Outlook. Эти методы позволяют быстро добавлять контакты из разных источников и управлять ими при помощи мощных функций поиска и редактирования.
| Преимущества импорта и загрузки контактов в Outlook |
|---|
| - Быстрое добавление контактов из разных источников |
| - Удобное управление контактами в адресной книге Outlook |
| - Возможность использования функций поиска и редактирования контактов |
| - Создание групп контактов для организации контактов по категориям |
Как импортировать адресную книгу в Outlook
Шаг 1: Подготовка адресной книги для импорта
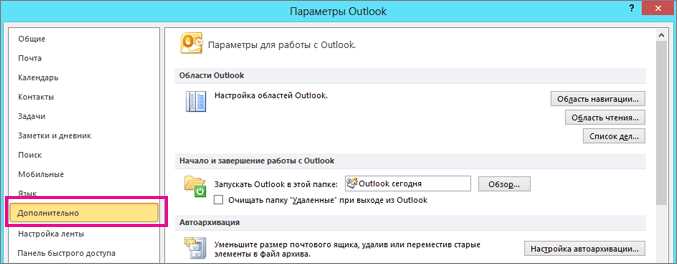
Прежде чем импортировать адресную книгу, вам нужно убедиться, что она находится в подходящем формате. Outlook поддерживает импорт адресных книг из различных источников, включая файлы CSV, PST и vCard. Если ваши контакты хранятся в другом формате, вам может потребоваться сначала конвертировать их в один из поддерживаемых форматов.
Шаг 2: Загрузка адресной книги в Outlook
Когда ваша адресная книга подготовлена для импорта, вы можете начать процесс загрузки. Для этого выполните следующие действия:
- Откройте Outlook и выберите вкладку "Файл".
- В меню, выберите "Открыть и экспорт" и затем "Импортировать/экспортировать".
- В появившемся окне выберите "Импортировать из других программ или файлов" и нажмите "Далее".
- Выберите тип файла, который соответствует вашей адресной книге (например, "Файлы данных Outlook" для PST-файла, "CSV" для CSV-файла и т.д.) и нажмите "Далее".
- Укажите путь к файлу с адресной книгой, которую вы хотите импортировать, и нажмите "Далее".
- Выберите папку, в которую вы хотите импортировать контакты, и нажмите "Далее".
- Вы можете настроить дополнительные параметры импорта, если необходимо, и нажать "Готово".
После завершения этих шагов Outlook начнет импортирование адресной книги и добавит контакты в выбранную папку. Вы можете проверить результаты импорта, открыв соответствующую папку в Outlook.
Теперь вы знаете, как импортировать адресную книгу в Outlook. Этот процесс поможет вам быстро получить доступ к вашим контактам и упростить вашу работу с электронной почтой и календарем. Удачи в вашей работе с Outlook и контактами!
Шаги по импорту контактов в Outlook
| Шаг | Описание |
|---|---|
| 1 | Откройте Outlook и перейдите во вкладку "Файл" в верхней панели управления. |
| 2 | Выберите опцию "Открыть и экспортировать" и далее "Импортировать/экспортировать". |
| 3 | В появившемся окне выберите "Импортировать из другой программы или файла" и нажмите "Далее". |
| 4 | Выберите "Значения разделенные запятыми" (CSV) в списке доступных опций и нажмите "Далее". |
| 5 | Нажмите на кнопку "Обзор" и найдите файл CSV с контактами, который вы хотите импортировать. Затем нажмите "Далее". |
| 6 | Выберите папку, в которую хотите импортировать контакты, и нажмите "Далее". |
| 7 | Настройте сопоставление полей, чтобы убедиться, что контакты будут импортированы с правильными значениями. Нажмите "Далее" после завершения настройки. |
| 8 | Проверьте сводку импорта и нажмите "Готово", чтобы завершить процесс импорта контактов в Outlook. |
Теперь у вас есть полный список контактов в Outlook, который можно использовать для упрощения вашей работы и повышения производительности.
Преимущества импорта контактов в Outlook
1. Экономия времени
Импортирование контактов в Outlook позволяет значительно сэкономить ваше время. Вместо того, чтобы вручную вводить каждый контакт, вы можете просто загрузить файл или использовать импорт из другой учетной записи. Это особенно полезно, если у вас большое количество контактов или если вы часто обновляете свою адресную книгу.
2. Удобство использования
Импортирование контактов в Outlook делает вашу адресную книгу доступной в одном месте. Вы можете легко найти нужный контакт, просмотреть его данные и обновить информацию. Это позволяет вам организовать свои контакты и упростить работу с ними.
Кроме того, импортирование контактов из других источников таких как Gmail, Yahoo и других, позволяет вам иметь адресную книгу в Outlook, даже если вы ранее использовали другие почтовые службы.
3. Избежание ошибок
При вводе контактов вручную можно допустить опечатки или ошибки. Используя импорт контактов в Outlook, вы минимизируете риск ошибок и обеспечиваете точность ваших данных. Просто загрузите файл с контактами или импортируйте их из другой учетной записи, и ваши контакты будут добавлены в адресную книгу без потери информации.
В заключение, импорт контактов в Outlook является важным инструментом, который упрощает вашу работу с контактами и позволяет вам быть более продуктивным. Загружайте и импортируйте контакты в Outlook, чтобы насладиться всеми преимуществами удобства и эффективности этого почтового клиента.
Как сохранить контакты при переходе на новый компьютер с Outlook
При переходе на новый компьютер с Outlook важно сохранить контакты, чтобы не потерять ценную информацию. Для этого можно воспользоваться функцией импортирования адресной книги и загрузить контакты на новую машину.
Импортирование контактов
Для импорта контактов в Outlook на новом компьютере нужно выполнить следующие шаги:
- Откройте Outlook на новом компьютере и перейдите в раздел "Файл".
- Выберите вкладку "Открыть и экспортировать" и нажмите на кнопку "Импорт/экспорт".
- В появившемся окне выберите опцию "Импорт из другой программы или файла" и нажмите "Далее".
- Выберите формат файла, содержащего контакты (например, CSV или PST) и нажмите "Далее".
- Укажите путь к файлу с контактами, который вы хотите импортировать, и нажмите "Далее".
- Выберите папку, в которую вы хотите импортировать контакты, и нажмите "Завершить".
После выполнения этих шагов Outlook начнет импортирование контактов из выбранного файла. После завершения импорта контакты будут доступны в адресной книге Outlook на новом компьютере.
Загрузка контактов в Outlook
Для загрузки контактов в Outlook на новом компьютере можно воспользоваться следующими методами:
- Синхронизация с облачным хранилищем: если вы используете облачные сервисы, такие как Google Контакты или iCloud, можно синхронизировать свои контакты с аккаунтом Outlook на новом компьютере. Для этого просто войдите в свой аккаунт Outlook и выполните синхронизацию с выбранным облачным сервисом.
- Экспорт и импорт через почту: если у вас есть доступ к электронной почте на старом компьютере, можно экспортировать контакты в файл и отправить его на новую машину. Затем откройте письмо на новом компьютере и выполните импорт контактов в Outlook, следуя ранее описанным шагам.
Выберите наиболее удобный для вас способ загрузки контактов и следуйте указанным инструкциям. Таким образом, вы сможете сохранить и импортировать контакты в Outlook на новом компьютере, что упростит вашу работу и не потеряете необходимую информацию.
Как экспортировать контакты из других программ в Outlook
Подготовка контактов
Прежде чем начать импортирование контактов, вам необходимо подготовить файл с вашими контактами. В большинстве программ существует возможность экспортировать контакты в определенном формате, который может быть принят Outlook.
Проверьте, что ваш файл с контактами соответствует формату, понятному Outlook. Обычно это CSV-файл или файл с разделителями. Убедитесь, что ваш файл содержит все необходимые поля, такие как имя, фамилия, адрес электронной почты и телефонные номера.
Импортирование контактов
Когда ваш файл с контактами подготовлен, вы готовы начать процесс импортирования в Outlook.
- Откройте Outlook и перейдите к разделу "Файл".
- Выберите раздел "Открыть и экспорт" и нажмите "Импортировать/экспортировать".
- Выберите опцию "Импортировать из другой программы или файла" и нажмите "Далее".
- Выберите формат вашего файла контактов и нажмите "Далее".
- Укажите путь к файлу с контактами, который вы хотите импортировать, и нажмите "Далее".
- Выберите папку, в которую нужно импортировать контакты, и нажмите "Далее".
- Подтвердите свои настройки и нажмите "Готово".
После завершения импортирования контакты будут доступны в вашей адресной книге Outlook. Вы можете использовать их для отправки электронных писем и организации рабочих встреч и событий.
Таким образом, импортирование контактов из других программ в Outlook позволяет упростить вашу работу, объединив все ваши контакты в одной адресной книге. Следуя этим простым шагам, вы сможете быстро загрузить и импортировать контакты из других программ в Outlook и быть более продуктивным в своей работе.
Видео:
Microsoft Outlook. Весь функционал за 25 минут
Microsoft Outlook. Весь функционал за 25 минут by Компьютер с нуля. Обучающие видео уроки 46,065 views 3 years ago 26 minutes
Курс по Outlook. Урок 11. Как добавить контакт. Группа контактов в Outlook
Курс по Outlook. Урок 11. Как добавить контакт. Группа контактов в Outlook by Your Mentor 7,278 views 2 years ago 7 minutes, 52 seconds
Вопрос-ответ:
Как импортировать контакты в Outlook?
Для импорта контактов в Outlook, вам необходимо открыть программу Outlook и выбрать вкладку "Файл" в верхнем меню. Затем выберите "Открыть и экспортировать" и "Импорт/экспорт". В мастере импорта/экспорта выберите "Импортировать из другой программы или файла" и нажмите "Далее". Выберите "Значение разделенных запятыми" и нажмите "Далее". Затем укажите путь к файлу, содержащему ваши контакты, и нажмите "Далее". Выберите папку, в которую хотите импортировать контакты, и нажмите "Далее" и "Завершить". Ваши контакты будут импортированы в Outlook.
Как загрузить контакты в Outlook?
Загрузка контактов в Outlook очень проста. Для этого вам нужно открыть Outlook и выбрать вкладку "Файл" в верхнем меню. Затем выберите "Открыть и экспортировать" и "Импорт/экспорт". В мастере импорта/экспорта выберите "Импортировать из другой программы или файла" и нажмите "Далее". Выберите "Значение разделенных запятыми" и нажмите "Далее". Затем найдите файл, содержащий ваши контакты, и выберите его. Нажмите "Далее" и выберите папку, в которую хотите загрузить контакты. Нажмите "Далее" и "Завершить". Контакты будут загружены в Outlook.
Я хочу импортировать адресную книгу в Outlook. Как это сделать?
Для импорта адресной книги в Outlook, откройте Outlook и выберите вкладку "Файл" в верхнем меню. Затем выберите "Открыть и экспортировать" и "Импорт/экспорт". В мастере импорта/экспорта выберите "Импортировать из другой программы или файла" и нажмите "Далее". Выберите "Файлы данных Outlook (.pst)" и нажмите "Далее". Затем найдите файл с адресной книгой, который хотите импортировать, и выберите его. Укажите папку, в которую нужно импортировать адресную книгу, и нажмите "Далее" и "Завершить". Адресная книга будет импортирована в Outlook.
Как импортировать контакты в Outlook?
Чтобы импортировать контакты в Outlook, нужно открыть приложение Outlook и выбрать вкладку "Файл". Затем выберите "Открыть и экспортировать" и "Импортировать/экспортировать". В появившемся окне выберите "Импорт из других программ и файлов" и нажмите "Далее". Затем выберите "Файл с разделенными значениями" и нажмите "Далее". Выберите файл с контактами, которые вы хотите импортировать, и нажмите "Далее". Далее, выберите папку, в которую хотите импортировать контакты, и нажмите "Далее". Наконец, нажмите "Готово" и ваши контакты будут импортированы в Outlook.
Как упростить работу с помощью импорта контактов в Outlook?
Использование импорта контактов в Outlook может значительно упростить работу, особенно если у вас есть большое количество контактов, которые необходимо добавить или обновить. При импорте контактов вы можете одновременно добавить несколько контактов, а также указать дополнительную информацию о них, такую как адрес, номер телефона и электронную почту. Это позволяет быстро создавать и обновлять адресную книгу Outlook. Кроме того, используя импорт контактов, вы можете сохранить время и усилия, которые вы бы потратили на ручное ввод данных контактов вручную. Таким образом, импортирование контактов в Outlook позволяет упростить и оптимизировать работу с контактами.




































